La synchronisation est l'un des moyens les plus efficaces de partager et de sauvegarder des données. Pour cette raison, il est devenu très courant pour les entreprises d'utiliser cette technologie pour optimiser le temps et coordonner de grandes équipes de travail. Il y a plusieurs méthodes pour synchroniser les données entre les serveurs Windows, dans ce post je vais parler des plus communes et aussi, je vais vous montrer comment synchroniser le serveur Windows avec chacune d'elles.
Partie 1 : Comment synchroniser des fichiers entre des serveurs Windows
La synchronisation est une technologie de gestion des données couramment utilisée à des fins de sauvegarde ; cependant, elle offre également d'excellents avantages pour le travail en équipe. La synchronisation permet de s'assurer que les informations entre deux ou plusieurs appareils sont les mêmes, en maintenant un critère basé sur la hiérarchie des appareils et en évaluant la différence entre les fichiers existants. C'est pour cette raison que la synchronisation est l'un des outils les plus polyvalents et les plus pratiques pour coordonner le travail d'équipe, quel que soit le nombre de participants. Cela simplifie considérablement les processus de distribution et de sauvegarde des données.
Partie 2 : 3 façons de synchroniser manuellement les données entre les serveurs Windows
La synchronisation est un processus qui peut être réalisé de différentes manières ; toutefois, l'important est de trouver la méthode qui répond le mieux à vos besoins et qui maintient un équilibre équitable entre les coûts et les avantages. Ensuite, je vous parlerai des méthodes les plus efficaces et avec un investissement minimal, voire nul.
Méthode 1. Avec un support de stockage externe
L'une des façons les plus simples de partager des informations entre plusieurs ordinateurs est de recourir à un disque externe. Cela peut sembler une solution peu orthodoxe, mais certaines méthodes et technologies rendent cette option beaucoup plus efficace et dynamique, comme les technologies DAS et NAS. Ces deux technologies ont un point commun : elles permettent à plusieurs utilisateurs d'avoir accès aux mêmes informations stockées dans un dispositif externe.
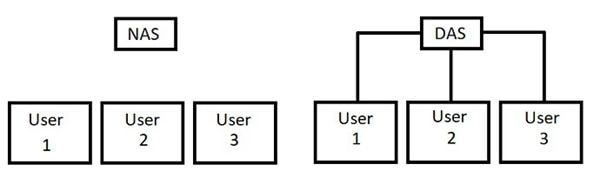
Les deux différences les plus importantes sont la vitesse de transfert et l'aspect pratique. Le NAS (Network Attached Storage) est l'option la plus polyvalente car le transfert des données se fait par le biais du réseau, cependant, le DAS NAS (Direct-attached storage) est l'option la plus pratique car il suffirait de connecter les ordinateurs par le biais d'un câble avec une grande capacité de transfert de données, donc, vous n'aurez pas besoin d'une grande bande passante ou de configurer un réseau.
Méthode 2. Par le biais du réseau
Le réseau est une méthode courante de partage des informations entre les serveurs Windows. Cette fonction vous permet de partager l'accès à un dossier avec plusieurs utilisateurs connectés au même réseau. Cette méthode est extrêmement pratique mais vous devez vous rappeler que cette technique ne génère pas de copies sur votre disque local et que, par conséquent, la lecture et l'écriture des fichiers dépendent de la stabilité de votre connexion. De plus, si l'ordinateur qui stocke la version originale du dossier partagé est éteint ou endommagé, aucun utilisateur ne pourra accéder aux informations du dossier partagé.
Je vais vous montrer ci-dessous comment partager un dossier.
Étape 1 : Partager l'accès au dossier source
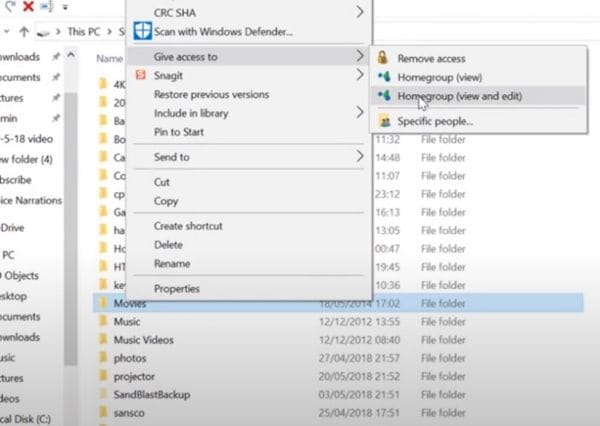
Allez à l'endroit où se trouve le dossier que vous voulez partager et faites un clic droit dessus. Un menu apparaît, vous devez déplacer votre curseur sur l'option "Donner accès à" et cliquer sur " Groupe d'appartenance (Voir et modifier)".
Étape 2 : Choisissez les personnes avec qui partager

Dans cette fenêtre, vous pouvez ajouter différents ordinateurs qui sont connectés au réseau et leur donner la permission d'ajouter et de modifier des informations dans ce dossier.
Méthode 3. Avec l'outil intégré de Windows : La réplication DFS
Il y a un outil disponible dans Windows Server avec lequel on peut effectuer le processus de synchronisation entre les serveurs, cet outil s'appelle "DFS Replication" et je vais vous montrer comment le configurer.
Avant de poursuivre, gardez à l'esprit que vous devez avoir préalablement configuré les autorisations du réseau. De plus, si vous souhaitez utiliser la topologie "Hub and spoke", vous devez avoir au moins trois ordinateurs connectés au groupe de réplication.
Étape 1 : Allez dans Ajouter des rôles et des fonctions

Cette option est située dans le coin supérieur droit de la fenêtre "Gestionnaire de serveur".
Étape 2 : Choisir les préférences d'installation

L'outil " Assistant d'ajout de rôles et de fonctionnalités " vous permettra de choisir les préférences de l'installation. Choisissez "Installation basée sur des rôles ou des fonctionnalités" comme type d'installation et assurez-vous que le serveur de destination qui apparaît dans la troisième fenêtre correspond à l'ordinateur que vous utilisez.
Étape 3 : Installer la réplication DFS

Dans cette étape, vous devez cliquer sur "Services de fichiers et de stockage", puis sur "Services de fichiers et iSCSI". Une fois là, vous devez sélectionner " Serveur de fichiers " et " Réplication DFS ".
Étape 4 : Confirmer le processus d'installation
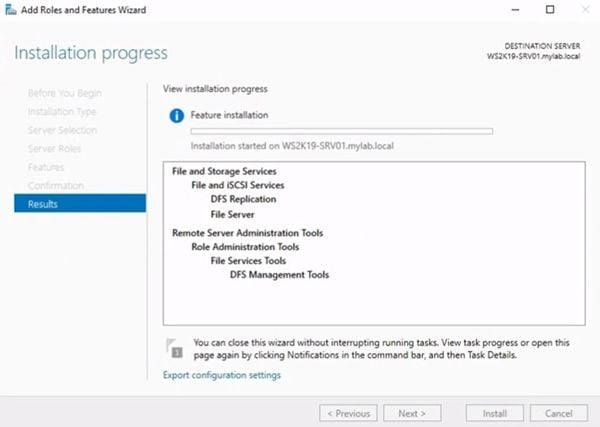
Après avoir activé les options " Serveur de fichiers " et " Réplication DFS ", une fenêtre de confirmation apparaîtra. Cliquez sur "Suivant" jusqu'à ce que vous atteigniez la dernière étape de l'installation. Une fois sur place, un résumé de l'installation s'affiche.
Note: Gardez à l'esprit que vous devez effectuer ce processus d'installation sur tous les ordinateurs que vous souhaitez synchroniser.
Étape 5 : créer un groupe de réplication

Pour accéder à l'outil de création de groupe de réplication, il suffit de faire un clic droit sur "Réplication" dans "Gestion DFS" et de choisir l'option "Nouveau groupe de réplication". Une fois ouvert, sélectionnez l'option "Groupe de réplication polyvalent" et cliquez sur "Suivant".
Étape 6 : Attribuer un nom au groupe de réplication

Dans cette étape, vous pouvez attribuer un nom au groupe de réplication, vous pouvez également ajouter une description qui vous aide à gérer un ou plusieurs groupes de réplication.
Étape 7 : ajouter des membres au groupe de réplication

Dans cette étape, vous pouvez ajouter des membres au groupe de réplication en cliquant sur le bouton "Ajouter...". Bouton.
Étape 8 : Choisir un type de topologie
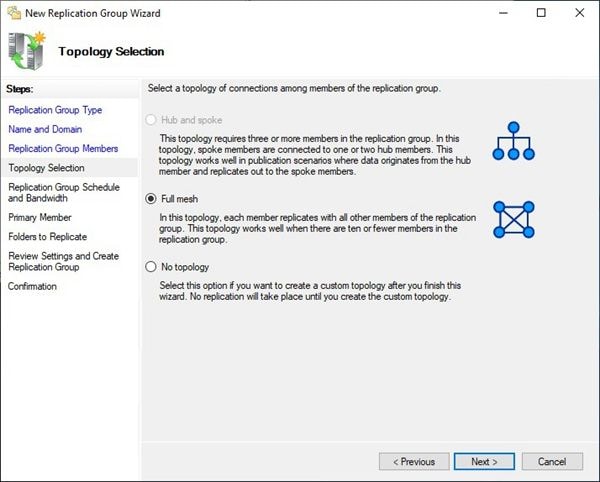
Dans cette étape, vous devez examiner attentivement l'option qui répond le mieux à vos besoins. Si vous voulez que toutes les informations qui sont répliquées proviennent d'un seul membre du hub, vous devez choisir "Hub and Spoke", par contre, si vous voulez que les informations soient répliquées mutuellement entre tous les ordinateurs qui sont connectés au groupe de réplication, vous devez choisir "Full mesh".
Étape 9 : Définir les intervalles de temps de réplication et les taux de bande passante
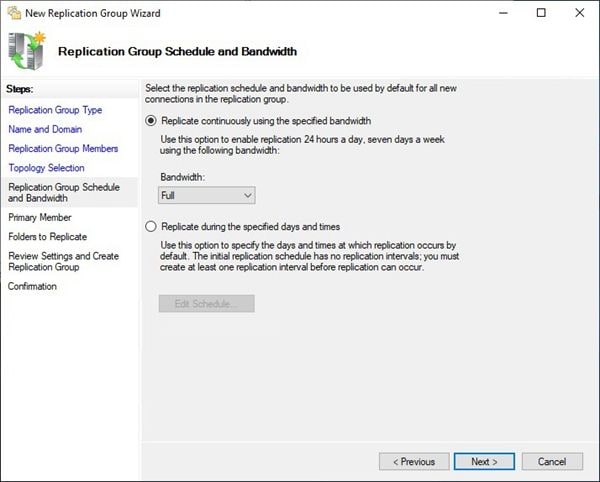
Ici, vous pouvez définir la fréquence de réplication des données, vous pouvez également ajuster les taux de bande passante et ainsi optimiser l'utilisation des ressources dont vous disposez.
Étape 10 : Attribuer un membre principal

Dans cette étape, vous devrez affecter un ou plusieurs membres primaires (selon la topologie du groupe de réplication). Le membre primaire servira de référence pour gérer les différences lors des processus de réplication.
Étape 11 : Ajouter les dossiers à répliquer

Dans cette étape, vous devez attribuer un dossier local pour stocker les données qui seront répliquées et distribuées aux autres membres du groupe de réplication. Pour ajouter un dossier, cliquez sur "Ajouter ...".
Étape 12 : Ajouter un dossier de destination
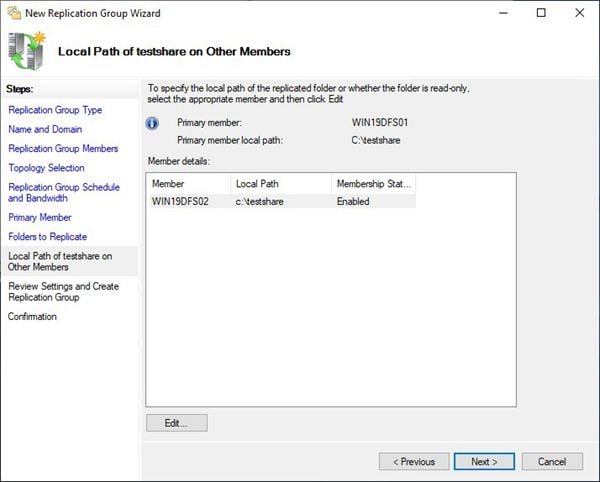
Vous devez maintenant attribuer le dossier dans lequel seront stockées les informations que vous répliquez du membre principal vers les autres membres. Vous pouvez également cliquer sur "Editer ..." pour personnaliser les paramètres de sécurité et les autorisations de chaque utilisateur.
Étape 13 : Confirmer

Un résumé sera affiché et si tout est correct, cliquez sur "Créer" et ensuite sur "Fermer".
Partie 3 : Comment synchroniser automatiquement les données entre les serveurs Windows ?
Les méthodes que j'ai mentionnées précédemment sont efficaces mais peuvent être complexes à gérer et donc peu pratiques. La solution à ce problème consiste à utiliser un logiciel spécialisé dans les processus de sauvegarde et de synchronisation, tel que AOMEI Backupper.
AOMEI Backupper est un logiciel dont l'interface utilisateur est très conviviale, ce qui facilite grandement la gestion et l'automatisation des processus de synchronisation.
Je vais vous montrer ci-dessous comment l'utiliser.
Note: Avant de commencer à utiliser AOMEI Backupper comme outil de synchronisation entre deux ou plusieurs serveurs Windows, il est nécessaire d'avoir préalablement configuré le réseau pour permettre l'accès aux dossiers que vous allez synchroniser. (Comme indiqué dans la méthode 2)
Étape 1 : Allez dans "File Sync".

Une fois que vous avez installé et ouvert le logiciel, allez dans la section "Backup" et cliquez sur "File Sync".
Étape 2 : Ajouter un dossier source

Ici, vous devez cliquer sur le bouton "Ajouter un dossier" et sélectionner l'emplacement source (où se trouvent les données que vous voulez synchroniser avec le reste des serveurs).
Étape 3 : Choisir l'emplacement cible
Au bas de la fenêtre, vous pouvez cliquer sur le bouton de la liste déroulante. Une fois que c'est fait, vous verrez l'option " Select a network location ", sélectionnez le dossier Réseau que vous avez créé plus tôt. (Comme indiqué dans la méthode 2).
Étape 4 : Calendrier
Avant de terminer, cliquez sur l'icône "horloge" en bas de la fenêtre. Vous pouvez y personnaliser les intervalles de temps dans lesquels les données seront synchronisées avec le dossier cible. Je recommande d'utiliser l'option "Real-Time Sync" ou "Event Triggers". De cette façon, les informations seront synchronisées automatiquement chaque fois qu'une modification sera apportée aux fichiers, garantissant ainsi que vos informations seront toujours mises à jour sur le dossier cible.
Étape 5 : Cliquez sur "Démarrer la synchronisation".
a

Vous pouvez maintenant cliquer sur " Démarrer la synchronisation " et le logiciel effectuera automatiquement le processus de synchronisation du dossier source avec le dossier réseau.
Conclusion
La synchronisation est un processus qui améliore considérablement les performances du travail en équipe. Il peut être utilisé pour optimiser le contrôle de la version des fichiers, partager des informations, et même les sauvegarder. Windows Server peut effectuer un processus assez similaire à la synchronisation, mais de nombreuses fois, l'utilisation de l'outil de réplication DFS peut être une tâche compliquée pour ceux qui ne sont pas des experts, heureusement, AOMEI Backupper peut effectuer tout type de sauvegarde ou de synchronisation sans complications techniques d'aucune sorte, ce qui vous permet d'économiser beaucoup de temps et d'efforts.


