J'ai un Mac de bureau et il ne s'allume pas, il n'affiche même pas le logo de la pomme. J'ai essayé de chercher sur Google, mais tout ce qu'on trouve, c'est que le logo Apple s'affiche et que ceux qui fonctionneraient pour moi ne fonctionnent que pour les macbooks. Quelqu'un sait-il comment résoudre ce problème ?- Rédiger
Il peut arriver que votre appareil iMac se mette à fonctionner de manière aléatoire et que l'iMac ne s'allume plus.
Vous êtes probablement ici parce que vous êtes confronté à ce problème, et nous sommes là pour vous aider. Nous allons nous pencher sur les solutions pour résoudre le problème et faire en sorte que votre appareil fonctionne à nouveau. Voyons d'abord pourquoi votre iMac ne s'allume pas.
Tableau de contenu
-
- Vérifier l'alimentation électrique
- Vérifier si le bouton d'alimentation fonctionne
- Dépannage des appareils externes
- Redémarrer l'iMac
- Quitter de force les applications
- Démarrer votre iMac en mode sans échec
- Réinitialisation du SMC (Mac Intel uniquement)
- Effectuer un cycle d'alimentation
- Vérifiez votre mémoire vive
- Restaurer le micrologiciel de la puce T2
- Réinstallation de macOS en mode récupération
- Contacter l'assistance Apple
Raisons possibles pour lesquelles votre iMac ne s'allume pas
Bien que les iMacs soient durables et fiables, certains problèmes peuvent affecter leurs performances. Les raisons les plus courantes pour lesquelles un ordinateur iMac ne s'allume pas sont les suivantes :
- Problèmes d'alimentation – Si votre ordinateur iMac ne reçoit pas suffisamment d'énergie, il peut être incapable de s'allumer et de fonctionner correctement.
- Composants externes – Des éléments externes défectueux ou corrompus peuvent avoir un impact sur votre iMac et l'empêcher de s'allumer.
- Des décalages mineurs – Il peut arriver que votre appareil ne fonctionne pas correctement et que vous ne puissiez pas allumer votre ordinateur.
- Corruption de données – Si les données de votre ordinateur sont corrompues, les performances de votre iMac risquent d'en pâtir.
- Virus et logiciels malveillants – Un logiciel malveillant peut également empêcher votre iMac de s'allumer.
- Problèmes de matériel – Si votre appareil iMac est endommagé, il peut être difficile de l'allumer.
- Applications d'arrière-plan – Un trop grand nombre d'applications fonctionnant simultanément en arrière-plan peut empêcher votre ordinateur iMac de s'allumer.
- Problèmes liés au système d'exploitation – Votre iMac peut ne pas démarrer si quelque chose ne va pas avec votre système d'exploitation.
Bien que l'impossibilité d'allumer votre iMac puisse vous sembler accablante et stressante, vous ne devez pas vous inquiéter. Vous pouvez résoudre tous les problèmes liés à cet événement. Vous n'avez besoin que de notre guide et d'un coup de pouce de votre appareil. Parfois, le problème peut venir du fait que l'écran est noir, mais l'écran est noir, ce qui est un autre problème à résoudre.
Vous n'avez pas besoin d'être un expert en technologie pour essayer ces méthodes et redonner à votre ordinateur sa splendeur d'antan.
Comment extraire les données d'un iMac qui ne s'allume pas avant d'essayer ces solutions ?
Certaines solutions ci-dessous peuvent avoir un impact sur vos objets numériques de valeur et entraîner une perte de données. Par conséquent, si vous souhaitez conserver quoi que ce soit sur votre appareil iMac, récupérez et sauvegardez vos données.
Si votre ordinateur de bureau iMac ne s'allume pas, vous aurez peut-être besoin d'un coup de main pour récupérer vos données et les déplacer vers un endroit sûr. C'est alors que Wondershare Recoverit entre en jeu. Cet outil puissant vous permet de transférer les données d'un ordinateur en panne vers un support de stockage externe en créant une clé USB amorçable.
Avant d'utiliser Recoverit pour extraire vos données, vous devez préparer une clé USB vierge et un Mac supplémentaire en état de marche pour que ce processus soit couronné de succès.
Téléchargez et installez Recoverit data recovery pour Mac sur l'ordinateur supplémentaire et suivez les étapes ci-dessous :
- Lancez Recoverit et sélectionnez l'option Ordinateur bloqué. Cliquez sur le bouton Démarrer.

- Insérez une clé USB vierge et sélectionnez-la dans Recoverit. Cliquez sur Démarrer pour continuer.

- Le programme vous demandera de formater le disque. Cliquez sur le bouton Formater pour confirmer le processus de formatage.
- Après avoir formaté le disque, le programme commence à créer un support de démarrage. Assurez-vous que votre clé USB est branchée pendant ce processus.

- Une fois le support de démarrage créé, débranchez votre clé USB et branchez-la sur l'iMac qui ne s'allume pas.

- Appuyez sur la touche Option et maintenez-la enfoncée pendant le redémarrage de votre appareil.
- Sélectionnez Recoverit Bootable Media lorsqu'il apparaît.
- Sélectionnez ensuite les fichiers que vous souhaitez copier.
- Connectez un bon lecteur à l'ordinateur.
- Pour la destination, choisissez le disque dur susmentionné et sélectionnez Démarrer la copie.
La récupération et la protection de vos données ne prendront que quelques minutes.
Comment réparer un ordinateur iMac qui ne s'allume pas
Après avoir récupéré et sauvegardé vos données, vous pouvez essayer les solutions suivantes pour résoudre le problème de l'iMac qui ne démarre pas.
Solution 1 : Vérifier l'alimentation électrique

Le premier élément à vérifier est la puissance. Vérifiez si les câbles sont intacts et si vous les avez correctement insérés dans votre machine. Veillez à utiliser les câbles Apple officiels pour alimenter votre iMac en électricité.
Connectez vos câbles à une autre machine pour vérifier leur fonctionnement. Si elles ne fonctionnent pas sur un autre appareil iMac, il est temps de les changer.
Solution 2 : Vérifier si le bouton d'alimentation fonctionne

Si le bouton d'alimentation de votre appareil ne fonctionne pas correctement, il ne peut pas signaler à votre ordinateur de l'allumer. Quelle que soit la pression exercée, le problème persiste. Par conséquent, avant de rechercher des problèmes logiciels, inspectez votre bouton d'alimentation.
Si vous n'arrivez pas à cliquer correctement et que le bouton semble trop lourd ou trop léger, il peut être à l'origine du problème. Vous pouvez nettoyer la zone avec un coton-tige ou un cure-dent pour enlever la saleté qui s'y est accumulée. N'utilisez pas de produits chimiques, d'eau ou de matériaux agressifs pour résoudre le problème du bouton d'alimentation. Vous pouvez également essayer de détacher l'interrupteur, mais vous ne devez le faire que si vous savez comment démonter et remonter votre iMac.
Solution 3 : Dépannage des appareils externes
Les périphériques externes connectés à votre ordinateur peuvent faire plus de mal que de bien, surtout si certains sont défectueux ou corrompus. Vérifiez s'ils fonctionnent correctement ou s'ils sont à l'origine du fait que le bureau de votre iMac ne s'allume pas.
Essayez de débrancher individuellement vos appareils pour vérifier si cela résout le problème, en accordant une attention particulière aux disques durs externes, qui peuvent être les plus problématiques.
Solution 4 : Redémarrer l'iMac
Le redémarrage de votre ordinateur iMac peut résoudre des problèmes mineurs susceptibles d'être à l'origine de la mise sous tension aléatoire de votre iMac. Si cette méthode fonctionne, aucun problème important ne peut affecter votre expérience et vous pouvez continuer à utiliser votre iMac comme d'habitude.
Pour redémarrer votre appareil, appuyez sur le bouton d'alimentation jusqu'à ce que l'ordinateur s'éteigne. Répétez l'étape après quelques secondes jusqu'à ce que l'iMac s'allume.

Solution 5 : Quitter de force les applications
Les applications fonctionnant en arrière-plan peuvent entraîner le blocage de votre ordinateur iMac et l'empêcher de s'allumer. Ces applications peuvent être trop lourdes pour votre iMac, sans parler des virus qu'elles véhiculent. Dans ce cas, quitter de force les applications est la solution qui vous permet d'utiliser votre appareil comme d'habitude.
Voici comment quitter de force des applications sur un iMac :
- Appuyez sur les touches Commande +Option +Esc de votre clavier et maintenez-les enfoncées.

- Sélectionnez Force Quit dans la boîte de dialogue.
Solution 6 : Démarrez votre iMac en mode sans échec
Le mode sans échec de Mac peut s'avérer utile lorsque vous rencontrez des problèmes de démarrage avec votre appareil. Il identifiera et isolera les problèmes potentiels qui empêchent votre iMac de s'allumer. L'exécution d'un démarrage sécurisé sur votre Mac permet de dépanner, de diagnostiquer et de résoudre les menaces potentielles, ce qui en fait l'une des meilleures solutions au problème du non-démarrage de l'iMac.
Voici comment mettre votre Apple Silicon Mac en mode sans échec :
- Éteignez votre iMac.
- Une fois l'appareil éteint, maintenez enfoncées la touche Marche/Arrêt et la touche Majuscule.

- L'appareil se charge et indique que vous êtes en mode sans échec dans le coin supérieur droit de l'écran.

Si vous possédez un modèle de Mac basé sur Intel, suivez les étapes ci-dessous pour accéder à l'amorçage sécurisé :
- Mettez votre appareil hors tension.
- Tout en le rallumant, appuyez sur la touche Shift et maintenez-la enfoncée.
- Se connecter à son compte.
- Une fois connecté, vous devriez voir l'option Démarrage sécurisé dans la barre de menu. Cliquez sur cette option pour accéder au démarrage sécurisé.
Après avoir accédé au mode sans échec, l'ordinateur ne vous permettra d'utiliser que des applications et des logiciels fiables. Vous pouvez alors diagnostiquer votre ordinateur et voir quelles applications ou quels programmes peuvent être à l'origine du problème. Vous pouvez également vérifier vos disques, vos pilotes et d'autres composants afin de garantir une expérience optimale et de résoudre le problème de l'ordinateur de bureau iMac qui ne s'allume pas.
Solution 7 : Réinitialisation du SMC (Mac Intel uniquement)
Le contrôleur de gestion du système, ou SMC, est un élément essentiel des appareils Mac. Il contrôle la plupart des composants matériels et veille à ce que tout fonctionne parfaitement. Vous pouvez donc essayer cette méthode si vous ne parvenez pas à allumer votre iMac. Voici comment réinitialiser le contrôleur de gestion du système :
- Éteignez votre iMac.
- Appuyez sur le bouton d'alimentation et maintenez-le enfoncé pendant dix secondes.
- Après avoir allumé votre appareil, redémarrez-le.
- Si cette méthode ne fonctionne pas, éteignez à nouveau l'ordinateur.
- Appuyez sur Shift droite + Option gauche + Contrôle gauche. Maintenez-les pendant sept secondes.

- Appuyez sur le bouton d'alimentation et maintenez-le enfoncé avec les autres touches pendant sept secondes supplémentaires.
- Relâchez ces touches et redémarrez votre appareil.
Solution 8 : Effectuer un cycle d'alimentation
Les cycles d'alimentation sont un excellent moyen de donner un nouveau départ à votre appareil. Cette méthode permet de résoudre les problèmes liés à l'alimentation électrique ou à d'autres éléments liés à l'alimentation. Il faut cependant être patient, car cela peut durer plusieurs heures. Voici comment effectuer un cycle d'alimentation lorsque votre iMac ne démarre pas :
- Appuyez sur le bouton d'alimentation et maintenez-le enfoncé pendant dix secondes ou jusqu'à ce que vous entendiez un bip.

- Débranchez votre iMac.
- Laissez-le hors tension pendant au moins 30 minutes.
- Ensuite, rebranchez votre appareil et mettez-le sous tension.

Vous pouvez essayer cette méthode 2 ou 3 fois pour obtenir les meilleurs résultats.
Solution 9 : Vérifiez votre RAM

Si la RAM est défectueuse, il se peut que vous ne puissiez pas alimenter votre appareil, ce qui peut entraîner d'autres problèmes avec votre ordinateur. Si vous entendez d'étranges bruits de ronronnement, cela peut être le signe d'un dysfonctionnement de la RAM. De plus, si vous essayez d'allumer votre iMac et que vous entendez des bips toutes les cinq secondes, cela signifie que votre iMac ne peut pas détecter votre RAM et démarrer.
Ouvrez votre ordinateur et recherchez la carte mémoire. Nettoyez la zone autour de l'appareil pour vous assurer que la poussière n'est pas à l'origine du problème. Vous pouvez essayer de le remplacer s'il est irréparable.
Solution 10 : Restaurer le micrologiciel de la puce T2
Vous pouvez donner un nouveau départ à votre ordinateur en restaurant son micrologiciel. Cette option est disponible pour les puces T2. Si vous en disposez, vous pouvez essayer cette méthode pour résoudre le problème de l'iMac qui ne démarre pas. Vous aurez besoin de l'aide d'Apple Configurator, alors suivez les étapes suivantes :
- Téléchargez le logiciel Apple Configurator 2 à partir d'une source officielle.

- Débranchez votre iMac de l'alimentation électrique et demandez à un autre appareil Mac de vous aider dans cette démarche.
- Procurez-vous un câble USB C et connectez un port au Mac hôte.
- Connectez l'autre extrémité à votre ordinateur en utilisant le port maître (le plus proche du port Ethernet).

- Appuyez sur le bouton d'alimentation et maintenez-le enfoncé tout en branchant votre iMac.
- Maintenez le bouton enfoncé pendant 3 à 5 secondes ou jusqu'à ce que le logo DFU apparaisse sur l'appareil hôte.
- Sur le périphérique hôte, sélectionnez le périphérique DFU et cliquez sur Action.
- Dans le menu déroulant, choisissez Avancer et relancer le dispositif.

Ensuite, votre iMac devrait s'allumer automatiquement.
Solution 11 : Réinstaller macOS en mode récupération
Le mode de récupération est un système Mac intégré doté de fonctions de dépannage. Une fois que vous avez démarré votre Mac en mode de récupération, vous pouvez résoudre tous les problèmes susceptibles d'entraîner une perte d'alimentation de votre appareil iMac. L'un des problèmes les plus courants est lié à votre système d'exploitation. Réinstallez-le en mode Recovery pour obtenir les meilleurs résultats. Voici comment réinstaller macOS lorsque votre iMac ne démarre pas :
- Éteignez votre iMac.
- Redémarrez l'appareil et appuyez rapidement sur les touches Commande + R. Tenez-les jusqu'à ce que vous voyiez le logo Apple.

- Une fois en mode de récupération, choisissez Réinstaller macOS et cliquez sur Continuer.

Solution 12 : Contacter l'assistance Apple
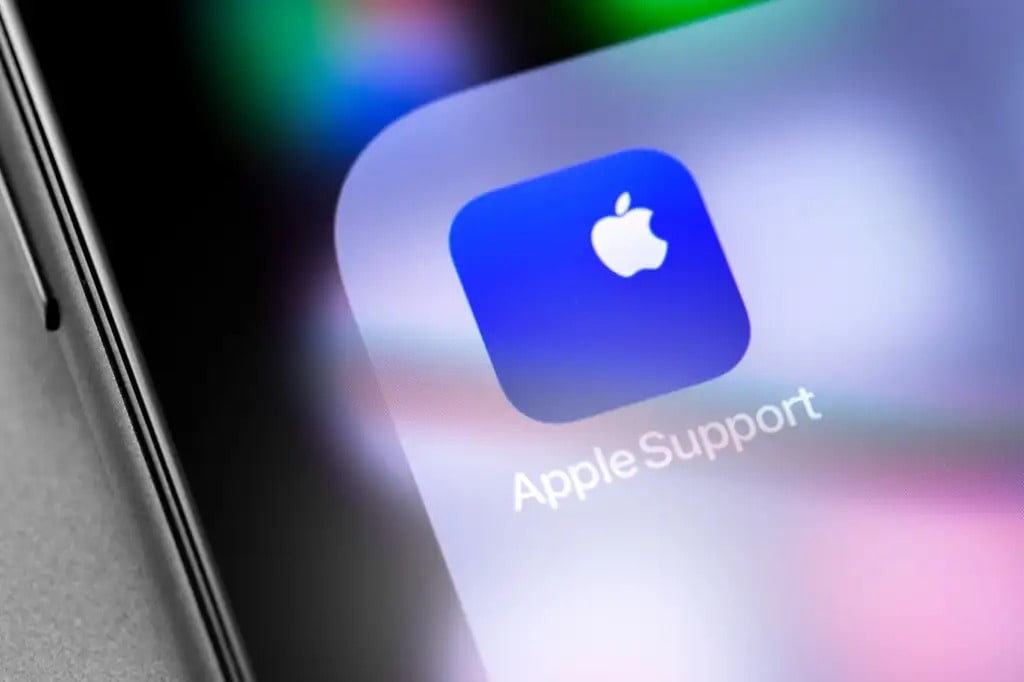
Si vous ne souhaitez pas manipuler votre ordinateur, ou si aucune des solutions ci-dessus ne fonctionne, contactez l'assistance Apple et expliquez votre problème. Des professionnels vous conseilleront sur la marche à suivre en fonction de votre situation et vous aideront à résoudre les problèmes liés à votre ordinateur iMac lorsque celui-ci ne s'allume pas.
Récapitulation
Les ordinateurs iMac sont très efficaces, durables et fiables. Cependant, comme tout autre appareil technologique, ils peuvent rencontrer des problèmes, tels que le fait de ne pas s'allumer. Bien que ces scénarios puissent être stressants, vous pouvez résoudre le problème d'un ordinateur iMac qui ne s'allume pas en essayant les méthodes ci-dessus.
N'oubliez pas de sauvegarder vos données avant de résoudre les problèmes afin de garantir une expérience optimale et de protéger vos données.



