Récemment, j'ai fait la mise à jour de mon système d'exploitation Windows 10 vers le 11. Mais le problème de disparition de disque s'est présenté. J'ignore d'où peut venir ce problème. Tout ce que je veux, c'est trouver une solution à ce problème. Ce qui me soulagera le plus, ça sera de savoir la cause Si je connais la cause, je serai plus vigilant à l'avenir.
Lorsque Windows 10/11 n'arrive pas à détecter le disque dur, un message de ce genre apparaitra "Disparition du disque dur sous Windows 10". Cette situation bouleverse le travail quotidien. Ce guide vous outillera pour corriger l'erreur de détection et parvenir à afficher votre disque dur sur l'interface. En bonus, vous avez une liste des différentes erreurs qui surviennent sous Windows
Plongez-vous dans ce guide!
Comment expliquer la non-détection du disque dur par Windows OS?
Tout d'abord, on doit savoir quelle est la cause avant de la réparer. Alors qu'ils faisaient la mise à jour de Windows 10/11 vers Windows 1830, les utilisateurs ont souligné la disparition du disque dur. En principe, ce problème révèle qu'une partition particulière n'est pas mentionnée dans l'Explorateur de fichiers de Windows ou figure comme une partition non allouée dans la Gestion des disques. Cependant qu'est-ce qui explique que l'explorateur de fichier ou le gestionnaire de disque ne détecte pas le disque dur. Découvrez les causes ci-dessous :
- Le disque dur de votre PC Windows 10/11 est endommagé
- Les lettres d'attribution des lecteurs ont disparu.
- Lors d'une installation de mise à jour, les modifications apportées sont incorrectes.
Peut-être que le problème est ailleurs. Dans cet article, Nous mettrons l'accent sur les problèmes suivant: "l'Explorateur de fichiers ne peut pas allouer le disque dur" et " Le gestionnaire de disque ne détecte pas le disque dur" Dès l'instant que vous parvenez à identifier le problème. Il ne vous reste plus qu'à vous rendre sur la partie qui traite ce problème.

Corriger l'erreur "Absence du disque dur dans l'explorateur de fichier"
Imaginons que vous accédez à l'explorateur de fichiers et vous constatez l'absence des partitions du disque dur. Voici des solutions. Les méthodes pour corriger l'erreur sont assez simples à suivre. Voici ce qu'il faut faire pour résoudre l'absence du disque dur dans l'explorateur de fichiers.
Exécuter le logiciel pour dépanner le matériel
Vous verrez l'une des méthodes les plus simples pour corriger ce problème. Tout c qui vous reste à faire, c'est d'être attentif
Étape 1: D'abord , appuyer simultanément les touches de votre clavier"Windows + R"
Étape 2:Taper "Configuration" puis la touche "entrer" pour accéder au panneau de configuration.
Étape 3:Dans la barre de recherche du panneau de configuration, taper "dépannage" pour ouvrir cette fenêtre.
Étape 4:Dès que la fenêtre de dépannage est ouverte, vous verrez à gauche, une option "Afficher tous". Cliquez dessus.
Étape 5: Ce qu'il reste à faire, c'est lancer le dépannage en suivre les instructions. Vous résoudrez ainsi le problème de disparition de disque dur dans l'explorateur de fichiers.
Corriger l'erreur de "Disque dur disparu/ne s'affiche plus" dans le gestionnaire de disque
La disparition du disque dur sous Windows peut être due à 2 facteurs. O a parlé du premier qui est l'explorateur de fichiers et l'autre concerne le gestionnaire de disque Si vous faites face au problème de disque dur qui ne s'affiche pas dans le gestionnaire de disque, vous n'avez qu'à suivre ces étapes pour vous en sortir. Vous devriez suivre ces étapes jusqu'à la fin.
1ʳᵉ Méthode Mise à jour des pilotes de périphériques dans Windows 10/11
On l'avait mentionné plus haut: le problème peut provenir des pilotes des périphériques. Il suffit de faire une mise à jour des pilotes sous Windows 10/11. Voici ce qu'il faut faire pour résoudre le problème;
1. À l'aide de la souris, allez sur le bouton de démarrage et faites click droit avec la souris. Ensuite, sélectionnez "gestionnaire de périphériques".
2. Défilez jusqu'à trouver le nom de votre appareil. Quand vous trouvez le périphérique, faites click droit dessus et dans la fenêtre qui s'affiche, allez dans "mettre à jour pilote"
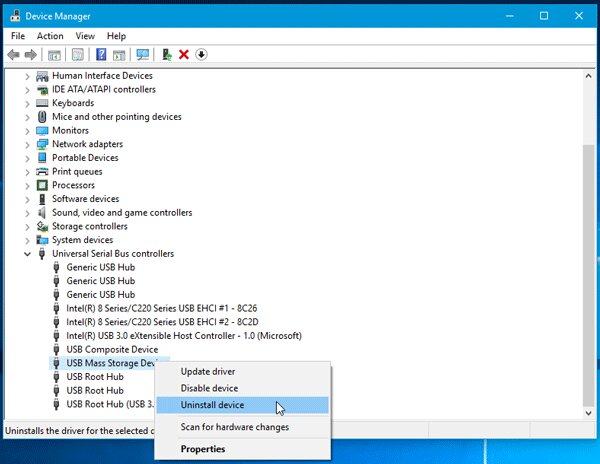
À partir de là, allez dans "Recherchez automatiquement les logiciels pilotes mis à jour ".
4. Si la recherche de pilote ne se fait pas automatiquement, rendez-vous sur le site officiel fabricant du périphérique et suivez les consignes Une réinstallation du pilote est possible en suivant les étapes.
5. D'abord, accédez au gestionnaire de périphériques. Sélectionnez "Désinstaller le périphérique" en faisant click droit sur la souris.
6. Redémarrer le PC. Windows fera de la réinstallation. Cette solution va résoudre le problème de disque dur qui disparaît sous Windows 10/11.
2ᵉ Méthode Modifier la lettre d'attribution de lecteur du disque disparu.
Hormis la mise à jour du pilote, vous pouvez modifier la lettre d'attribution de lecteur du disque dur disparu. Pour faire cela, suivez les étapes suivantes;
1. Premièrement, appuyer simultanément sur "Windows + R". C'est un raccourci pour afficher la boîte de dialogue exécuter.
2. Après, tapez "diskmgmt.msc" et faites entrer pour ouvrir le gestionnaire de disque.
3. Dans la boîte de dialogue qui s'affiche, vous verrez le disque dur qui avait disparu, avec la souris, faites click droit et allez dans "Modifier les lettres et les chemins du lecteur".
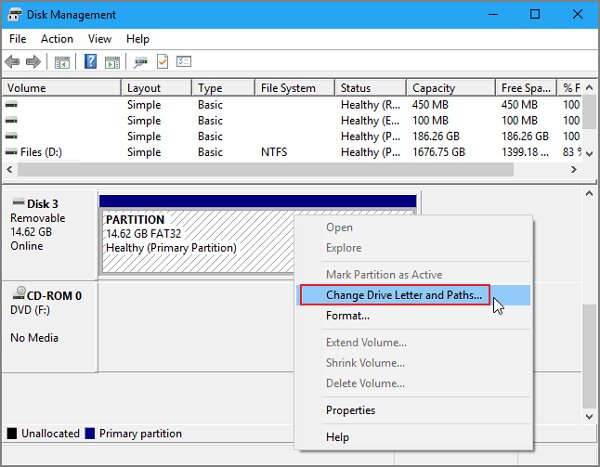
4. À présent, cliquez sur modifier et attribuez la lettre de lecteur.
5. Enregistrez les modifications faites, puis redémarrez le PC.
Vidéo tutoriel: Changer la lettre d'attribution sous Windows 10/11
Conclusion
Selon l'origine du problème, vous avez des techniques pour corriger l'erreur de "disparition de disque dur sous Windows 10/11". Malgré tout, des solutions proposées, sont difficiles à appliquer. Ce que ce guide vous offre, ce sont des solutions les pus simples pour tous les utilisateurs de Windows. Windows propose toujours des dernières mises à jour des outils pour corriger les problèmes. Il faut juste mettre en pratique les consignes et vous serez satisfait.


