Les cartes SD sont comme les albums de photos d'il y a longtemps. Elles nous permettent d'immortaliser des souvenirs pendant très longtemps et elles conservent précieusement des évènements qui nous sont chers. La carte SD a été inventée en 2000, la carte SD (diminutif de « Secure Digital ») ou micro SD est une carte mémoire amovible qui permet de stocker des données. De cette façon, elle augmente la capacité de stockage initial d'un smartphone ou de n'importe quel appareil. La majorité des cartes SD ont une capacité de stockage entre 4 et 32 Go. Les plus récentes cartes SD sur le marché permettent de stocker jusqu'à 2 To d'information. Comme vu plus haut, si la carte SD a déjà été utilisée pour stocker d'autres informations dans le passe, et que vous l'avez ensuite mise aux oubliettes, avant de la réutiliser, il faudra passer par la case « formatage ». Comment formater une carte SD via les appareils de stockage différents ? Comment récupérer les données de carte SD formatée par erreur ? Lisez cet article maintenant.
- Partie 1. Pourquoi formater une carte SD ?
- Partie 2. Comment formater la carte SD via un appareil photo ?
- Partie 3. Comment formater la carte SD via un PC sous Windows ?
- Partie 4. Comment formater une carte SD dans l'invite de commande ?
- Partie 5. Comment récupérer des données de carte SD formatée par erreur ?
Partie 1. Pourquoi formater une carte SD ?
Dans quelles circonstances sommes-nous amenées à formater la carte SD ? Il arrive que lors de l'utilisation, nous constatons que la carte en question fonctionne plus lentement que d'habitude, ou alors, pire, qu'elle ne fonctionne plus du tout. Dans ces cas précis, il faudra opter pour le formatage. C'est un processus qui agit comme un nettoyage de ce support de stockage de données externe. Il y a différentes façons de formater une carte mémoire, poursuivez votre lecture, on vous apprend tout.
Ce qu'il faut savoir avant tout, c'est qu'en formatant la carte mémoire, tous les fichiers stockés dessus sont aussi automatiquement supprimées. Ceci est dans le but de créer plus d'espace pour les nouveaux documents, fichiers, photos ou vidéos que vous souhaiteriez sauvegarder dessus. Voici les différentes façons de formater une carte mémoire : via un appareil photo, via un smartphone opérant sous Windows, via un ordinateur opérant sous Windows, via un MAC, ou on peut aussi formater une carte SD à travers l'invite de commande, entre autres.
Partie 2. Comment formater la carte SD via un appareil photo ?
Quand on parle de formater une carte mémoire d'un appareil photo, on fait référence à « donner un format spécifique » à la carte. Ceci est important dans le but de la rendre compatible aux exigences de l'appareil photo en question. Si la carte SD ou micro SD sera utilisée sur un appareil photo, il est recommandé de procéder à son formatage sur l'appareil photo même, et non sur un ordinateur séparé. Comme vu donc, le formatage permet de s'assurer que la carte mémoire fonctionne à merveille sur l'appareil photo. C'est une étape très cruciale par contre, car il faut s'assurer de ne perdre aucune donnée déjà stockée dessus, comme des images ou des vidéos. Ne vous en faites pas, on vous fournit un tutoriel adapté à tout le monde, qu'on soit novice ou pro en ce qui concerne les outils informatiques et la technologie en général.
Formater une carte SD sans perdre aucune donnée déjà présente dessus est impossible. Donc, pour commencer, la première étape est de :
- Étape 1. S'assurer que toutes les données sur la carte SD sont sauvegardées ailleurs en les copiant vers l'ordinateur par exemple.
- Étape 2. Pour réinitialiser la carte mémoire, la deuxième étape est d'insérer la carte mémoire micro SDHC ou SD à l'emplacement pourvu à cet effet sur l'appareil photo. À noter que ce dernier doit être éteint.
- Étape 3. Ensuite, il faudra rallumer l'appareil photo et se diriger vers « Menu ». Dirigez-vous par la suite vers « Configuration ».
- Étape 4. Il faudra chercher l'option « Formater ». Une fois ceci fait, cliquez sans tarder sur « OK ».
- Étape 5. Les dernières indications vous seront précisées sur l'écran.
Partie 3. Comment formater la carte SD via un PC sous Windows ?
Les cartes SD, peu importe leur format, sont toutes très utiles. C'est un fait indéniable. C'est petit, compact et pratique à être transporté sur soi peu importe où l'on va. La plupart des appareils dernier cri ont un emplacement (SD slot) pour accueillir la carte mémoire. Il existe plusieurs types de cartes SD : la carte SD typique, la carte mini SD et la carte Micro SD. Les formats et exigences de chacune sont différents. Elles sont aussi toutes plus petites les unes que les autres. Par contre, en ce qui concerne leur puissance de stockage, cela s'améliore d'année en année. Comme vu plus haut aussi, il faut adapter la carte SD ou micro SD en question à l'appareil sur lequel il sera utilisé.
Il a aussi été noté par de nombreux utilisateurs que de simples messages d'erreur ou autres petits fonctionnements défectueux pouvaient être corrigés lors de l'étape de formatage. Donc, voici comment procéder pour formater la carte SD sur Windows.
Il existe 2 méthodes pour le formatage sous Windows.
Méthode 1 : formater la carte SD à l'aide de l'explorateur de fichiers Windows 10
- Étape 1. Commencez par connecter votre carte SD à l'ordinateur
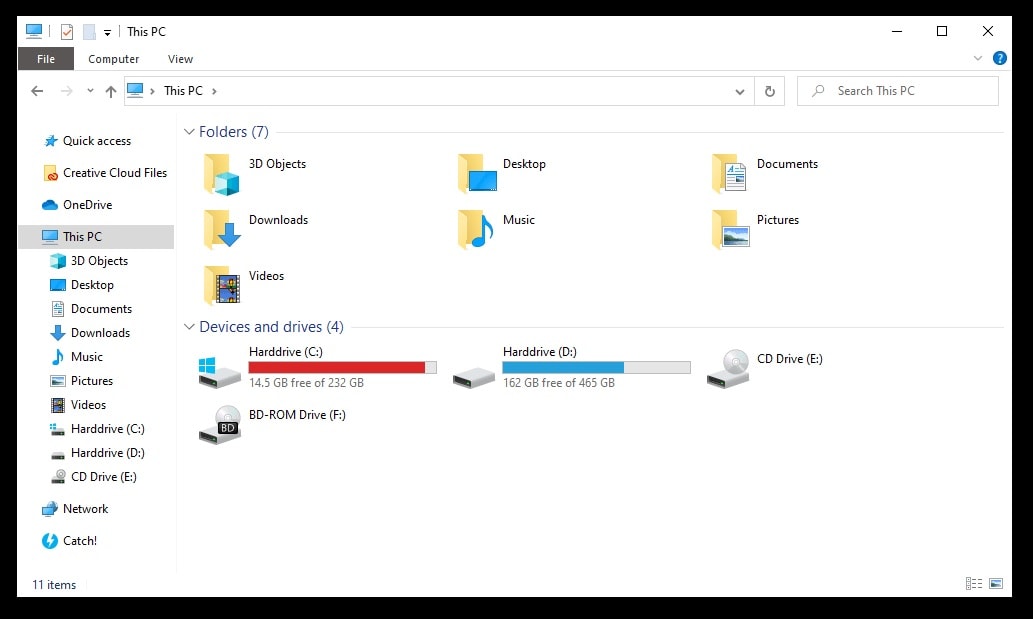
- Étape 2. Ouvrez l'Explorateur de fichiers. En voici le raccourci : touche Windows + E
- Étape 3. Cliquez sur « Ce PC », depuis le panneau latéral gauche
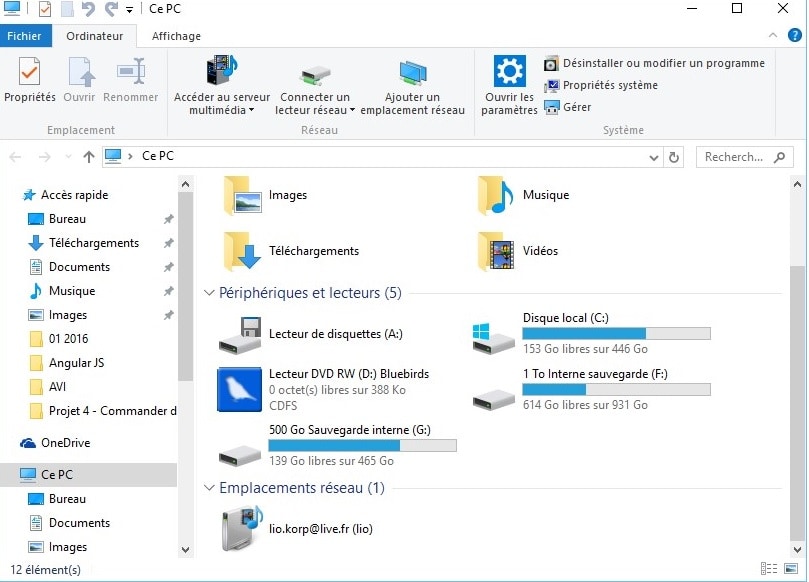
- Étape 4. Repérez la carte SD parmi les appareils répertoriés. Faites un clic droit et optez pour « Format »
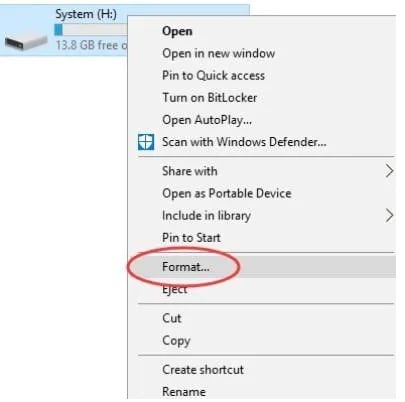
- Étape 5. Une nouvelle fenêtre s'ouvre. Choisissez le format souhaité
- Étape 6. Cliquez sur « Démarrer » pour que le formatage débute
Méthode 2 : Formatez votre carte SD à l'aide de la gestion des disques
- Étape 1. Ouvrez la « Gestion des disques »
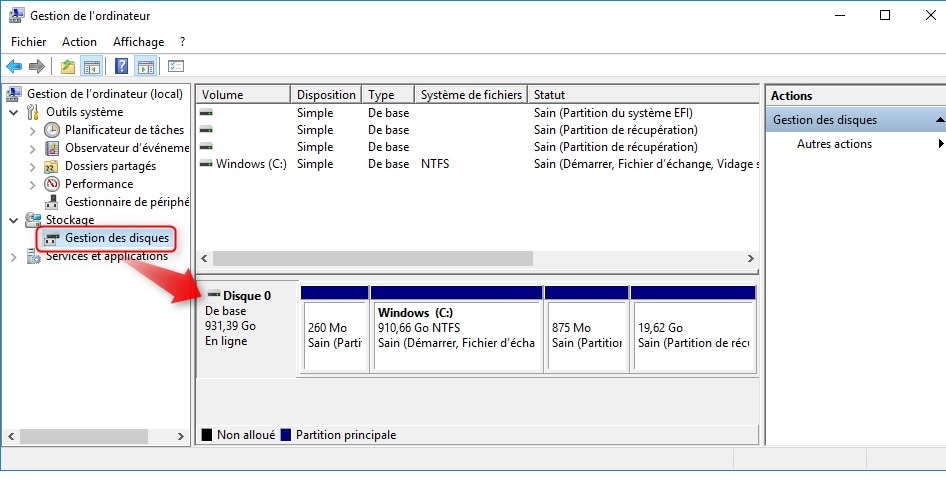
- Étape 2. Repérez votre carte SD et faites un clic droit dessus. Optez ensuite sur « Format » dans le menu déroulant.
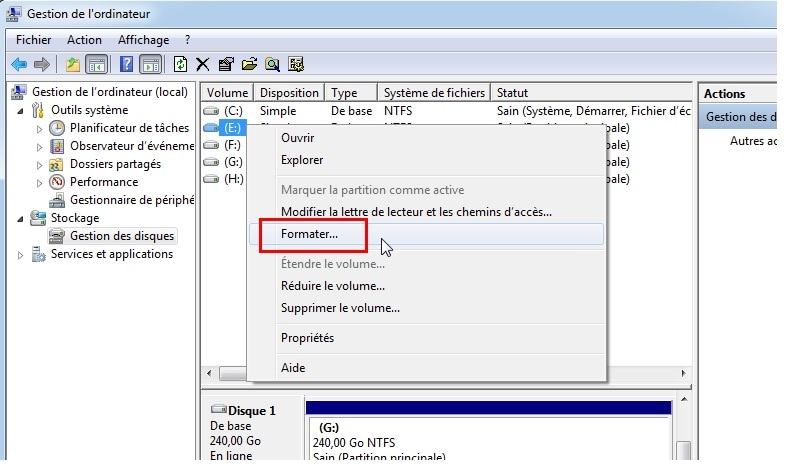
- Étape 3. Cochez l'option « Effectuer un formatage rapide » si ce n'est pas déjà le cas
- Étape 4. Choisissez le système de fichiers souhaité et l'allocation de la taille de l'unité
Partie 4. Comment formater une carte SD dans l'invite de commande ?
Autre méthode de formatage : voici comment formater votre carte SD via l'invite de commande.
- Étape 1. Ouvrez le Gestion de disque en appuyant sur Windows + R
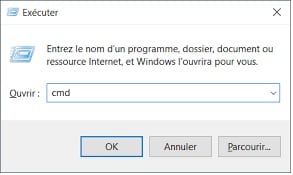
- Étape 2. Tapez-y « cmd » tout en appuyant sur « Ctrl + Maj + Entrée »
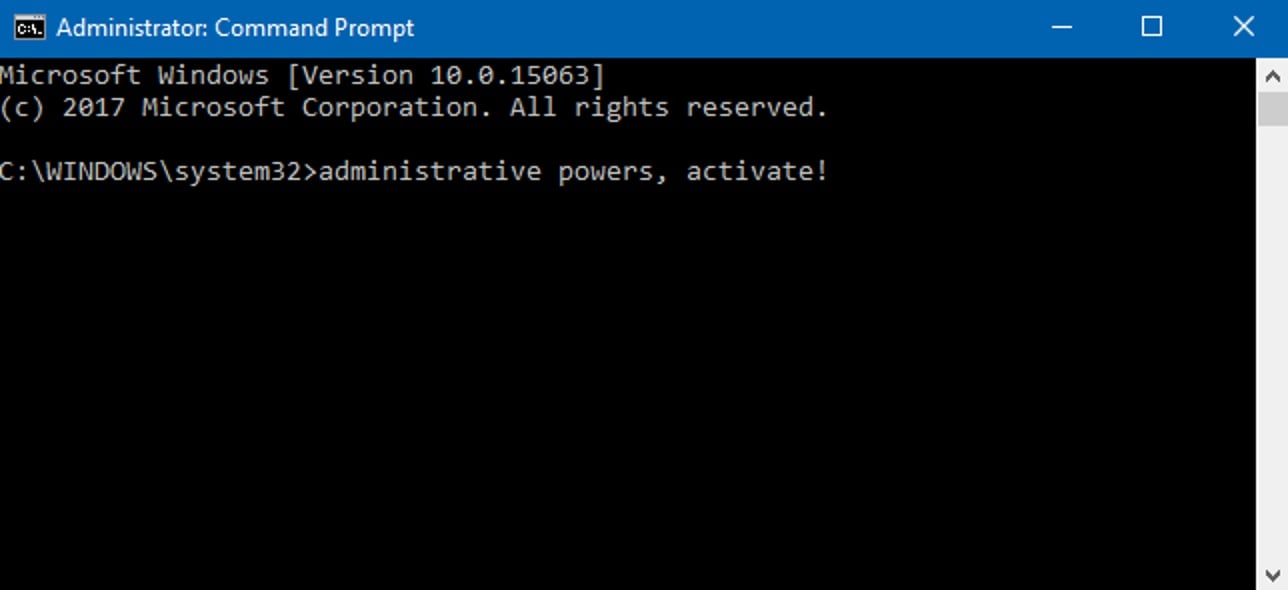
- Étape 3. Cliquez sur « Oui » pour permettre à l'invite de commande d'apporter des modifications sur votre appareil
- Étape 4. Tapez « diskpart » et cliquez sur « Entrée »
- Étape 5. Listez tous les disques en tapant « disque de liste »
- Étape 6. Tapez ensuite « sélectionner le disque X », « X » étant le numéro de la carte SD
- Étape 7. Exécutez la commande « faire le ménage »
- Étape 8. Entrez la commande « créer la partition principale »
- Étape 9. Selon le format de fichier souhaité, tapez la commande « format fs = ntfs format fs = exfat »
- Étape 10. Attribuez une lettre au lecteur
Partie 5. Comment récupérer des données de carte SD formatée par erreur ?
Si jamais vous avez perdu vos données stockées sur la carte SD par erreur, après un formatage par exemple, ne vous inquiétez pas, la solution existe. Elle s'appelle Wondershare Recoverit. Commencez par télécharger le logiciel.

Recoverit - Votre logiciel de récupération de données
- Récupérer des fichiers en plus de 1000 formats à partir de n'importe quel périphérique de stockage rapidement, en toute sécurité et totalement.
- Prise en charge de la récupération de données à partir d'une corbeille, d'un disque dur, d'une carte mémoire, d'une clé USB, d'un appareil photo numérique et de caméscopes.
- Systèmes d'exploitation pris en charge : Windows 11/10/8/7/XP/Vista, macOS 10.10 ~ macOS 12 (Monterey) sur iMac, MacBook, Mac Pro etc.
Étape 1. Sélectionner votre carte SD formatée
Sélectionnez la carte SD formatée connectée au PC, ensuite cliquez sur « Scanner » pour analyer les fichiers perdus.

Étape 2. Scanner la carte mémoire SD formatée
Le logiciel démarrera un scan rapide pour rechercher les fichiers perdus sur la carte SD et cela prendra un certains de temps.

Étape 3. Prévisualiser et récupérer les données formatées
Après le scan, vous pouvez prévisualiser les fichiers récupérés à partir de la carte SD formatée. Cliquez sur le bouton "Récupérer" pour sauvegarder un autre périphérique de stockage sécurisé.

Conclusion :
Comme vous pouvez le constater, quelles que soient les conditions dans lesquelles vous avez perdu vos précieuses données, Wondershare Recoverit sera là pour vous aider à les récupérer. Le logiciel est ergonomique et les étapes sont simples.


