Peu d'entre nous savent que l'erreur Ndis. sys est réversible. Dès que vous voyez cette erreur d'écran bleu et que votre système décide de ne pas bouger, il devient difficile de garder l'esprit clair et d'essayer d'arranger les choses. La première chose que vous ferez est de paniquer à propos de l'état du système et aussi à propos de vos données dessus ! Cependant, prenez une grande inspiration et continuez à lire pour savoir comment vous pouvez corriger l'erreur d'écran Ndis. sys sans trop de difficulté. Pour arrêter l'écran bleu Ndis, sys, vous avez juste à employer les bonnes méthodes et vous en aurez fini avec ce problème !
Qu'est-ce que NDIS et Ndis.sys ?
NDIS est la forme abrégée du terme - Network Driver Interface Specification. C'est une partie cruciale de votre système d'exploitation Windows. Vous devez être conscient des pilotes sur votre ordinateur et de la façon dont ils effectuent plusieurs tâches sur la configuration technologique. Si nous devons expliquer simplement, le NDIS est responsable de s'assurer que ces pilotes fonctionnent efficacement, en particulier lorsque vous êtes sur un réseau partagé. Une meilleure communication est établie entre les pilotes et les autres périphériques matériels connectés. Cependant, il est important de réparer l'erreur d'écran bleu Ndis.sys pour vous assurer que ce processus fonctionne sans interruption.

Mais pourquoi voyons-nous cette erreur en premier lieu ? Si vous voulez comprendre cela, vous devez savoir ce que Ndis. sys signifie. Il s'agit d'un fichier système signé numériquement (par Microsoft) associé à NDIS. Il est livré avec le logiciel initial que Microsoft installe sur votre ordinateur ou ordinateur portable. Habituellement, vous n'avez pas à y accéder du tout. Il fonctionne derrière les écrans, mais s'il y a des anomalies, cela peut créer une erreur Ndis. sys.
Voyons quels sont ces problèmes qui mènent à des erreurs NDIS dans la section suivante.
Pourquoi les problèmes Ndis se produisent-ils ?

Pour résoudre le problème d'écran bleu, Ndis.sys, vous devriez vraiment savoir quel est le problème ! Parce que dans ce cas, vous ne pouvez jamais identifier la raison exacte pour laquelle le problème se pose. Il peut y avoir plusieurs anomalies cachées derrière la raison pour laquelle vous voyez l'écran bleu.
- Il pourrait s'agir de mauvais pilotes qui perturbent le fonctionnement d'un réseau partagé.
- Si vous avez des logiciels malveillants ou des virus sur votre PC, vos disques seront affectés, et éventuellement le fichier Ndis. sys.
- Si le fichier Ndis, sys est corrompu en raison d'une activité incorrecte.
- Si les fichiers système associés à NDIS sont manquants. Cela inclut également des problèmes de registre.
Donc, le plus gros problème qui peut survenir est l'erreur d'écran bleu Ndis. sys - Vous pouvez finir par corrompre votre ordinateur entier et perdre des données ! Des données entières ! Comme nous l'avons dit, le fichier Ndis. sys s'exécute en arrière-plan et vous ne le verrez nulle part au premier plan. Il a un emplacement spécifique dans votre PC - une destination de fichier qui est nommée C:\Windows\System32\drivers folder. Tout changement destructeur dans le système créera des situations en cascade au fil du temps et cela finira par corrompre le fichier Ndis. sys. Et cela peut arriver sans que vous le sachiez. Au moment où vous vous en rendez compte, l'écran d'erreur bleu frappera à vos portes.
Bien que cela ressemble au pire cauchemar que vous puissiez avoir, il existe un moyen de résoudre ce problème. Nous saurons tout à ce sujet dans la section suivante.
Comment résoudre l'erreur d'écran bleu Ndis.sys ?
Il y a deux étapes que vous pouvez utiliser pendant que vous essayez de corriger l'erreur d'écran bleu Ndis.sys. Cela dépend du type de solution que vous recherchez, en fonction de la complexité de la situation. Les deux approches sont -
- Réparer
- Corriger
Si vous essayez de réparer les fichiers corrompus, vous devrez utiliser des applications tierces qui vous aideront avec le problème. En quelques étapes simples, ce logiciel va faire revenir le fichier à l'état initial. (Wondershare Repairit)
Lorsque vous prévoyez de résoudre le problème, assurez-vous d'utiliser le bon processus pour ne pas détériorer davantage la condition. Vous aurez le plus souvent le besoin de réparer Ndis.sys Erreur d'écran bleu dans les systèmes d'exploitation Windows 10 et Windows 7. Bien que ce problème touche également les écrans des systèmes Windows 8 et 8.1, cela est très inhabituel et rare. Cependant, les méthodes que nous allons vous présenter vous aideront avec les systèmes Windows 7, 8 et 10.
1. Mettre à jour les pilotes
Le NDIS est étroitement associé aux pilotes du système. Lorsque vous êtes sur un système de réseau partagé avec plusieurs clients, le système NDIS est un sauveur qui organise les activités. Cependant, ils travaillent avec les pilotes. Tout défaut dans les pilotes signifierait que les fichiers système ndis. système seront également affectés.
Vous pouvez choisir un logiciel pour mettre à jour vos pilotes ou si vous connaissez les détails de votre pilote système, une approche manuelle est également adéquate. Nous vous donnerons toutes les étapes que vous pouvez suivre pour mettre à jour les pilotes à l'aide des paramètres du Gestionnaire de périphériques de votre système.
Etape 1: Ouvrez le Gestionnaire de périphériques sur votre système. Accédez aux adaptateurs réseau et double-cliquez dessus.
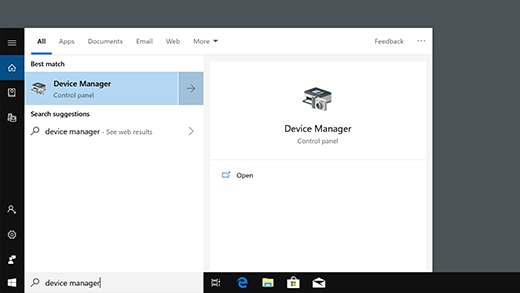
Etape 2: Lorsque vous savez quel pilote est corrompu, faites un clic-droit sur le nom du pilote dans la liste et cliquez sur "Mettre à jour le pilote".
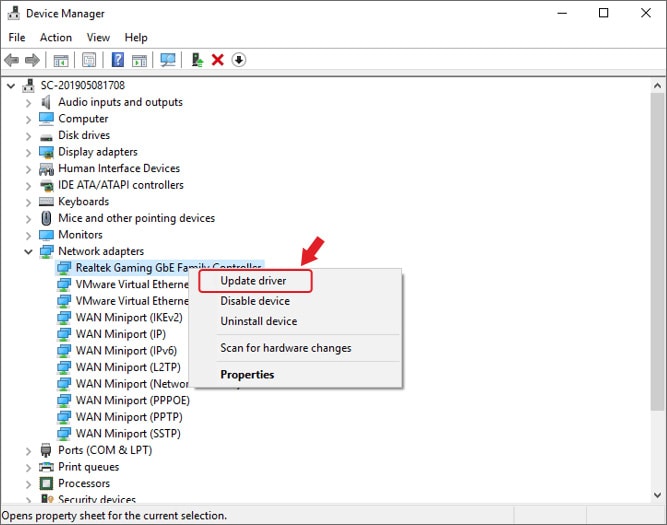
Etape 3: Une nouvelle fenêtre apparaîtra sur la page. Une fois, lisez-le et choisissez "Rechercher automatiquement un pilote logiciel mis à jour".

Etape 4: Enfin, redémarrez votre système pour vous assurer que les modifications sont mises à jour à 100% et que votre système a suffisamment de temps pour tout enregistrer.

2. Vérifier la présence de malware sur le PC
Chaque fois qu'un logiciel malveillant pénètre dans votre ordinateur, il a tendance à s'accrocher aux fichiers, à créer plusieurs copies et à se multiplier vigoureusement. Ou encore, il ciblera un emplacement de fichier spécifique et provoquera ses ravages à partir de cet endroit. Quoi qu'il en soit, vous devez faire très attention à ce que vous téléchargez sur le Web, aux périphériques externes que vous connectez aux PC et à la mise en place d'un logiciel antivirus.
C'est une chose d'arrêter le problème d'écran bleu Ndis.sys et un tout autre casse-tête que de faire face aux logiciels malveillants qui ne ralentissent pas.
Pour être sûr que le malware n'est pas responsable de l'écran bleu, voici ce que vous pouvez faire.
Etape 1: Accédez à l'option des paramètres Windows sur votre ordinateur. Un raccourci pratique est Windows + I

Etape 2: Choisissez maintenant l'option Mises à jour et sécurité. Vous pouvez simplement saisir les mots dans la zone de recherche. À partir de là, choisissez "Sécurité Windows".
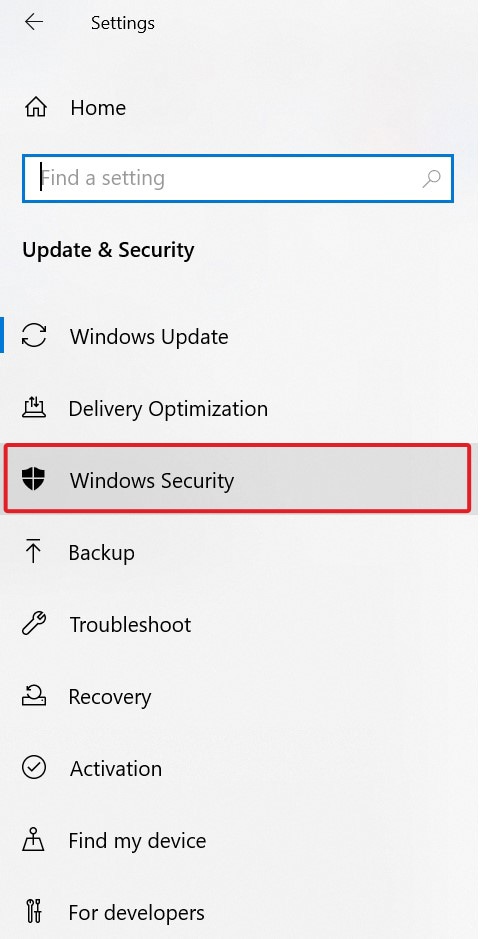
Etape 3: Recherchez le paramètre Protection contre les virus et les menaces et double-cliquez dessus.
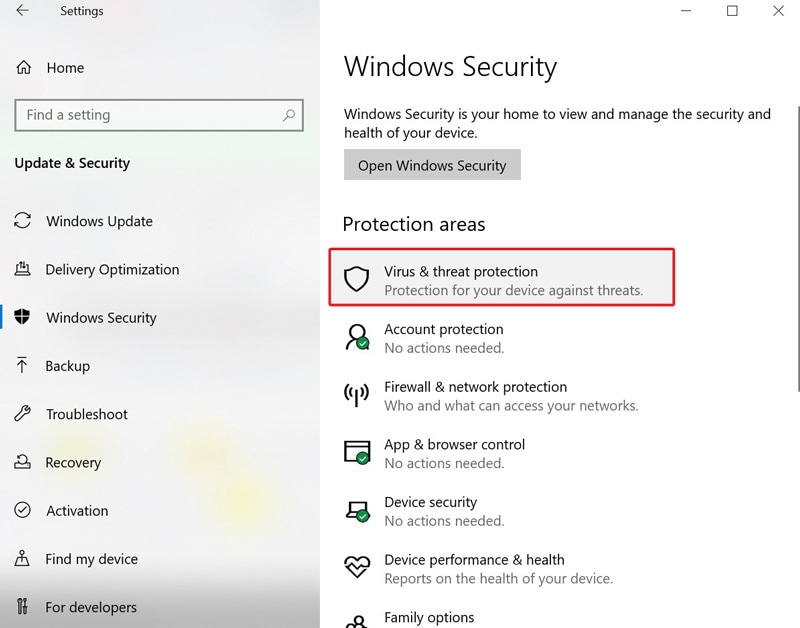
A présent, le centre de sécurité Windows fournira des options pour effectuer immédiatement une analyse complète. Choisissez cette option et exécutez une analyse complète du système pour détecter la présence de tout logiciel malveillant. Une fois le logiciel malveillant détecté, il devient plus facile de réparer l'erreur d'écran bleu Ndis.sys.
3. Désactivez temporairement votre antivirus
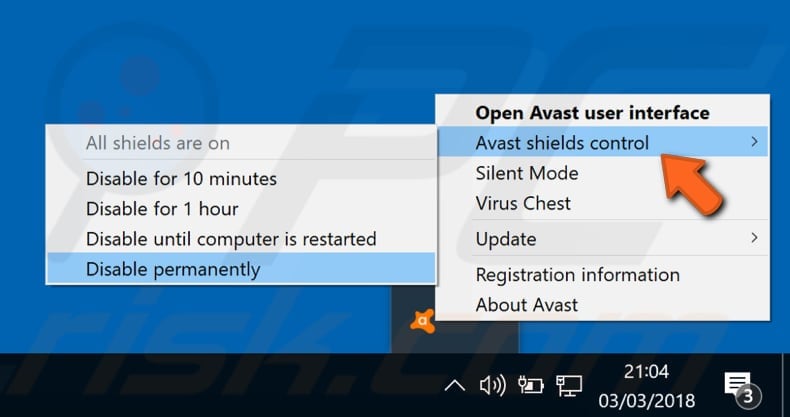
C'est une étape que vous ne devez pas ignorer si vous avez récemment installé un nouveau logiciel antivirus sur votre ordinateur. Le logiciel antivirus en question peut être la raison pour laquelle le système agit étrangement et que l'erreur d'écran bleu survient. Désactivez temporairement cet antivirus pour voir si vous voyez toujours l'erreur. Sinon, désinstallez cet antivirus et optez pour un nouveau. C'est l'un des tests les plus simples parmi toutes les options.
4. Mise à jour du système d'exploitation
Peut-être que tout le monde est déjà sur un bateau de croisière et vous toujours sur un canoë. Qu'est-ce que cela signifie? Vous devez monter de niveau et mettre à jour votre système d'exploitation ! L'erreur NDIS est courante si vous ne mettez pas à jour votre système d'exploitation.
Etape 1: Accédez aux paramètres Windows à l'aide de Windows + I et choisissez Mises à jour et sécurité.
Etape 2: S'il existe des mises à jour prêtes à être installées, recherchez-les et acceptez-les.

5. Exécutez DISM
DISM signifie Deployment Image Servicing and Management. Ceci est très utile pour réparer les fichiers système endommagés ou corrompus.
Etape 1: Ouvrez votre PC en tant qu'administrateur et tapez Invite de commandes dans la barre de recherche. Vous pouvez également taper 'cmd'.

Etape 2: Vous pouvez utiliser deux commandes pour effectuer l'action sur l'invite de commande, qui sont
DISM /online /Cleanup-Image / ScanHealth
DISM /Online /Cleanup-Image /RestoreHealth
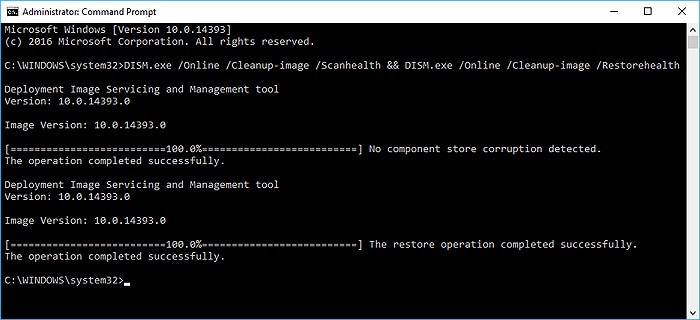
Etape 3: Laissez le programme s'exécuter. Une fois cela fait, redémarrez votre ordinateur.
Vérifiez s'il y a des erreur sur votre disque dur
Vous devez utiliser la vérification CHKDSK de l'invite de commande pour voir si le problème réside dans les pilotes matériels. Il s'agit d'un processus en deux étapes et qui nécessitera de la patience de votre part.
Etape 1: Ouvrez l'invite de commande sur votre ordinateur et n'oubliez pas d'exécuter en tant qu'administrateur.
Etape 2: Tapez maintenant la commande - chkdsk /r /r D: puis appuyez sur le bouton "Entrée".
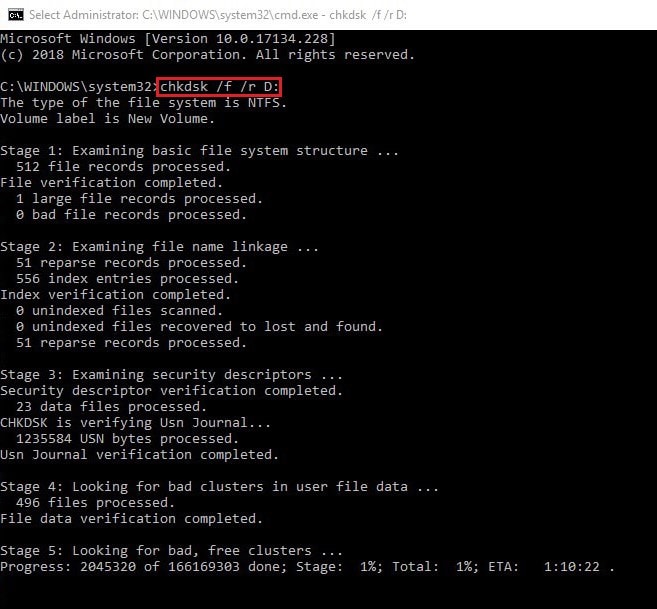
7. Réparez votre registre
Ne dépendez de cette méthode que lorsque toutes les autres options n'ont pas fonctionné. Le registre système est très important. Si vous le modifiez manuellement, vous risquez de réduire l'intégralité du système d'exploitation Windows. Pour réparer votre registre, choisissez un logiciel fiable qui a suffisamment d'options pour que vous puissiez choisir et effectuer la tâche. Auslogics registry cleaner et iolo System Mechanic font partie des bonnes options choisir.
8. Effectuer une restauration du système
Votre dernier recours est la restauration du système. Les paramètres ramèneront votre système à l'époque où tout fonctionnait correctement. Le système reviendra à l'état par défaut (à l'état du fabricant) ou à l'état dans lequel il se trouvait lorsque vous avez installé le système d'exploitation. Sauvegardez toutes vos données et effectuez une restauration complète du système. Même si vos données ne seront pas affectées par la restauration du système, il vaut mieux prévenir que guérir.
Sur Windows 7
Champ de recherche > Recherchez la restauration du système > Restaurer les fichiers système et les paramètres > Suivant
Sur Windows 10
Champ de recherche > Panneau de configuration > Système et sécurité > Historique des fichiers > Récupération > Restauration du système > Sélectionnez l'heure à laquelle vous souhaitez revenir > Suivant
Utilisation de Wondershare Recoverit pour les fichiers corrompus
Vous pouvez récupérer les fichiers corrompus et même accidentellement effacés après avoir corrigé l'erreur d'écran bleu Ndis.sys. Il existe plusieurs fichiers que vous ne pouvez pas localiser ou qui ne s'affichent tout simplement pas lorsque vous en avez besoin. C'est possible après une restauration du système. Cela peut être dû à des logiciels malveillants ou à la modification de certains paramètres pendant que vous tentiez de résoudre des problèmes sur votre ordinateur. Dans de tels cas, vous pouvez utiliser Wondershare Recoverit qui fonctionne avec plus de 1000 formats et fournit des résultats impressionnants.
Le processus simple en trois étapes est une bénédiction pour tous ceux qui détestent naviguer dans la pléthore d'options offertes par d'autres logiciels de récupération, pour ensuite se retrouver à la fin de la journée toujours sans savoir quoi faire réellement !
Voici comment fonctionne cette interface conviviale !
Etape 1: Sélectionnez l'emplacement où vous souhaitez récupérer les fichiers.

Etape 2: Analysez la destination ou l'emplacement.

Etape 3: Prévisualisez et Enregistrez les fichiers.

Nous ne vous vendons pas du rêves ! C'est vraiment aussi facile que cela !
Conclusion
Ce sont les méthodes que vous pouvez utiliser pour corriger l'erreur d'écran bleu Ndis.sys sur votre ordinateur. Ils ne sont pas compliqués et n'importe qui peut les faire tout seul. Faites très attention à la façon dont vous traitez les fichiers et les téléchargements sur votre ordinateur. Chaque fois que vous voyez l'erreur d'écran bleu, essayez de ne pas paniquer et utilisez l'une de nos astuces, commandes ou logiciels pour ramener votre ordinateur/PC à sa gloire initiale.



