Votre Mac ne reconnaît pas la clé USB et vous empêche d'accéder à vos données? Lisez la suite pour savoir comment trouver une clé USB et accéder à ses données sur Mac.
Une clé USB est devenue une nécessité inévitable dans notre vie moderne. Cet étonnant outil électronique est utilisé pour stocker des données, transférer des fichiers et divers autres fichiers. Bien que les clés USB se connectent facilement au Mac, il arrive parfois que vos périphériques USB ne sont pas reconnus par Mac. Il s'agit d'un problème courant dont il n'y a rien de grave à craindre. Cet article présente tout ce que vous devez savoir si la clé USB ne s'affiche pas sur Mac.
Partie 1: Pourquoi Mac ne reconnaît pas la clé USB ?
Vous avez peut-être déjà rencontré une situation où votre ami vous a envoyé des photos sur une clé USB. Mais lorsque vous la branchez, votre Mac ne reconnaît pas la clé USB. Les raisons peuvent être multiples, mais avant tout, il est essentiel que vous évaluiez correctement la situation.
Voyons donc tous les signes qui indiquent que votre MacBook Pro ne reconnaît pas la clé USB.
1. Symptômes de Mac ne reconnaissant pas la clé USB
Lorsque vous êtes confronté à une telle situation où l'USB ne s'affiche pas sur le Mac, vous devez d'abord vérifier toutes vos connexions. Cela inclut si votre clé USB est parfaitement attachée au système ou non. Vous pouvez vérifier certains paramètres internes, analyser la configuration matérielle et examiner la situation sous tous les angles possibles. Il s'agit d'une confusion évidente car vous ne connaissez pas la source réelle du problème.
Mais peu de signes impliquent directement que l'USB n'apparaît pas sur le Mac.
- Lorsque vous branchez un lecteur Flash, vous recevez une notification de connexion sur votre système. Si vous ne recevez pas cette notification, il se peut que votre Mac ne reconnaisse pas le périphérique USB.
- Tous les systèmes d'exploitation Macintosh sont équipés d'un gestionnaire de fichiers et d'une interface utilisateur graphique par défaut, appelés Finder. Lorsque vous connectez une clé USB à un système, un message s'affiche dans le Finder. Si vous ne voyez pas de message, cela signifie que le Mac ne lit pas la clé USB.
2. La cause de la clé USB qui ne s'affiche pas sur Mac
De nombreuses raisons peuvent expliquer que votre clé USB ne s'affiche pas sur Mac. Voici la liste des facteurs possibles qui peuvent être à l'origine de ce problème.
- Problème lié au port: Une connexion de port lâche ou cassée peut être à l'origine de cette situation. Mais comment trouver une clé USB sur Mac dans de tels cas ? Il suffit de remuer doucement la connexion du port. S'il se connecte brièvement au système, vous saurez que le problème vient du câble ou du port.
- Problème de formatage USB:Si la clé USB n'a pas été formatée avant la première utilisation, cela peut entraîner un problème de détection USB par la suite.
- Problème de pilote: Un lecteur Flash obsolète ou corrompu pourrait conduire à ce que le lecteur USB ne s'affiche pas sur Mac.
- Problème lié au disque dur:Un petit problème sur les disques durs de votre système peut faire que Mac ne détecte pas l'USB.
- Problème lié au système d'exploitation:Si vous ne mettez pas régulièrement à jour votre Mac OS, cela peut affecter la capacité de votre système à reconnaître les lecteurs Flash.
Partie 2: Comment réparer le Mac qui ne reconnaît pas les périphériques USB
Il est tout à fait normal que les différents composants électroniques d'un système perdent leur intégrité avec le temps. Par conséquent, si vous rencontrez un câble lâche ou un alignement imparfait des lecteurs Flash sur le port, ne soyez pas surpris !
Si vous voulez savoir comment trouver une clé USB sur Mac, commencez par examiner les différentes parties du système. Il suffit de suivre les étapes mentionnées pour trouver la source du problème.
Méthode 1: Scanner les ports USB
Vérifiez minutieusement le périphérique USB. S'il y a un fil cassé ou défectueux, vous pouvez le remplacer par un nouveau pour résoudre le problème. Assurez-vous que tous les différents ports de votre système sont en état de marche. De plus, il faut allumer vos périphériques USB avant l'utilisation. Et vous devez essayer plusieurs ports USB. Si ça ne marche pas quand même, essayez d'autres périphériques USB.
Méthode 2: Redémarrez votre Mac ou utilisez un autre système Mac.
Souvent, la clé USB ne détecte pas le Mac en raison de problèmes de connectivité électrique. Redémarrez le système pour voir si le problème persiste ou non. Si c'est le cas, essayez de connecter la clé USB à un autre système Mac. Ainsi, vous saurez si le problème vient du système Mac ou de la clé USB.
Méthode 3: Vérifiez les préférences du Finder
Ouvrez la barre de menu de votre ordinateur Mac et allez dans le Finder. Lorsque vous cliquez sur l'option Préférences, vous verrez quatre onglets, à savoir général, étiquettes, barre latérale et avancé. Cliquez sur l'onglet "Général" et assurez-vous que la case située à côté de l'option "Disques externes" est cochée.
Si l'option n'est pas cochée, le Finder ne pourra faire apparaître aucune détection de disques externes ou de lecteurs Flash.
Vous verrez également l'option 'Disques externes' dans l'option Sidebar. Assurez-vous que l'option est cochée là aussi.

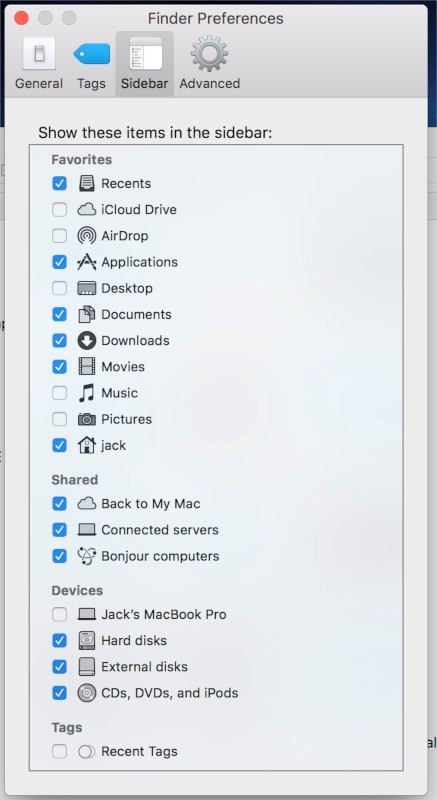
Méthode 4: Utilisez Disk Utilities pour réparer les lecteurs USB.
Si vous voulez savoir comment trouver le périphérique sur Mac, vous pouvez utiliser l'utilitaire de disque pour résoudre les problèmes liés aux disques externes.
Branchez le périphérique USB sur votre système Mac et sélectionnez "Initialiser" dans la boîte d'invite. Cela vous mènera à l'application Utilitaire de disque.
Comme autre option, vous pouvez accéder directement à l'application utilitaire à partir du Finder.
Sélectionnez l'onglet "Affichage" dans l'application utilitaire, puis appuyez sur l'option "Afficher tous les périphériques". Maintenant, dans la section de la barre latérale, cliquez sur l'appareil qui était illisible sur le système. Tapez sur l'option "Premiers secours". Cliquez ensuite sur l'onglet "Réparer le disque" et voyez si le problème persiste.
Méthode 5: Reformater la clé USB
Bien que les lecteurs Flash soient formatés par défaut sous Windows, ce n'est pas le cas sous Mac. Si Mac ne détecte pas les clés USB, vous devrez peut-être le faire manuellement avant de les utiliser pour la première fois.
Suivez les étapes pour voir si cela fonctionne pour vous.
Cliquez sur l'option d'interface "Utilitaire de disque". Ouvrez-la, et vous verrez une liste de lecteurs sur votre système.
Étape 1:Sélectionnez l'option " clé USB".
Étape 2:Sur le côté droit du panneau, vous verrez un onglet " Effacer ". Cliquez dessus.
Étape 3: Maintenant, choisissez une option de format qui est compatible avec Mac OS.
Étape 4: Sélectionnez un nom pour le lecteur USB et cliquez sur l'onglet " Effacer " situé en bas de l'écran.
Étape 5: Vérifiez à nouveau l'ensemble du processus avant de procéder au formatage. Une fois que vous êtes sûr du processus, lancez le formatage.
Méthode 6: Mettre à jour des logiciels sur Mac
Parfois, vos périphériques fonctionnent bien. Ainsi, il est probable que votre système manque quelques logiciels ou a besoin de la mise à jour sur des logiciels. Pour savoir des détails sur des logciels concernant les périphériques USB, vous pouvez consulter leur fabricant.
Méthode 7: Le concentrateur USB approprié
Les périphériques USB doivent être même débit du concentrateur USB. Par example, les périphériques USB 3.0 Superspeed demande un concentrateur USB 3.0 SuperSpeed.
Méthode 8: Débranchez tous les périphériques USB de Mac
Si vous avez branché plusieurs périphériques USB à votre Mac, débranchez-les. Essayez le périphérique USB dont vous avez besoin pour connecter à un appareil. Il se peut que le problème d'USB non reconnu provienne d'autres périphériques USB. Donc, vous êtes en mesure de dépanner un par un.
Vous pouvez essayer des méthodes mentionnées. Probablement, vous avez rencontré le problème que votre USB est non reconnu sous Mac qui peut être rélgé facilement.
Partie 3: Comment accéder aux données de la clé USB après la détection de l'USB ?
Considérant que vous avez suivi toutes les étapes mentionnées dans l'article correctement, vous pourriez avoir trouvé USB sur Mac. Cela ne signifie pas que vous serez en mesure d'accéder à toutes les données sur le lecteur Flash comme parfois, les données se perdent dans de tels cas.
Vous pouvez toujours être en mesure d'accéder aux données perdues sur le lecteur Flash en utilisant des outils de récupération. Mais nous en parlerons plus tard!
1. Comment trouver une clé USB et accéder aux fichiers USB sur Mac
Lorsque vous connectez le lecteur Flash USB au système, Mac OS lit automatiquement le contenu du lecteur Flash. Une window s'ouvre alors, montrant le contenu du lecteur. Si vous n'êtes pas en mesure de le voir, vous pouvez y accéder via le Finder.
Les étapes suivantes vous guideront pour trouver la clé USB et accéder aux fichiers sur Mac.
Cliquez sur l'option "Périphériques" dans la partie supérieure gauche de la window du Finder.
Si vous avez correctement inséré le périphérique dans le système, vous verrez une icône de lecteur temporaire. Elle sera enregistrée sous le nom de votre lecteur Flash.
Pour accéder aux fichiers du lecteur Flash USB, double-cliquez sur l'icône du lecteur.
Les icônes des disques durs temporaires sont blanches, tandis que les icônes des disques permanents sont de couleur grise.
2. Comment accéder aux données USB cachées, supprimées ou perdues sur Mac
De nombreux facteurs contribuent à la perte de données des clés USB. Il peut s'agir de l'intrusion d'un logiciel malveillant, d'une panne du système, du formatage de la clé USB et de diverses autres raisons. Mais, pouvez-vous récupérer vos données à partir du lecteur Flash? Oui, vous pouvez!
Il y a certaines choses dont vous devez vous assurer si vous avez perdu vos données. Par exemple, vous devez vous assurer que vous n'enregistrez pas de nouvelles données sur le même disque, car elles pourraient écraser les données perdues.
Si le lecteur USB est reconnu, mais que vous ne pouvez pas ouvrir et accéder aux fichiers USB, vous pouvez utiliser des outils de récupération de données pour vous aider à restaurer les fichiers USB.
Vous pouvez utiliser l'outil Recoverit Data Recovery pour Mac qui peut gérer différents types de scénarios de perte de données. Qu'il s'agisse de fichiers audio, vidéo, outlook ou graphiques, il fonctionne au mieux pour récupérer toutes vos données et informations.
La liste d'instructions vous aidera à récupérer les données de l'application Recoverit sur l'ordinateur Mac. Tout d'abord, téléchargez l'application Recoverit et connectez les lecteurs Flash à l'un des ports de votre système.
Étape 1: Lancer l'application Recoverit
Après avoir lancé l'application sur votre système, sélectionnez le lecteur Flash USB à partir duquel les données ont été perdues en premier lieu. Cliquez sur le bouton "Scanner" après avoir sélectionné le périphérique.

Étape 2: Démarrer le processus de numérisation
Lorsque vous cliquez sur l'onglet "Démarrer", le processus d'analyse de la clé USB est lancé. Cela peut prendre un certain temps avant d'être terminé.

Étape 3: Prévisualiser et récupérer les fichiers perdus
Une fois l'analyse terminée, vous pourrez voir tous les fichiers perdus dans les résultats.

Partie 4: Comment éviter que la clé USB n'apparaisse sur Mac
Même si vous avez résolu le problème, il peut se reproduire à l'avenir. Par conséquent, vous devez prendre certaines mesures de précaution pour éviter que la clé USB ne s'affiche pas sur Mac.
Mise à jour du firmware et du système d'exploitation
La mise à jour régulière du micrologiciel et du système d'exploitation de votre Mac est la meilleure solution pour résoudre divers problèmes de fonctionnalité. Parfois, lorsque vous rencontrez un problème de connexion USB au système, une mise à jour rapide peut résoudre le problème instantanément. Qu'il s'agisse de votre disque interne ou externe, des mises à jour régulières garantissent les meilleures performances de votre système.
Évitez l'éjection imparfaite de votre clé USB
Souvent, les gens retirent leur clé USB même si elle est connectée au système. Une extraction forcée peut facilement endommager la clé et pourrait être une raison possible pour laquelle votre Mac ne reconnaît pas la clé USB. Vous devez suivre une méthode appropriée pour éjecter la clé USB. Avant de retirer la clé du port, demandez une procédure d'éjection sûre. Retirez-la dès que vous obtenez la confirmation du système.
Réinitialiser la configuration du Mac
Une configuration défectueuse peut également entraîner des problèmes de connectivité de la clé USB. Vous pouvez réinitialiser la configuration de votre Mac pour résoudre ce problème. Suivez les étapes pour effectuer une réinitialisation correcte.
Étape 1:Arrêter le système
Étape 2:Débranchez tous les câbles d'alimentation et rebranchez-les
Étape 3:Appuyez sur la touche Shift, la touche Control et la touche Power en même temps et relâchez-les.
Étape 4:Démarrer votre système Mac
Maintenant, vérifiez si le problème d'USB est résolu. En outre, si vous rencontrez des accessoires USB désactivés, réparez-les.
Maintenance opportune de votre système
Comme mentionné précédemment, certaines parties de votre système Mac peuvent perdre de leur efficacité avec le temps. Un contrôle de routine de votre système Mac au centre de service peut vous aider de manière significative. De plus, cela vous permettra de remarquer tous les ports desserrés, les défauts électriques ou mécaniques de votre système.
Conclusion
Votre Mac ne reconnaît pas l'USB est un problème courant qui peut affecter votre expérience sans faille sur le système. En outre, il peut également entraîner une perte de données et de fichiers importants.
Grâce à l'application Recoverit Data Recovery, vous pouvez récupérer les données perdues du lecteur Flash. Si vous voulez savoir comment accéder à un lecteur Flash sur Mac, vous pouvez vous aider des étapes mentionnées dans l'article.


