Bien que PowerPoint soit une application très ingénieuse et efficace, ses utilisateurs rencontrent parfois des problèmes inattendus. Lorsque vous intégrez divers fichiers multimédias tels que des vidéos et des audios dans des documents PowerPoint, vous constaterez peut-être que ces vidéos ou audios multimédias ne peuvent pas être lus dans PowerPoint. Pour vous aider à résoudre ce problème, j'ai préparé ce guide détaillé, dans lequel diverses solutions peuvent vous aider à résoudre le problème " La vidéo PowerPoint ne peut pas être lue ".
Dans cet article
- 01 Comment réparer les vidéos intégrées qui ne peuvent pas être lues dans PowerPoint ? (5 solutions)
- 02 Que faire lorsque la vidéo ne peut pas être lue dans PowerPoint à cause de la corruption de celle-ci ?
- 03 La vidéo ne peut pas être lue dans PowerPoint : Les scénarios possibles
- 04 Conseils pour lire et intégrer des vidéos dans PowerPoint
Partie 1 : Comment réparer les vidéos intégrées qui ne peuvent pas être lues dans PowerPoint ? (5 solutions)
Commençons par apprendre les diverses méthodes de résoudre le problème de non-lecture de la vidéo PowerPoint intégrée.
Solution 1 : Vérifiez le lien YouTube de la vidéo qui ne joue pas dans PowerPoint
En plus d'insérer des vidéos depuis votre ordinateur, PowerPoint nous permet également d'intégrer des vidéos YouTube dans une présentation. Si la vidéo YouTube ne s'ouvre pas dans PowerPoint, assurez-vous qu'elle est toujours là et que votre système est connecté à un réseau stable. Vous pouvez également suivre les suggestions suivantes pour diagnostiquer davantage le problème.
Étape 1. La plupart des gens commettent l'erreur de débutant en copiant l'URL YouTube et non le lien intégré. Veuillez noter que si vous ajoutez uniquement l'URL de la vidéo, cette dernière ne se chargera pas sur PowerPoint.

Étape 2. Une fois la vidéo chargée sur YouTube, il suffit de cliquer sur le bouton " Partager " qui se trouve en bas du lecteur vidéo et faites-en sorte d'obtenir son code d'intégration. Copiez ensuite ce lien d’intégration et collez-le dans PowerPoint.

Solution 2 : Intégrez le code vidéo YouTube
Si vous souhaitez intégrer une vidéo YouTube dans votre présentation, vous devez faire plus que de simplement copier et coller le lien. Au contraire, vous devez intégrer le code de la vidéo dans votre présentation. Voici comment effectuer cela :
Étape 1. Accédez à la vidéo YouTube que vous souhaitez insérer dans PowerPoint, cliquez sur Partager qui se trouve sous la vidéo et sélectionnez Embed.
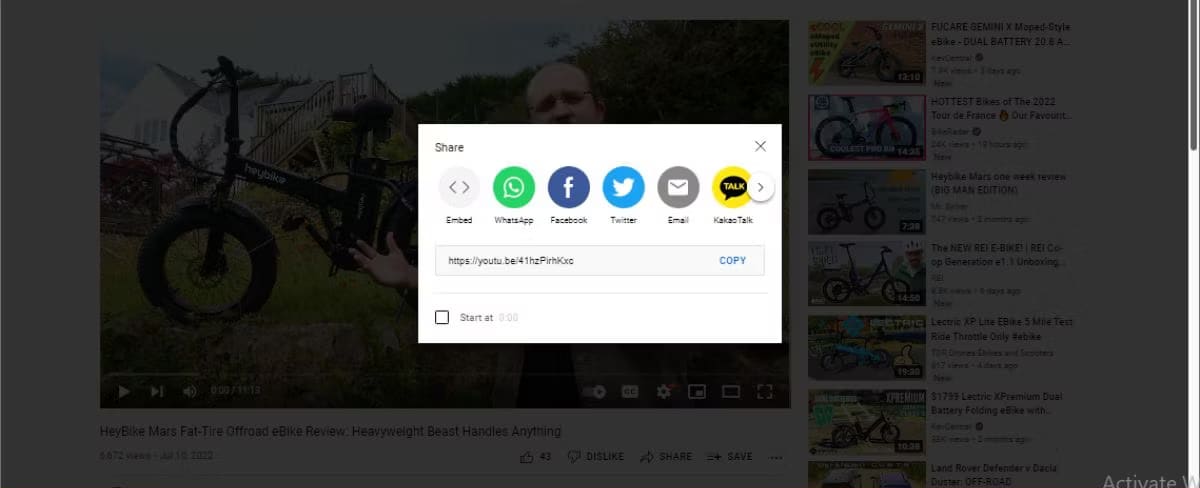
Étape 2. Copiez le code d'intégration, ouvrez l'onglet Insert et cliquez sur Media > Video in PowerPoint.
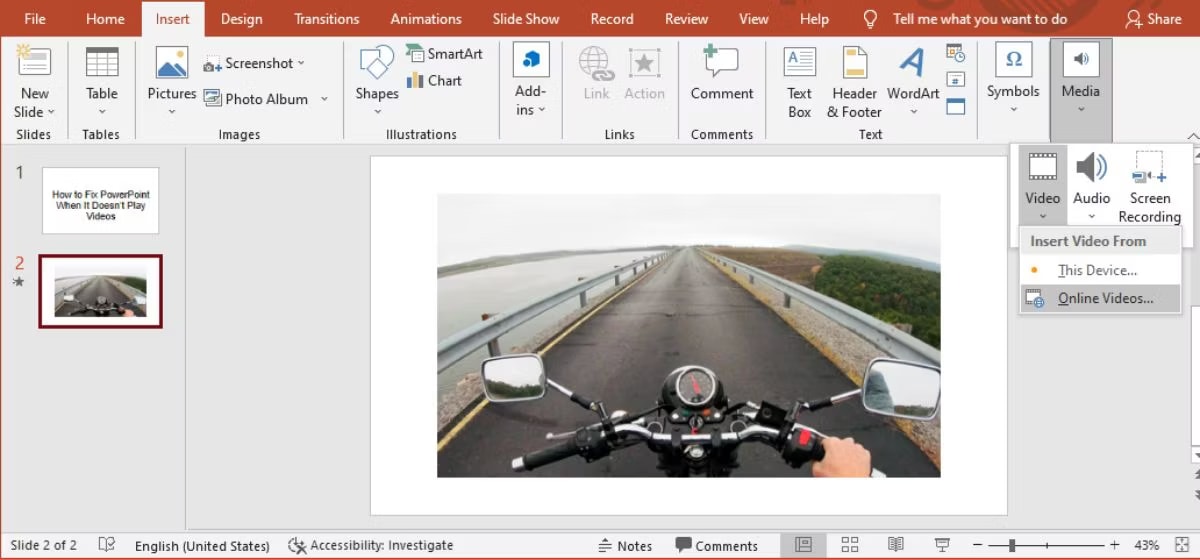
Étape 3. Sélectionnez Online Videos et collez le code d'intégration de YouTube, puis cliquez sur Insert.
Solution 3 : Réinitialisez les options de lecture de la vidéo
Vous savez peut-être déjà que PowerPoint propose plusieurs options pour lire la vidéo dans la présentation. Si la vidéo PowerPoint n'est pas lue automatiquement, il est probable que vous auriez pu définir une autre option de lecture. Dans ce cas, vous pouvez accéder à ses paramètres de Playback et modifiez la fonctionnalité de lecture automatique.
Étape 1. Ouvrez le fichier dans PowerPoint et cliquez sur la vidéo qui ne s'ouvre pas automatiquement.
Étape 2. Cela activera divers Outils vidéo dans le ruban (barre de navigation) que vous pourrez parcourir pour sélectionner la fonctionnalité " Playback ".
Étape 3. Parmi les options proposées pour lire la vidéo, accédez à la fonctionnalité " Start " pour sélectionner la manière dont vous souhaitez charger la vidéo. Vous pouvez choisir de le lire automatiquement, après un clic ou après une séquence de clics.
Étape 4. Apportez les modifications nécessaires pour la lecture de la vidéo et vérifiez si cela corrige l'erreur vidéo PowerPoint qui ne s'ouvre pas ou non.

Solution 4 : Optimisez la compatibilité des fichiers multimédias dans PowerPoint
Bien que PowerPoint prenne en charge tous les principaux formats vidéo comme les formats MP4, MPEG et AVI, il est probable que certaines vidéos rencontrent des problèmes de compatibilité. Si la vidéo PowerPoint intégrée ne fonctionne pas à cause d'un problème de compatibilité, alors suivez les étapes suivantes pour résoudre le problème.
Étape 1. Si la vidéo ne se lit pas dans PowerPoint, lancez d'abord l'application et ouvrez-y votre présentation.
Étape 2. Puis, allez dans son menu principal et accédez à sa section File > Info et sélectionnez la fonctionnalité Optimize Compatibility.

Étape 3. L'application détectera automatiquement les fichiers vidéo insérés et les optimisera pour s'assurer que vous ne rencontrerez aucun problème de compatibilité.
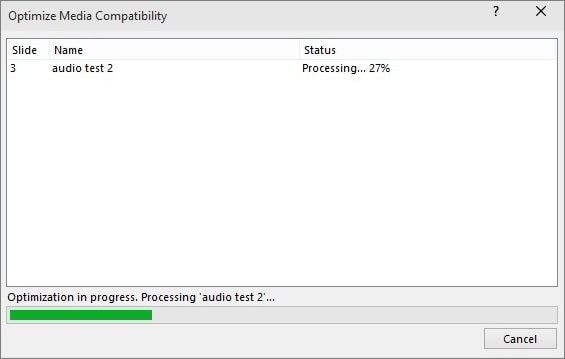
Solution 5 : Effacez tous les contenus temporaires indésirables
Si votre système Windows a accumulé beaucoup de données temporaires, cela peut provoquer des problèmes indésirables sur votre ordinateur. Et, cette tâche assez simple pourrait résoudre le problème de lecture automatique de la vidéo PowerPoint.
Étape 1. Tout d’abord, accédez au menu Démarrer de votre système et lancez l’invite Exécuter à partir de là.
Étape 2. Une fois l'invite Exécuter ouverte, tapez la commande %temp% et appuyez sur Entrée.
Étape 3. Cela ouvrira le dossier TEMP sur votre système, vous permettant de sélectionner les données temporaires sur votre système, puis de les supprimer.
Étape 4. Vous pouvez également accéder au disque Windows et rechercher " .tmp ". Cela vous permettra de trouver des fichiers temporaires sur votre ordinateur, puis de les supprimer.
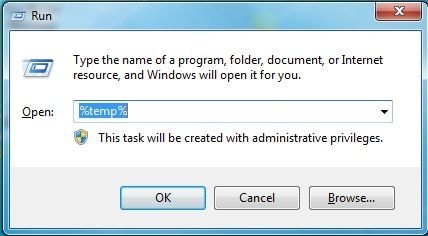
Après avoir supprimé les données temporaires, redémarrez votre système et chargez à nouveau la présentation sur PowerPoint pour la vérifier.
Partie 2 : Que faire lorsque la vidéo ne peut pas être lue dans PowerPoint à cause de la corruption de celle-ci ?
Maintenant que vous savez comment résoudre le problème de lecture de la vidéo intégrée dans PowerPoint, passons au deuxième scénario. Si la vidéo PowerPoint ne s'ouvre pas automatiquement, il est probable que la vidéo elle-même soit corrompue. Dans ce cas, vous devez d'abord la réparer, puis réintégrer le fichier fonctionnel dans votre présentation. Pour cette tâche, utilisez Wondershare Repairit Video Repair. C'est une application de réparation vidéo extraordinaire. Il propose une solution de réparation conviviale que vous pouvez mettre en œuvre si votre vidéo PowerPoint ne s'ouvre pas.
- Wondershare Repairit peut résoudre presque tous les types d'erreurs et de problèmes dans un fichier vidéo, comme le code d'erreur 224002. Cela inclut une vidéo corrompue, un en-tête manquant, un problème de métadonnées, etc.
- Vous pouvez également résoudre toutes sortes de problèmes de lecture dans la vidéo, tels que des fragments qui manquent, des images floues, un son non synchronisé, des images déformées, etc.
- Actuellement, l'application prend en charge tous les principaux formats vidéo tels que MP4, MOV, MPEG, FLV, AVI, MKV, etc.
- L'outil propose la possibilité de charger plusieurs vidéos en même temps et de prévisualiser les résultats avant d'enregistrer la vidéo réparée.
- Si l'algorithme de réparation vidéo standard ne répond pas à vos besoins, vous pouvez également essayer sa fonctionnalité de réparation avancée. La tâche prendra plus de temps, mais les résultats de la réparation vidéo seront mieux.
Après avoir téléchargé Wondershare Repairit Video Repair sur votre système, vous pouvez suivre les étapes suivantes pour réparer le problème de vidéo qui ne s'ouvre pas dans PowerPoint 2010/2012/2016/2020.
Étape 1 Chargez les vidéos corrompues dans l'application
Pour commencer, lancez Wondershare Repairit sur votre système et ajoutez-y les vidéos corrompues. Vous pouvez simplement glisser et déposer la vidéo corrompue ou cliquer sur l'icône d'ajout pour pouvoir parcourir les fichiers et les charger dans l'outil.

Étape 2 Démarrez le processus de réparation vidéo
Après avoir ajouté les vidéos corrompues, vous pouvez afficher leurs détails comme leur nom, leur taille, leur chemin, etc. Si vous le souhaitez, vous pouvez ajouter plus de vidéos pour supprimer leurs problèmes éventuels. Une fois que vous êtes prêt, cliquez sur le bouton " Repair " pour lancer le processus.

Étape 3 Prévisualisez et enregistrez les vidéos réparées
Comme l'outil peut mettre un certain temps à réparer vos vidéos, attendez que le processus se termine. Et une fois terminé, vous pouvez prévisualiser vos vidéos dans l'interface native de Wondershare Video Repair, puis les enregistrer dans un emplacement fiable.

Étape 4 Effectuez une réparation vidéo avancée (facultatif)
Si votre vidéo a été gravement corrompue, une analyse standard pourrait ne pas suffire à la réparer. Dans ce cas, cliquez sur l'option " Advanced Video Repair " pour ajouter un échantillon de vidéo. Veuillez vous assurer que l'échantillon de vidéo a été tourné sur le même appareil que le fichier corrompu. Il doit aussi être du même format afin que l’application puisse le garder comme référence.

Bien que l'outil prenne plus de temps pour effectuer une réparation vidéo avancée, les résultats seront beaucoup plus mieux. De même, vous pouvez prévisualiser les résultats de la réparation avancée et choisir à un emplacement fiable pour enregistrer votre fichier vidéo réparé.

Et voilà ! Une fois la réparation vidéo terminée, vous pouvez essayer de l'insérer à nouveau dans votre document et résoudre le problème de non-lecture de la vidéo PowerPoint intégrée.
Remarque :
Wondershare Repairit est une application de bureau, vous devez donc réparer les fichiers sur votre PC Windows ou MacBook. Si vous souhaitez réparer des vidéos en ligne et que la vidéo corrompue a une taille de moins de 3 Go, vous pouvez essayer la version en ligne de Wondershare Repairit - Online Video Repair. La version en ligne de Repairit permet de réparer gratuitement vos vidéos corrompues en quelques secondes et vous offre également une très bonne expérience de réparation vidéo.
Partie 3 : La vidéo ne peut pas être lue dans PowerPoint : Les scénarios possibles
Précédemment, nous avons discuté des solutions pour la vidéo qui ne s'ouvre pas dans PowerPoint 2019/2018/2016/2013/2010/2007. Apprenons désormais plus sur les raisons qui conduisent à ce problème afin d'éviter qu'il ne se reproduise.
Cas 1 : Les vidéos insérées ne sont pas lues dans PowerPoint
Il s'agit d'un problème plus courant, dans lequel une vidéo intégrée ou insérée dans la présentation n'est pas lue. Dans ce cas particulier, nous recevons souvent une invite d'erreur dédiée indiquant que la vidéo intégrée dans PowerPoint ne peut pas être lue.

- Cela peut se produire si la vidéo n'est pas correctement intégrée dans la présentation.
- Si vous essayez d'intégrer une vidéo YouTube qui n'est plus disponible, alors, vous pouvez rencontrer ce problème.
- Vous avez peut-être saisi l'URL de la vidéo au lieu de son lien intégré.
- L'option de lecture de la vidéo peut être désactivée dans PowerPoint.
- D'autres problèmes liés à l'application PowerPoint, à ses données temporaires, etc peuvent en être l'origine.
- Le format vidéo n'est peut-être pas pris en charge par PowerPoint, ce qui provoque l'erreur.
Cas 2 : La vidéo originale n'est pas lue
Outre le fichier multimédia intégré, il est probable que la vidéo originale ne soit pas également lue dans PowerPoint.
- La vidéo que vous avez insérée dans la présentation pourrait être corrompue ou endommagée.
- Il manque peut-être des fragments au fichier.
- La vidéo peut avoir des problèmes de synchronisation entre ses composants audio et image.
- Les métadonnées ou l'en-tête du fichier vidéo pourrait être compromis.
- L'emplacement dans lequel la vidéo est stockée peut également être corrompu.
Partie 4 : Conseils pour lire et intégrer des vidéos dans PowerPoint
Si vous ne parvenez pas à lire une vidéo dans PowerPoint, les cinq solutions présentées ci-dessus permettront de résoudre le problème. En plus de cela, vous pouvez envisager d'appliquer les suggestions suivantes pour éviter que la vidéo ne soit pas lue dans PowerPoint.
Comment intégrer une vidéo ?
Pour éviter un scénario dans lequel la vidéo ne peut pas être lue dans PowerPoint, assurez-vous d'intégrer correctement le fichier. Pour cela, lancez PowerPoint et chargez votre document sur l'application. Allez ensuite dans l'onglet Insert de son menu de navigation et cliquez sur la fonctionnalité " Video ". Là, vous pouvez choisir d'insérer une vidéo depuis votre ordinateur ou simplement d'insérer son lien d'intégration.
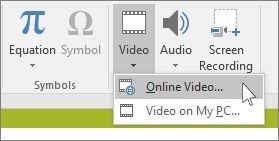
Quels formats vidéo fonctionnent avec PowerPoint ?
Actuellement, PowerPoint prend en charge tous les principaux formats vidéo tels que MP4, MPEG, AVI, ASF et SWF. Toutefois, Microsoft recommande l'ajout de fichiers MP4 dans les documents. Vous pouvez également inclure des fichiers avec encodage AAC.
Comment empêcher les problèmes de non-lecture de vidéos dans PowerPoint ?
Pour conclure, je vous recommande de suivre les étapes suivantes pour vous assurer de ne pas rencontrer le problème de non-lecture de vidéo lors d'une présentation PowerPoint.
- Assurez-vous d'insérer uniquement des vidéos compatibles dans PowerPoint.
- Essayez de lire la vidéo à l'avance pour vous assurer que le fichier n'est pas corrompu.
- Évitez d'ajouter des fichiers FLV ou tout autre contenu Flash dans PowerPoint, car ils peuvent souvent ramer ou entraîner des problèmes de compatibilité.
- Vérifiez également la taille de la vidéo intégrée et accédez à la section Outils de votre PowerPoint pour vous assurer que l'application peut accueillir le fichier.
- Lors de l'insertion d'une vidéo YouTube, assurez-vous que la vidéo n'est pas privée et qu'elle sera toujours disponible sur le serveur.
Cela nous amène à la fin de ce guide complet sur comment résoudre le problème de la vidéo qui ne s'ouvre pas dans PowerPoint. Comme vous avez pu le constater, j'ai présenté deux scénarios majeurs dans lesquels la vidéo PowerPoint ne joue pas automatiquement avec 5 solutions différentes. Vous pouvez essayer ses méthodes si la vidéo intégrée dans PowerPoint n'est pas lue. Cependant, si la vidéo est elle-même corrompue, vous pouvez essayer Wondershare Repairit pour la réparer. C'est une application de réparation vidéo extraordinaire qui peut réparer toutes sortes de vidéos corrompues et endommagées en un rien de temps.
* Certains des formats de codecs ci-dessus peuvent devoir d'abord être pris en charge par le système.
 100% sécurité pour le téléchargement gratuit
100% sécurité pour le téléchargement gratuit


