Un terminal ne doit pas être quelque chose qui vous effraie. Beaucoup d'utilisateurs de Mac s'en détournent parce que, en toute honnêteté, son utilisation peut être compliquée, mais ce n'est qu'avant de réaliser à quel point il est simple à utiliser.
L'une de ses fonctions les plus importantes est la suppression de fichiers, donc si vous vous demandez comment supprimer un fichier dans Terminal, ou peut-être même plusieurs fichiers, continuez à lire. Il y a quelques règles de base sur Terminal que vous devez comprendre pour ce faire, mais vous les maîtriserez bien assez tôt.
Partie 1 : Scénarios pour supprimer des fichiers via le terminal
Par défaut, votre Mac dispose de nombreuses possibilités de suppression de fichiers, allant des raccourcis clavier à votre Finder. Certaines applications tierces peuvent également effectuer l'action à votre place.
Pour la majorité des utilisateurs de Mac, la suppression de fichiers à l'aide de ces supports est plus conviviale que sur Terminal, ce qui est sans doute vrai. Cela étant dit, y a-t-il une raison pour laquelle vous devriez opter pour l'option la plus complexe ? Oui, il y a une raison.
- D'une part, l'utilisation de Mac Terminal est plus rapide que celle de Finder. En utilisant des jokers (*, [], ?), vous pouvez rapidement supprimer n'importe quel nombre et n'importe quelle taille de fichiers. Cela évite également d'avoir à ouvrir plusieurs dossiers et à mettre tous les fichiers en surbrillance, puis à vider la Corbeille.
- Beaucoup de vos fichiers peuvent être cachés par le Finder et il devient presque impossible d'y accéder, sauf via le Terminal. Ces fichiers contiennent principalement des paramètres pour des logiciels ou des sections de votre MacOS, et un point (.) précède normalement leur nom. Votre Finder ne les affichera probablement pas, mais Terminal le peut.
- Peut-être que les raisons les plus importantes pour lesquelles vous devriez apprendre et comprendre le fonctionnement du terminal sont lorsque votre macOS est corrompu et cesse de fonctionner. Un terminal peut être votre atout car, avec les bonnes commandes, vous pouvez dépanner le problème et trouver la meilleure solution.
- En empruntant au point ci-dessus, il arrive que votre macOS soit encore fonctionnel mais qu'il finisse par avoir des pépins. Par exemple, vous ne pouvez pas copier et coller des fichiers en raison d'une erreur ou d'une autre. Un terminal peut être utilisé comme substitut jusqu'à ce que vous ayez le temps de réparer les erreurs qui affectent votre Mac.
- Il est possible qu'après avoir supprimé vos fichiers dans la Corbeille, vous souhaitiez les récupérer. Terminal dispose également de cette fonction dans son vaste arsenal, et avec seulement une ou deux commandes, vous pouvez tout sortir de la Corbeille à nouveau.
Partie 2 : Commandes de terminal pour la suppression de fichiers
Il existe plusieurs commandes que vous pouvez utiliser à votre avantage. Certaines fonctionnent mieux que d'autres dans certaines situations, alors parcourez la liste et voyez lesquelles répondent le mieux à vos besoins.
- Commande : rm
C'est la principale commande utilisée pour supprimer un fichier unique. Il suffit de taper le nom du fichier après avoir tapé la commande ; comme ceci : rm filename
- Commande : y
C'est la commande qui permet de supprimer les fichiers protégés en écriture. Parfois, si le fichier que vous essayez de supprimer est protégé en écriture, une confirmation vous sera demandée. Un exemple est donné ci-dessous :
rm : remove write-protected regular empty file 'filename'? (voulez-vous supprimer un fichier vide ordinaire protégé en écriture 'filename' ?)
Une fois que vous voyez ce message dans le terminal de votre Mac, tapez y et appuyez ensuite sur "Entrée" pour supprimer la protection en écriture.
- Commande : rm filename1
Cette commande est celle que vous utilisez pour supprimer simultanément plusieurs fichiers. Il vous suffit de taper rm suivi du nom de chaque fichier ; comme ceci : rm filename1 filename2 filename3
- Commande : rm *
Il s'agit de la commande permettant de faire correspondre et de supprimer plusieurs fichiers. Des caractères génériques (*) peuvent être implémentés dans le terminal pour faire correspondre plusieurs fichiers du même type ou de la même extension et les supprimer. Par exemple, si vous souhaitez supprimer plusieurs fichiers doc dans le même répertoire, tapez dans votre Terminal : rm *.doc
- Commande : rm -i
C'est la commande utilisée pour confirmer la suppression de chaque fichier. Si, pour une raison quelconque, vous préférez qu'une confirmation vous soit demandée avant de supprimer un fichier, utilisez cette commande avant de taper le nom du fichier. Ainsi : rm -i filename(s)
- Commande : -f
C'est le commandement de supprimer des fichiers tout en contournant le message d'invite. Pensez à une commande qui utilise la "force brute" pour sortir les fichiers de votre Mac. Même si les fichiers sont protégés en écriture, cette commande annule la nécessité de saisir toute autre commande. Pour l'utiliser, tapez la commande et le nom du ou des fichiers ; comme suit : rm -f nom du fichier(s)
Partie 3 : Guide complet pour la suppression de fichiers dans le terminal
Si vous n'avez pas utilisé Terminal pour effectuer des tâches sur votre Mac, vous avez manqué beaucoup de choses. Vous trompez votre MacOS parce que Terminal vous évite d'avoir à passer par des processus plus longs pour supprimer des fichiers et bien plus encore.
Des commandes comme rm sont exceptionnellement puissantes pour supprimer des fichiers, tandis que des commandes comme rmdir se débarrasser facilement des annuaires.
Bien sûr, avec un outil aussi puissant, il y aura inévitablement des risques. Il faut donc faire attention à Terminal car vous pourriez finir par faire plus de dégâts que de bien.
Si vous hésitez encore à utiliser Terminal, cet article vous apprendra à supprimer facilement et en toute sécurité les fichiers non pertinents tout en préservant les fichiers importants.
Suppression de fichiers dans le terminal
Contrairement à son apparence, la fenêtre du Terminal est en fait très conviviale. Pour supprimer un fichier, il suffit de lancer le terminal, tapez la commande rm puis le nom du fichier à supprimer et appuyez ensuite sur " Entrée/Retour".
Si le fichier se trouve dans un répertoire particulier, comme votre bureau, par exemple, tapez ceci dans Terminal et appuyez sur la touche Entrée : cd ~/Desktop de là, cherchez simplement le fichier que vous voulez supprimer et tapez rm, suivi du nom du fichier, comme ceci : rm MyFile.rtf et appuyez sur la touche "Entrée/Retour". Au moment où vous faites cela, le fichier dit "au revoir, jusqu'à notre prochaine rencontre". Bien sûr, vous ne le reverrez pas car il a été complètement effacé de votre Mac. Voyez-vous comme il est facile d'utiliser Terminal ?
Vous craignez toujours que quelque chose ne tourne mal ? Dans ce cas, vous pouvez recourir à une autre commande, moins puissante, pour supprimer vos fichiers. La principale différence est que celle-ci vous demande la permission avant d'agir. L'intelligence artificielle est une belle chose, n'est-ce pas ?
Cette commande est écrite comme telle : -i
Vous pouvez également appeler cette commande "interactive". Reportez-vous aux exemples ci-dessous pour voir ce que cela implique :
rm -i MyFile.rtf
rm -i MyFile.rtf MyCV.rtf MyGreatAmericanNovel.rtf
Même si vous tapez les commandes là-haut et que vous appuyez sur "Entrée", rien ne se passera. L'action -i nullifies du commandement rm. dans le terminal de votre Mac, l'exécution de ces commandes devrait ressembler à quelque chose comme ceci :

Vous ne pourrez pas supprimer les fichiers tant que vous n'aurez pas tapé oui ou juste y au message de confirmation que vous voyez dans l'image ci-dessus. N'oubliez pas que l'intérêt de la commande interactive est de faire preuve de prudence avant de supprimer un fichier, donc ayez cela à l'esprit.
Supprimer des annuaires dans le terminal
Un terminal est également capable de supprimer des répertoires ou des dossiers entiers, mais vous ne pouvez pas vous contenter d'exécuter la commande rm habituelle, sinon vous finirez par voir un message comme celui-ci :
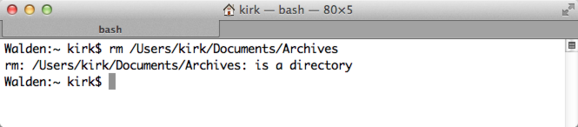
Tout cela signifie que vous devez utiliser un autre type de commande pour vous débarrasser des dossiers: rmdir
Supposons que vous vouliez supprimer un dossier appelé Balloons. Voici ce que vous devez taper dans le Terminal : rmdir Balloons Attention, le drapeau -i n'a aucun effet sur rmdir, il n'y a donc pas d'option de confirmation lors de la suppression de dossiers. Au fait, rmdir ne peut effacer que les dossiers vides, donc si ce n'est pas ce que vous cherchez, il vous reste un peu de lecture à faire en bas.
Supprimer absolument tout
Le commandement de l'armée a un grand méchant frère. C'est un commandement plus puissant écrit comme tel :
-R (ou -r)
C'est aussi connu sous le nom d'option récursive. La combinaison de rm et -R est une recette pour la suppression TOTALE des fichiers.
Lorsque vous exécutez ces commandes sur un dossier, vous demandez en fait à Terminal de supprimer ce dossier pour le rendre inexistant. Votre terminal supprimera le dossier, les fichiers qu'il contient, tous les sous-dossiers qui pourraient se trouver dans le dossier principal, et même les fichiers et autres sous-dossiers avec les premiers sous-dossiers. Comme vous pouvez le voir, les commandes ne laissent aucune place à la fuite.
Voici un exemple pratique : Si vous avez un grand nombre d'archives dans un répertoire particulier, puis des sous-répertoires et des fichiers à l'intérieur de ceux-ci, il serait difficile de supprimer les dossiers un par un, que ce soit via le Finder ou même Terminal.
Une façon plus simple et plus rapide de le faire est de taper cette commande dans Terminal :
rm -R Archives
Heureusement, vous pouvez utiliser le drapeau -i avec cette commande comme filet de sécurité.
rm -iR Archives
C'est vraiment la chose la plus importante que vous devez savoir sur la suppression de fichiers via Terminal. Il y a bien sûr beaucoup d'autres commandes, mais si vous vous y habituez, vous prenez un très bon départ.
Partie 4 : Comment récupérer des fichiers effacés sur Mac
Vous êtes le seul à savoir vraiment combien vos fichiers sont importants pour vous, c'est pourquoi personne ne vous en voudra si, par une sorte d'accident, vous supprimez définitivement des fichiers de votre Mac ; des fichiers qui n'ont même pas eu la chance de se retrouver dans votre Corbeille.
Mais il y a une lueur d'espoir dans chaque nuage, et cette lueur d'espoir est Recoverit Mac Data Recovery. Même les fichiers supprimés via le Terminal peuvent être récupérés à l'aide de Recoverit, et c'est une prouesse qui est impossible pour plusieurs autres logiciels de récupération de données, mais pas pour Recoverit.
Avec des fonctionnalités qui permettent de récupérer tous les types de fichiers supprimés ou perdus de toutes les manières possibles, c'est la seule solution dont vous avez besoin pour récupérer les fichiers et données supprimés. Voici comment l'utiliser :
Étape 1 : Choisir un emplacement
- Ouvrez Recoverit et passez en revue la catégorie "Disques durs". Vous verrez tous les disques actuellement connectés à votre Mac. Sélectionnez celui à analyser (le lecteur où se trouvaient les fichiers supprimés avant que vous ne les supprimiez).
- Cliquez sur le bouton "Démarrer".

Étape 2 : Scanner l'emplacement
- L'analyse ne sera pas longue à réaliser. En fait, Recoverit est fourni avec des fonctionnalités qui accélèrent le scan autant que possible. Parmi celles-ci, on trouve les filtres "Type de fichier" et "Chemin d'accès au fichier". Et vous pouvez interrompre l'analyse en toute sécurité quand vous le souhaitez, ou même l'arrêter si c'est ce que vous voulez.
- Laissez le logiciel tourner sur votre disque et quelques minutes plus tard, vous verrez une fenêtre affichant un aperçu de tous les fichiers que vous avez supprimés, quelle que soit leur date de suppression. Cette fenêtre marque la fin de l'analyse.

Étape 3 : Prévisualisation et récupération des fichiers supprimés
- Une fois que vous avez terminé la fenêtre de prévisualisation, faites une sélection des fichiers que vous souhaitez récupérer ou récupérez tout simplement tout pour être sûr. Attention, les fichiers seront très nombreux car l'analyse vous donnera les résultats de tous les fichiers jamais supprimés et vidés de votre Corbeille ou supprimés de votre Mac.
- Cliquez sur "Récupérer" et observez la progression de la récupération de vos fichiers. Ils seront conservés dans un répertoire choisi par Recoverit ; vous pouvez choisir un autre répertoire si vous le souhaitez.
Il ne sera pas impossible de choisir un emplacement de sauvegarde des fichiers récupérés différent de leur répertoire d'origine. La raison en est simple : lorsque vous récupérez des données supprimées dans le même répertoire que celui où elles ont été supprimées, vous risquez d'écraser les données avant qu'elles ne soient complètement récupérées.
Recoverit Mac Data Recovery existe depuis des années, ce qui devrait être une preuve crédible de son efficacité et de la confiance qu'on lui accorde. Les utilisateurs qui ont essayé d'autres logiciels de récupération et qui ont ensuite utilisé Recoverit affirment toujours son simple fait : lorsqu'il s'agit de récupération de données, Recoverit est le gagnant.

Conclusion
Il se passe rarement un jour sans que vous allumiez votre Mac et que vous accédiez à vos fichiers, n'est-ce pas ? Les fichiers peuvent être aussi petits qu'un document ou aussi grands qu'une vidéo encodée selon la plus haute des définitions.
Le terminal permet de s'assurer très facilement qu'aucun de ces fichiers, petits ou grands, n'occupe de l'espace dans le lecteur de votre Mac. Cet outil puissant est un raccourci permettant de supprimer tout type de fichier ou de dossier, qu'il soit caché ou non.
Si le pire devait arriver et que vous finissiez par vous débarrasser de dossiers importants, Recoverit peut intervenir et remettre les choses en ordre. Essayez-le. Vous ne le regretterez pas.


