Avoir des disques durs de grande taille dans les ordinateurs Windows 10 est la demande du moment, mais ce qui compte le plus, c'est l'espace libre dont vous disposez sur votre disque dur. Aujourd'hui, vous allez apprendre certains des moyens les plus simples pour libérer de l'espace sur votre disque dur sous Windows 10.
Vue d'ensemble
Parfois à cause d'un trop grand nombre de logiciels et parfois à cause de mises à jour de Windows 10 plus volumineuses, vous avez l'impression que votre disque dur est assez petit. Lorsque votre disque dur devient trop petit, les performances de votre ordinateur diminuent également, il devient lent et c'est ce qui est le plus irritant. Vous trouverez ci-dessous quelques problèmes liés à votre disque dur. Si votre disque dur manque d'espace, il se peut que vous rencontriez un, plusieurs ou tous les problèmes suivants :
1. Sans aucune raison, le disque dur se remplit.
2. Le disque dur ne répond pas et devient inaccessible.
3. Lorsque vous essayez d'ouvrir le disque dur, l'ordinateur ne répond pas.
4. Lorsqu'un disque dur est plein, le système Windows ralentit considérablement.
Si quelqu'un est confronté à l'un des problèmes mentionnés ci-dessus, il est temps qu'il trouve ce qui mange de l'espace sur son disque dur Windows 10. Ensuite, il faut résoudre ce problème et libérer de l'espace sur le disque dur.
Comment savoir quels fichiers prennent de la place sur votre disque dur ?
Pour savoir quels fichiers prennent de l'espace sur votre disque dur Windows 10, utilisez l'aide de Storage sense en suivant ces étapes :
Étape 1 : Ouvrez Paramètres.
Étape 2 : Cliquez sur Système.
Étape 3 : Cliquez sur Stockage.
Étape 4 : Dans la section "Stockage local", cliquez sur le lecteur pour connaître l'espace utilisé.
Etape 5 : Maintenant, "Utilisation du stockage" s'ouvrira où vous verrez ce qui consomme de l'espace sur votre disque dur. Vous pouvez cliquer sur n'importe quel élément pour obtenir plus de détails et prendre les mesures nécessaires.
Par exemple, si vous constatez que l'Apps et la section des jeux prend plus de place, cliquez dessus et désinstallez les applications et les jeux inutiles de votre ordinateur. Ceux que vous voyez consomment beaucoup d'espace et ne sont plus nécessaires.
Le plus grand avantage de l'utilisation du stockage est qu'il est possible de voir virtuellement tout ce qui est stocké sur vos disques durs, comme les fichiers système, les jeux, les applications, les fichiers temporaires et autres.
Comment libérer de l'espace disque ?
Vous pouvez vous réjouir de différentes manières libérer de l'espace sur le disque dur de Windows 10. Tous sont décrits dans cet article :
1. Supprimer les fichiers indésirables en utilisant la fonction "Le sens du stockage"
La fonction de stockage est une fonction très utile de Windows 10 car elle permet de supprimer les fichiers inutiles manuellement et automatiquement. Pour supprimer des fichiers inutiles à l'aide de Sens du stockage, suivez les étapes suivantes :
Étape 1 : Appuyez sur Win + S.
Étape 2 : La boîte de recherche s'ouvrira, tapez "stockage" dedans.
Étape 3 : à partir des résultats de la recherche, sélectionnez Stockage.
Étape 4 : La page de stockage dans Paramètres s'ouvrira. Ici, assurez-vous que Sens du stockage est activé car vous seul pouvez alors supprimer les fichiers indésirables en utilisant Sens du stockage.
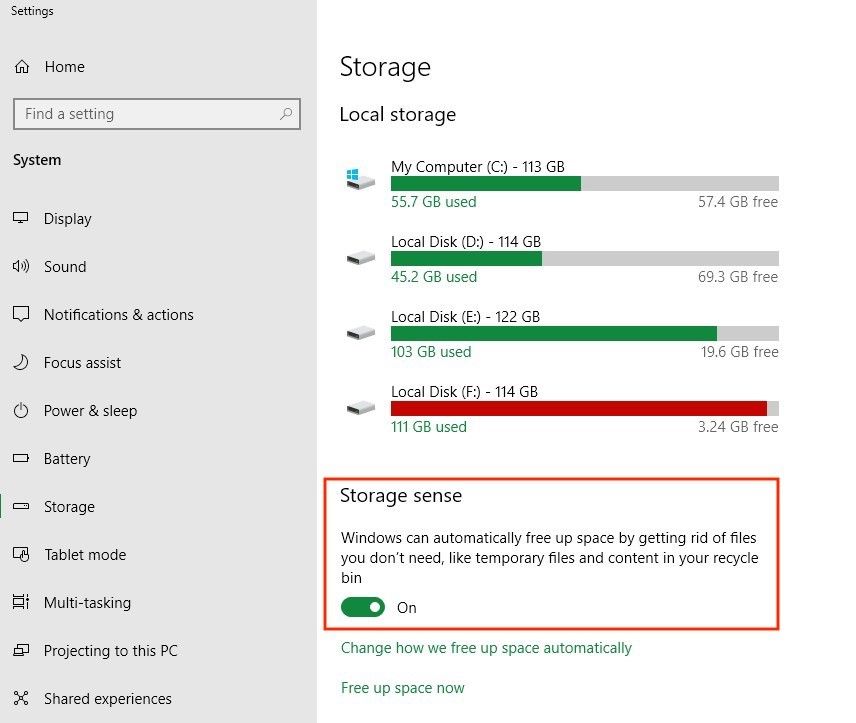
Etape 5 : Maintenant, vous devez cliquer sur le lecteur C, une nouvelle page contenant tous les détails de stockage s'ouvrira.
Etape 6 : Ici, cliquez sur les fichiers Temporaire. Une nouvelle fenêtre vous demandant de Supprimer les fichiers temporaires s'ouvrira.
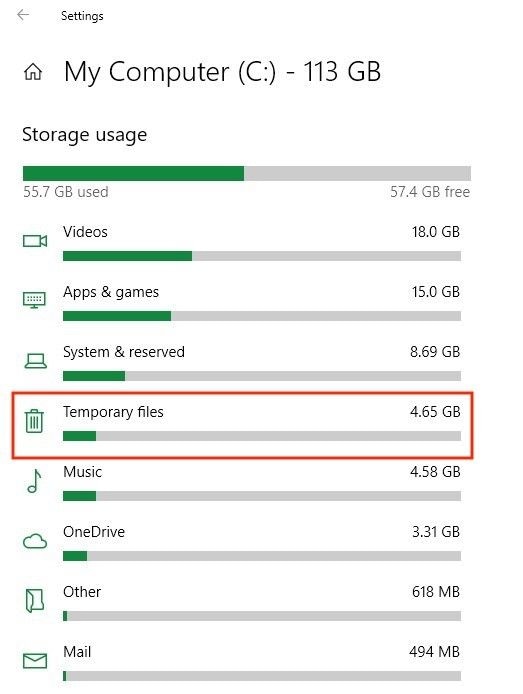
Étape 7 : Maintenant, cochez la case avant la corbeille vide, les fichiers de programme téléchargés, les fichiers temporaires et autres éléments (si nécessaire).
Étape 8 : Enfin, cliquez sur Supprimer pour se débarrasser des fichiers indésirables à l'aide du stockage.
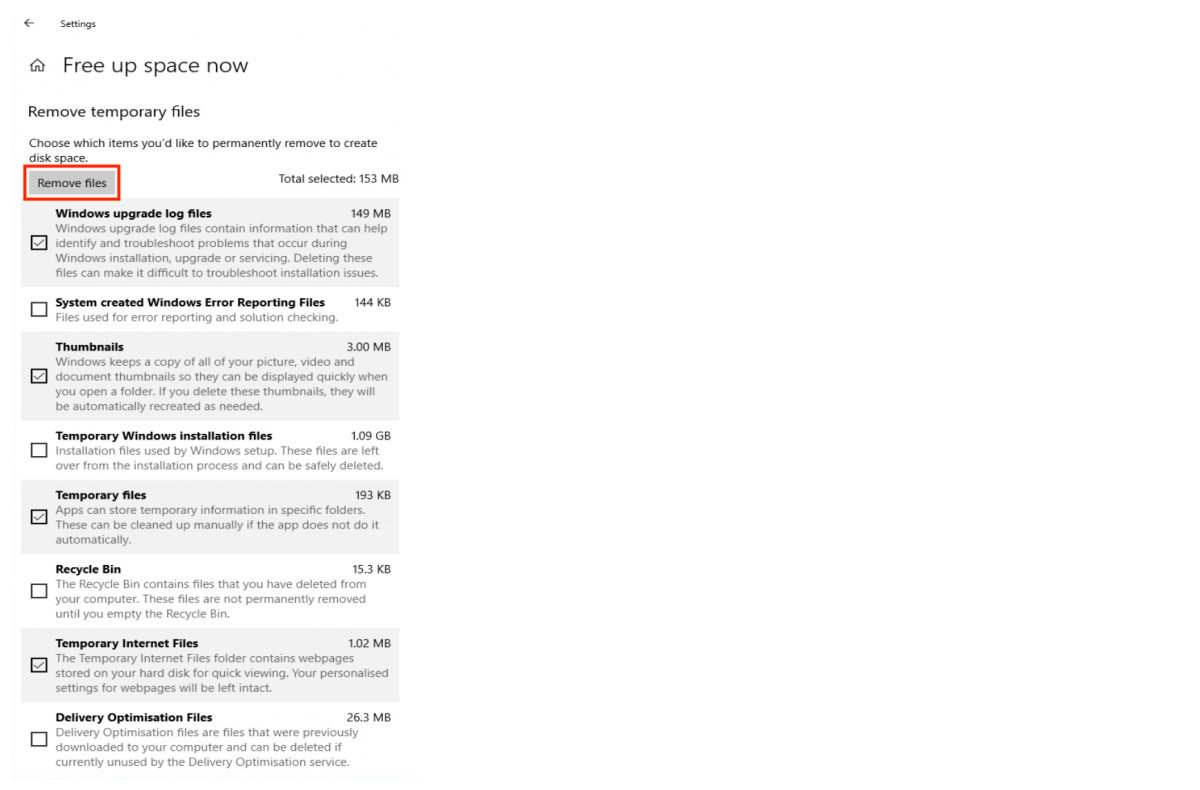
2. Supprimer les fichiers temporaires en utilisant le Nettoyage de disque
.
Les fichiers temporaires sont utilisés pendant une courte période et après cela, ils ne sont plus d'aucune utilité. Leur suppression libère une quantité importante d'espace sur votre disque dur. Les étapes suivantes doivent être suivies :
Étape 1 : Cliquez sur le bouton Windows dans le coin gauche de votre Bureau.
Étape 2 : Allez à toutes les applications > Outils administratifs Windows > Nettoyage des disques.
Étape 3 : Choisissez maintenant le disque que vous voulez nettoyer. Cliquez ensuite sur OK.
Étape 4 : Dans un court intervalle, vous apprendrez combien d'espace vous pouvez libérer.
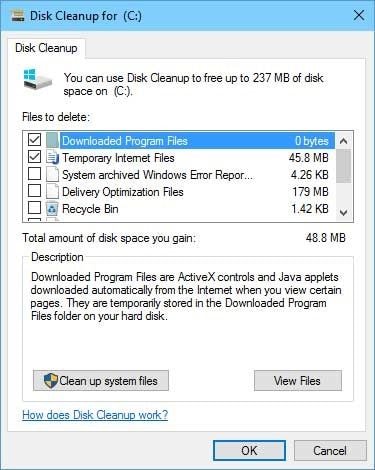
Étape 5 : Maintenant, cliquez sur la case à cocher avant Fichiers temporaires et aussi avant Fichiers Internet temporaires.
Étape 6 : Enfin, cliquez sur OK. De cette façon, vous pourrez supprimer les fichiers temporaires en utilisant Nettoyage des disques.
3. Désinstaller les applications et les jeux dont vous n'avez pas besoin
Dans la plupart des ordinateurs, il y a certaines applications, jeux et programmes qui ne sont pas utilisés par l'utilisateur. Vous pouvez aussi en avoir. Il est donc préférable de désinstaller toutes les applications et tous les jeux inutiles en suivant les étapes suivantes :
Étape 1 : Ouvrez Paramètres.
Étape 2 : Cliquez sur Système, puis sur Apps et caractéristiques.
Etape 3 : Moins Apps et caractéristiques, sélectionnez Trier par taille.
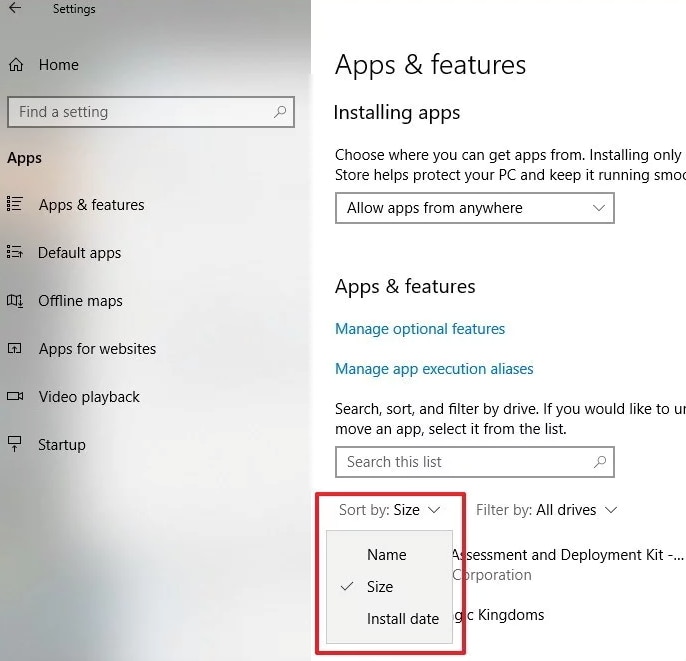
Maintenant, vous verrez Apps et Games énumérés dans l'ordre décroissant de leur taille.
Etape 4 : Sélectionnez l'application ou le jeu que vous trouvez inutile et cliquez ensuite sur le bouton Désinstaller.
Répétez ces étapes jusqu'à ce que vous réussissiez à désinstaller toutes les applications et tous les jeux qui ne sont plus nécessaires.
4. Libérer de l'espace en stockant des fichiers dans le nuage
Il est temps d'être reconnaissant envers les services en nuage car vous pouvez stocker beaucoup de vos fichiers sur le nuage et libérer de l'espace sur votre disque dur Windows 10. Il existe de nombreux services de stockage dans le nuage, mais le plus courant parmi les utilisateurs de Windows 10 est OneDrive. Vous pouvez stocker jusqu'à 5 Go de données dans votre OneDrive. Les gens apprécient généralement les services en nuage, mais ce qu'ils oublient souvent, c'est que leurs fichiers, photos et autres documents sont stockés en double. Ce n'est pas nécessaire, car tous les services en nuage vous demandent quels dossiers conserver sur votre ordinateur et sur le disque également. Voici les étapes à suivre :
Étape 1 : Placez votre souris sur l'icône OneDrive dans le barre des tâches (system tray) et cliquez dessus avec le bouton droit.
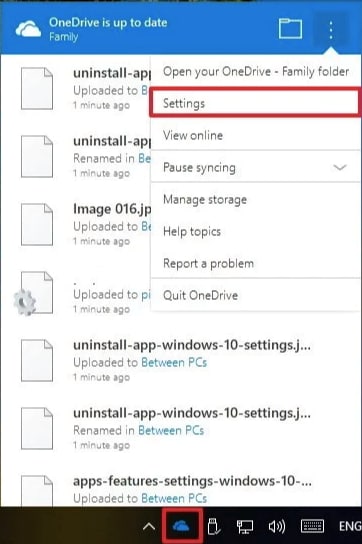
Étape 2 : Sélectionnez Paramètres.
Etape 3 : Maintenant, sous l'onglet Compte, cliquez sur "Choisissez les dossiers”.
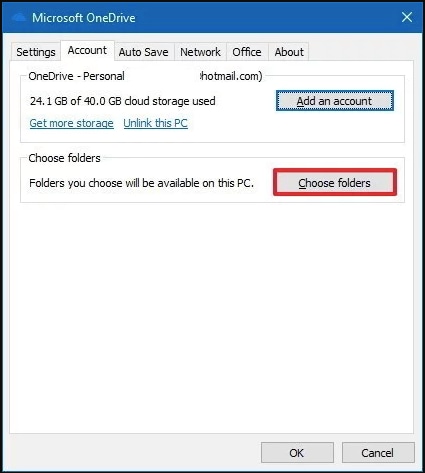
Étape 4 : Choisissez ici les dossiers que vous souhaitez synchroniser avec votre ordinateur, et désélectionnez ceux que vous ne souhaitez pas synchroniser.
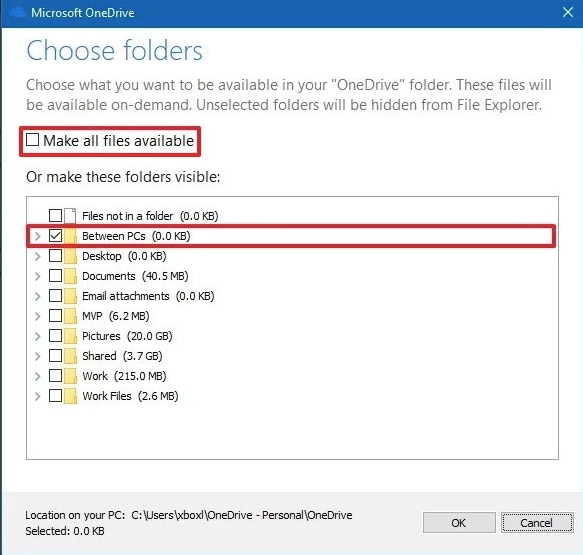
Étape 5 : Lorsque vous avez terminé, cliquez sur OK.
De cette façon, les dossiers que vous avez choisi de ne pas synchroniser seront supprimés du disque dur de votre PC, ce qui libère une quantité importante d'espace. Cependant, tous les dossiers et fichiers supprimés sont accessibles à partir de OneDrive via un navigateur web.
5. Désactiver l'hibernation sous Windows 10
L'hibernation est une fonction de Windows 10 qui n'éteint pas complètement votre PC et permet à Windows 10 de démarrer rapidement. Un ordinateur en état d'hibernation consomme beaucoup d'espace sur votre disque dur et de mémoire vive (le fichier hiberfil.sys consomme environ 75 % de la mémoire vive de votre PC). Voici les étapes que vous pouvez suivre pour désactiver l'hibernation dans Windows 10 :
Étape 1 : Cliquez avec le bouton droit de la souris sur le bouton Démarrer. Un menu contextuel apparaît, sélectionnez Invite de commande (Admin). Si l'UAC vous demande d'autoriser ce programme à apporter des modifications à votre PC, cliquez sur Oui.
Étape 2 : La fenêtre Invite de commande s'ouvre. Maintenant, écrivez powercfg.exe/hibernate off et appuyez sur Saisir.
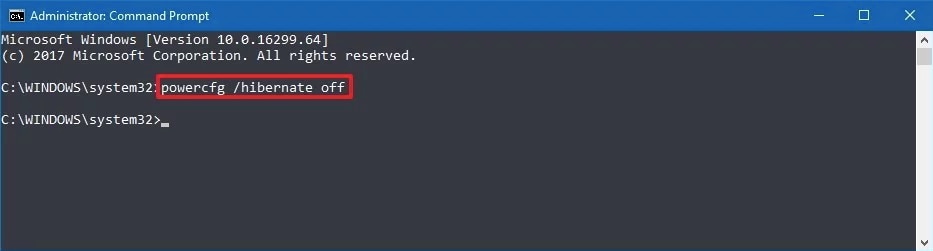
Étape 3 : Enfin, Invite de commande de quiter.
6. Compresser l'installation de Windows 10 pour libérer de l'espace
Grâce aux fichiers d'installation compressés de Windows 10, vous pouvez facilement libérer de l'espace sur votre disque dur. Cette fonction est généralement réservée aux ordinateurs disposant d'une capacité de stockage limitée, mais tout le monde est libre de l'utiliser. N'oubliez pas que cela n'aura pas d'impact notable sur les performances de votre PC et que vous pouvez à tout moment annuler les modifications. Suivez les étapes suivantes :
Étape 1 : Dans la Boîte de recherche, tapez cmd.
Étape 2 : Dans la liste des résultats, cliquez avec le bouton droit de la souris sur Invite de commande et choisissez Se présenter en tant qu'administrateur.
Étape 3 : Lorsque la fenêtre Invite de commande s'ouvre, tapez "compact.exe /compactOS:always" et appuyez sur Saisir.
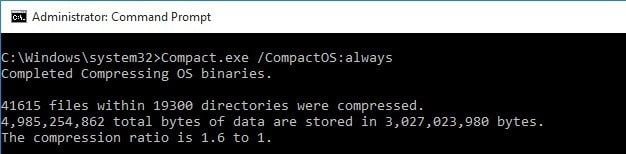
Dès que vous appuyez sur le bouton "Entrée", les applications intégrées à Windows 10 et les fichiers d'installation se compriment et libèrent environ 2 Go d'espace. Notez qu'il faut environ 10 à 20 minutes pour terminer le processus et que vous n'avez même pas besoin de redémarrer votre PC.
7. migrer des fichiers, des applications, des jeux vers un disque dur externe
Si toutes les méthodes évoquées ci-dessus ne parviennent pas à libérer suffisamment d'espace, il est temps de vous procurer un disque dur externe et d'y transférer vos fichiers volumineux afin de pouvoir les utiliser à l'avenir. Vous pouvez également configurer Windows 10 pour transférer les jeux et applications Microsoft Store dans un nouveau disque. Voici les étapes que vous pouvez suivre pour déplacer des fichiers existants vers un autre emplacement :
Étape 1 : Ouvrez la fenêtre Explorateur de fichiers.
Etape 2 : Identifiez les fichiers et les dossiers que vous souhaitez déplacer.
Etape 3 : Sélectionnez-les.
Etape 4 : Vous trouverez le bouton "Aller à" sous l'onglet "Accueil.
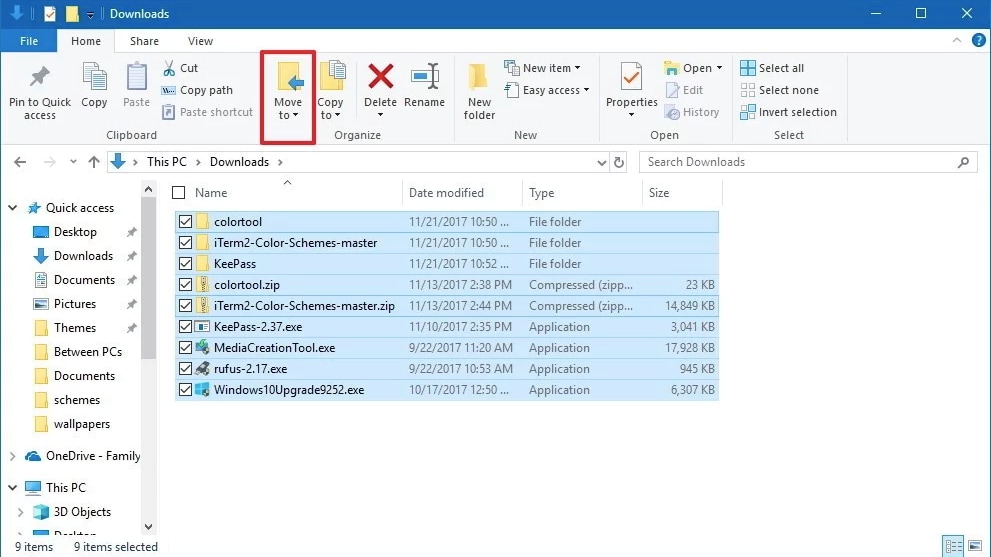
Étape 5 : Cliquez sur l'option "Choisir l'emplacement".
Etape 6 : Sélectionnez votre nouveau lecteur et cliquez sur Déplacement.
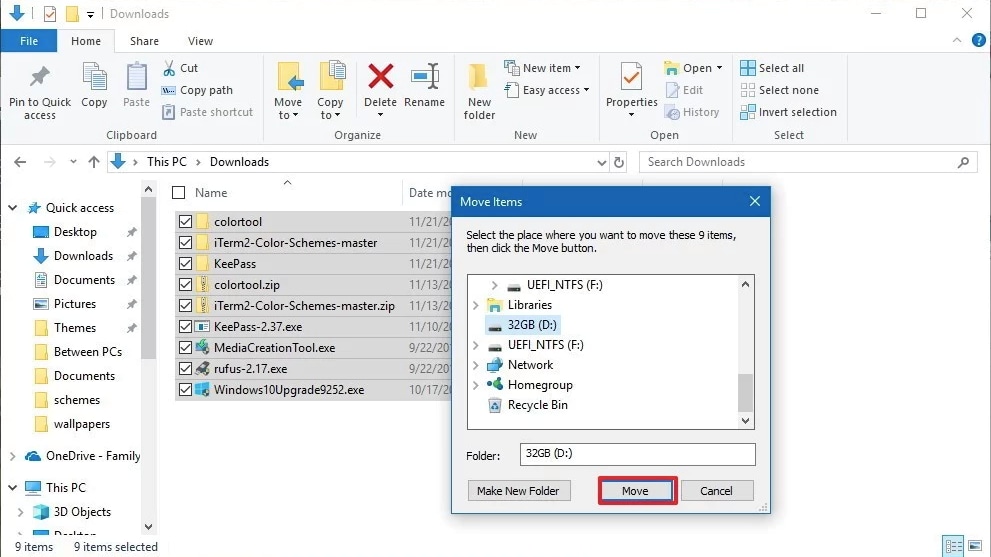
Vous pouvez ainsi libérer de l'espace dans votre PC. Si vous devez transférer d'autres dossiers et fichiers à un nouvel emplacement, répétez les étapes ci-dessus.
Conclusion
Libérer de l'espace sur le disque dur de Windows 10 est une tâche facile. Il vous suffit de suivre les différentes méthodes mentionnées dans cet article et d'obtenir beaucoup d'espace libre sur votre ordinateur.


