Vous vous demandez comment corriger une image trop compressée pour votre image, ressemblant plus à un puzzle pixelisé qu'à un chef-d'œuvre ? Eh bien, vous êtes au bon endroit ! Nous connaissons tous la frustration de rencontrer ces images granuleuses et de mauvaise qualité qui ne rendent tout simplement pas justice aux moments présents. Ce guide vous dévoilera les secrets de la réanimation par image. Cela vous aidera à transformer ces visuels ternes en chefs-d’œuvre époustouflants.

Alors préparez-vous à dire au revoir aux malheurs pixelisés et à dire bonjour à la perfection de l’image. Nous allons explorer la magie de la correction d'une image trop compressée.
Dans cet article (cliquez pour déplier le contenu)
Partie 1 : Qu'est-ce que la compression d'image ?
De plus en plus de parties de nos vies sont désormais enregistrées en ligne avec des images. Il est donc important de comprendre ce que signifie la compression. La compression d'image est le processus consistant à réduire la taille d'un fichier image en éliminant les informations qui ne sont pas aussi importantes. Même si la compression permet d’éviter que la taille des fichiers ne devienne trop volumineuse. Mais cela pourrait rendre difficile la visualisation de détails ou de parties importantes de l’image. Dans ce cas, l’image est dite « trop compressée ».
La diminution de la taille du fichier permet de conserver davantage d'images sur un périphérique de stockage ou en mémoire. L'image nécessite également moins de bande passante lorsqu'elle est partagée via Internet ou téléchargée à partir de pages Web. Cela réduit la congestion du réseau et accélère la livraison du contenu.
Partie 2 : Raisons des images trop compressées
Il existe plusieurs raisons pour lesquelles une image peut être trop compressée :
Réduire la taille du fichier
L’une des principales raisons pour lesquelles les images sont trop compressées est la réduction de la taille du fichier. Les images haute résolution ou de grande taille peuvent occuper beaucoup d’espace de stockage. Il s'agit d'un problème dans les applications Web où la bande passante est un problème. Une compression importante peut être utilisée pour accélérer l'exécution des images et occuper moins d'espace de stockage. Même si cela signifie que la qualité diminue.
Temps de chargement plus rapides
Lors de la création de sites Web et d’applications en ligne, la vitesse de chargement est très importante pour ce que ressentent les utilisateurs. La surcompression des images peut accélérer leur chargement, mais cela peut nuire à la qualité des images. Pour une bonne expérience utilisateur, il est important de trouver un bon équilibre entre qualité d’image et vitesse de chargement.
Contraintes de bande passante
Dans les situations où la connectivité Internet est limitée, des images hautement compressées sont utilisées pour réduire la consommation de données. Cela peut se produire dans des emplacements distants ou sur des réseaux mobiles. Cela accélère le chargement des images et réduit les coûts de données, mais l'apparence visuelle des images peut en souffrir.
Stockage limité
Les appareils disposant d'un espace de stockage limité peuvent utiliser une compression d'image agressive pour économiser de l'espace et accueillir plus d'images.
Plateformes de médias sociaux et de messagerie
Les plateformes de réseaux sociaux et les applications de messagerie utilisent fréquemment des algorithmes de compression d’images pour réduire la taille des fichiers téléchargés par les utilisateurs. Cela permet à ces plateformes de gérer l’espace de stockage et de diffuser les images plus efficacement. Cependant, cela peut donner des images de qualité inférieure aux originaux.
Optimisation automatique des images
Les systèmes de gestion de contenu et les concepteurs de sites Web peuvent optimiser automatiquement les images pour améliorer les performances du site Web. Même si cela peut être avantageux pour l’efficacité du site dans son ensemble, ce n’est pas le seul facteur. S'il n'est pas configuré correctement, cela pourrait entraîner une compression excessive et une baisse de la qualité de l'image.
Selon le cas d'utilisation, il est essentiel d'établir un équilibre entre compression d'image et qualité d'image. Des images trop compressées peuvent entraîner des artefacts, une perte de détails et une mauvaise apparence visuelle. Cela pourrait entraver la communication ou l’expression artistique prévue.
Partie 3 : Comprendre le taux de compression
Le rapport entre la taille du fichier d'origine et la taille du fichier compressé est appelé taux de compression. Supposons que vous puissiez prendre une photo de 10 Mo, puis la compresser à 2 Mo. Vous économiserez 8 Mo. Par conséquent, le fichier compressé sera cinq fois plus petit que l’original.
Lorsqu’une image est compressée, la quantité d’informations qu’elle contient diminue. La suppression ou la réduction de parties d'une image est un moyen moins important de réduire la quantité de données. La compression sans perte et la compression avec perte sont deux méthodes pour accomplir le processus de compression.
Compression sans perte
Lorsque la compression s'effectue sans perte, toutes les informations d'origine restent les mêmes et aucune information n'est perdue lors de la compression. Cela signifie que l’image ressemblera à l’original une fois le fichier compressé. Les images qui doivent être mises à jour ou modifiées utilisent souvent une compression sans perte. Il permet aux utilisateurs de modifier l'image sans diminuer sa qualité.
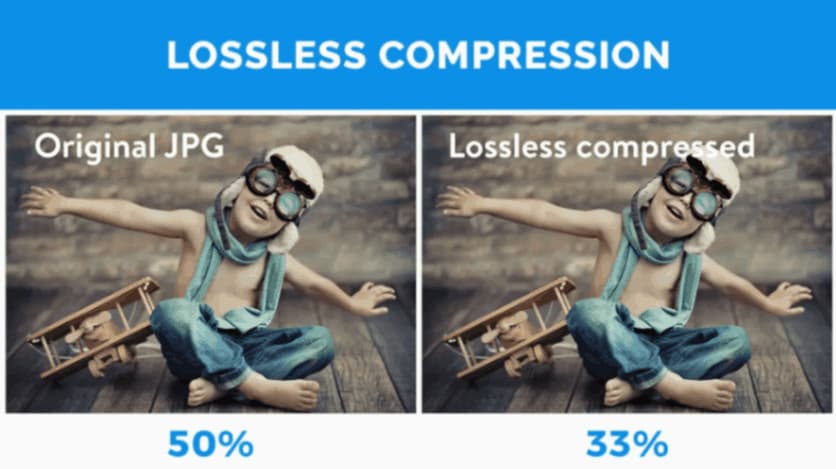
Lors de l’utilisation d’une compression idéale, le taux de compression peut être inférieur à celui d’une compression avec perte. Cela signifie que les fichiers sont généralement plus gros, ce qui peut poser problème dans les programmes où la taille des fichiers est importante.
La compression avec perte
Il arrive parfois que des données soient perdues pendant le processus de compression. Ceci est accompli en supprimant les sections de l'image jugées sans importance, telles que les petits changements de couleur ou les petits détails. En conséquence, la compression avec perte peut être bien plus efficace que la compression sans perte en termes de réduction de la taille des fichiers. Cependant, la qualité de l’image en souffre.
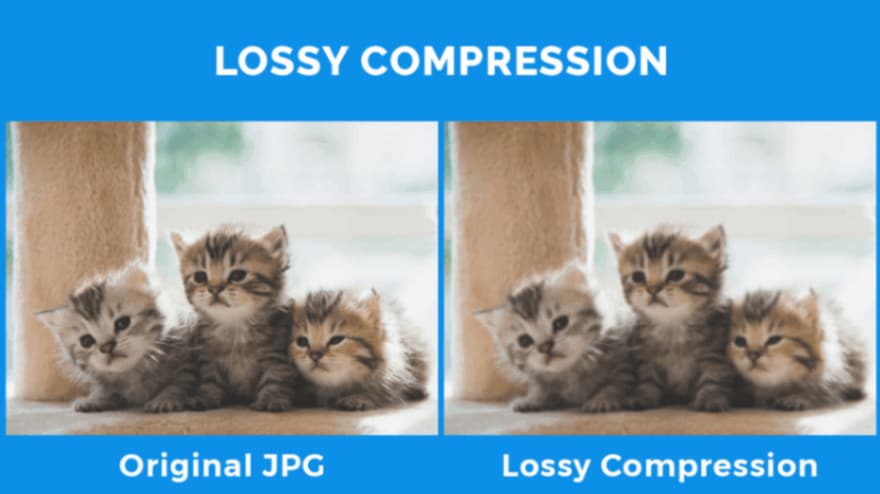
Le taux de compression obtenu par la compression avec perte dépend de la quantité de compression utilisée. La taille du fichier diminue à mesure que le niveau de compression augmente, mais la qualité de l'image se détériore. D’un autre côté, les images avec des niveaux de compression plus faibles ont des fichiers de plus grande taille mais de meilleure qualité.
Partie 4 : Comment modifier le taux de compression sur la photo ?
En modifiant le taux de compression, les photos numériques peuvent être améliorées et adaptées à diverses situations. Lorsque vous modifiez votre taux de compression, vous pouvez réduire la taille de vos images. Maintenez également le niveau de contenu élevé. Nous examinerons de près comment différentes applications et outils peuvent être utilisés pour modifier le taux de compression d'une image.
Méthode 1 : Utiliser les outils de compression en ligne
L'une des méthodes les plus simples pour modifier le taux de compression d'une image consiste à utiliser un outil de compression en ligne. Ces outils vous permettent de télécharger vos photos et de modifier le taux de compression avant de télécharger les images compressées.
Certains des outils en ligne les plus connus sont :
Outil 1 : TinyPNG
L'outil est gratuit, contrairement à Adobe Photoshop, donc tout le monde peut se permettre d'optimiser ses images avec. Tiny JPG est une application gratuite de compression d'images qui permet la compression instantanée de plusieurs images. Suivez les étapes fondamentales suivantes pour compresser votre image à l'aide de cet outil :
Étape 1 : Ouvrez le navigateur et visitez le site officiel de TinyJPG .
Étape 2 : Vous verrez maintenant le site Web Tiny JPG, et c'est là que vous pouvez télécharger des images à compresser.
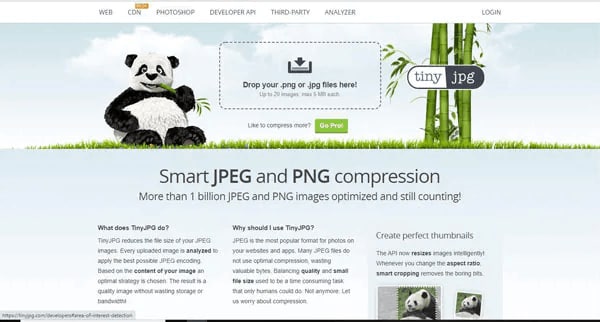
Étape 3 : Téléchargez les images ou cliquez sur les images déposées pour télécharger les images depuis votre PC.
Étape 4 : Maintenant, attendez la fin du téléchargement et de la compression des images jusqu'à ce que les affichages Tiny JPG soient terminés. Une fois l'affichage terminé, vous pouvez télécharger vos images compressées.
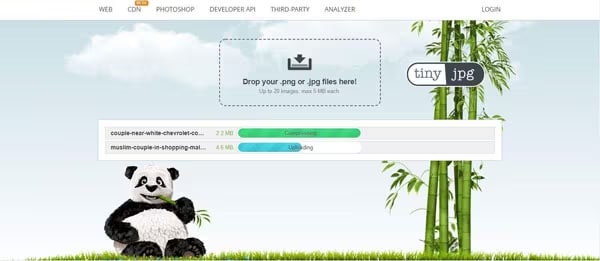
Étape 5 : Cliquez sur le bouton vert pour télécharger toutes vos images compressées téléchargées. Vous pouvez également sélectionner le lien de téléchargement pour télécharger une image individuelle.
N'oubliez pas que l'image à compresser doit faire moins de 100 Ko, surtout si plusieurs images sont chargées simultanément.
Outil 2 : CompresserJPEG
Un autre moyen simple de compresser JPEG en ligne consiste à utiliser l'outil en ligne CompressJPEG. Cela compressera la taille de votre photo JPG sans affecter la qualité originale de l'image. Il prend en charge les formats photographiques numériques tels que JPG, PNG, JPEG, heif, Webp et BMP.
Étape 1 : Accédez au site officiel de CompressJPEG.

Étape 2 : Ensuite, vous devez cliquer sur le bouton Télécharger des fichiers.
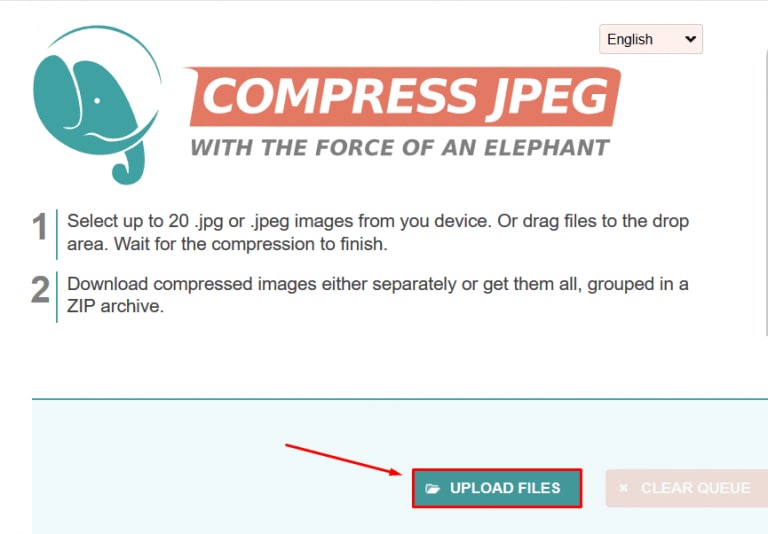
Étape 3 : Sélectionnez le fichier JPEG sur votre PC et cliquez sur le bouton Ouvrir.

Étape 4 : Attendez quelques secondes pour qu'il soit compressé sans perte de qualité.

Étape 5 : Cliquez sur le bouton Télécharger tout pour enregistrer le fichier.

Étape 6 : Cliquez sur l' option Enregistrer le fichier et cliquez sur le bouton OK.

Vous pouvez désormais utiliser cette image compressée sur n’importe lequel de vos sites Web.
Outil 3 : Optimizilla
Cet outil en ligne combine de manière intelligente les algorithmes d’optimisation et de compression avec perte les plus efficaces. Il s'agit de réduire les images JPEG, GIF et PNG à la plus petite taille possible tout en conservant la qualité requise. Optimizilla vous permet de télécharger jusqu'à 20 images simultanément et de personnaliser le niveau de compression pour chaque image individuellement.
Étape 1 : Ouvrez l' outil de compression Optimizilla dans un navigateur Web.
Étape 2 : Appuyez sur le bouton Télécharger des fichiers.

Étape 3 : Sélectionnez jusqu'à 20 fichiers image à compresser et cliquez sur le bouton Ouvrir.
Étape 4 : Faites glisser le curseur de la barre de qualité vers le bas ou vers le haut pour configurer la compression. La sélection d'un paramètre de qualité inférieure augmente la quantité de compression du fichier.
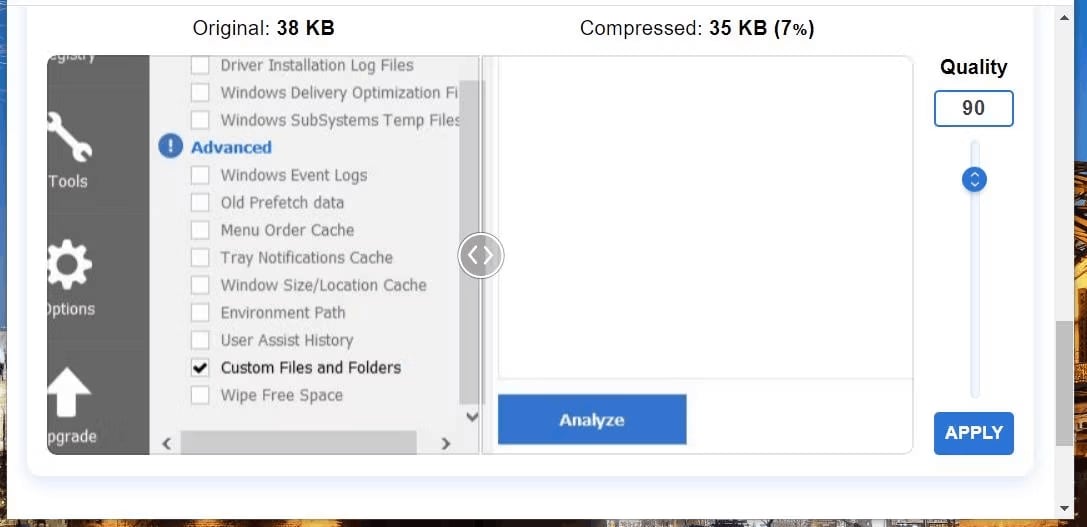
Étape 5 : Cliquez sur le bouton Appliquer pour compresser les images.
Étape 6 : Sélectionnez le bouton Télécharger tout.
Prêt pour un autre lot ? Appuyez sur le bouton « CLEAR QUEUE » et recommencez. Vous pouvez utiliser cet outil autant de fois que nécessaire, sans frais.
Méthode 2 : utilisation d'un logiciel de retouche d'images
Une autre méthode pour modifier le taux de compression d'une image consiste à opter pour un logiciel de retouche d'image comme Adobe Photoshop et GIMP. Ces programmes vous permettent de modifier le taux de compression et d'autres paramètres d'image pour produire des versions optimisées de vos photographies.
Outil 1 : Adobe Photoshop
C'est l'un des logiciels de retouche d'images les plus utilisés. La plupart des photographes et graphistes l’utilisent pour mener à bien leurs tâches professionnelles. Cet outil vous permet de choisir n'importe quel format de fichier image, qu'il s'agisse d'un PNG ou d'un JPG. En outre, il affiche la taille du fichier de chaque format. Il vous permet de choisir le format de fichier qui produit le meilleur résultat.
Suivez ces étapes simples dans Adobe Photoshop pour compresser ou améliorer votre image.
Étape 1 : Tout d’abord, sélectionnez votre image à optimiser.
Étape 2 : Cliquez sur l' option de fichier, Exporter et Enregistrer pour le Web(héritage).

Étape 3 : Dans la partie droite de la fenêtre, cliquez sur le bouton JPG.
Étape 4 : Vous pouvez modifier la qualité de l'image pour répondre à vos besoins.

Étape 5 : Les images avec beaucoup de couleurs s'affichent bien dans le fichier JPG lorsque vous utilisez cet outil. En comparaison, les formats PNG-24 ou PNG-8 sont utilisés pour compresser des images avec moins de couleurs.
Étape 6 : Vous pouvez regarder l'image compressée sur le côté gauche de cet outil avant d'enregistrer le fichier image final sur votre ordinateur.
Étape 7 : Si la taille et la qualité de l'image compressée répondent à vos besoins, vous pouvez enregistrer l'image finale sur votre ordinateur.
Outil 2 : GIMP
GIMP est un programme gratuit et open source qui peut être utilisé à la place d'Adobe Photoshop. Cela peut vous aider à améliorer le fonctionnement de vos photos sur le Web. Le seul problème est qu’il n’est pas aussi simple à utiliser que certaines des autres options de cette liste. Si vous souhaitez utiliser ce logiciel gratuit pour améliorer la qualité de vos photos, vous pouvez le faire en quelques étapes simples :
Étape 1 : Choisissez les images que vous souhaitez réduire. Utilisez le logiciel GIMP sur votre ordinateur pour ouvrir les images.
Étape 2 : Ouvrez l' onglet Fichier et sélectionnez Exporter en option.
Étape 3 : Cliquez sur le bouton Exporter et une nouvelle fenêtre apparaîtra sur votre écran.
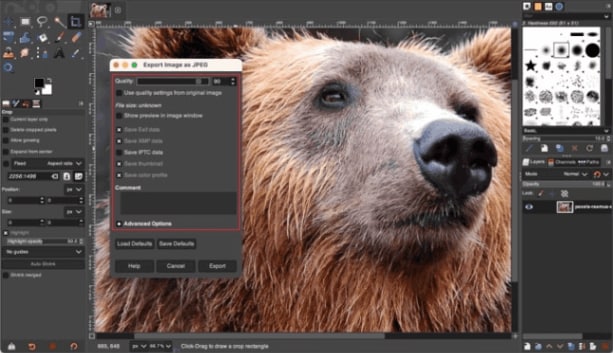
Étape 4 : Vous pouvez modifier la taille et la qualité de l'image à partir de cette fenêtre contextuelle pour répondre à vos demandes.
Étape 5 : Après avoir choisi la taille et la qualité de l'image, vous pouvez prévisualiser votre image en cliquant sur « Afficher l'aperçu dans la fenêtre d'image ».

Vous pouvez choisir de partager différents types d'images pour voir si la meilleure image ou le meilleur résultat sera trouvé. Après quelques téléchargements, vous obtiendrez l'image avec la meilleure compression.
Partie 5 : Comparaison des méthodes
Deux méthodes se distinguent concernant la récupération d'images trop compressées : les outils de compression en ligne et les logiciels de retouche d'images. Des outils en ligne tels que TinyPNG, CompressJPEG et Optimizilla proposent des solutions rapides, idéales pour les utilisateurs en quête de commodité et de simplicité. D'un autre côté, les logiciels de retouche d'images comme Adobe Photoshop et GIMP offrent aux artistes un meilleur contrôle sur le processus de compression.
Commencez avec les outils photo de taux de compression en ligne pour une solution rapide avec un minimum d'effort. Mais plongez dans le monde des logiciels de retouche d’images pour des résultats supérieurs et une finesse artistique.
Partie 6 : Conseils pour minimiser la perte de qualité
Bien que les images compressées puissent perdre en qualité. Il existe quelques directives que vous pouvez utiliser pour limiter toute perte de qualité.
- Sélectionnez les meilleures méthodes de compression
La compression sans perte est souvent le meilleur choix si vous souhaitez conserver la qualité de l’image originale. Si vous devez utiliser une compression avec perte, choisissez le taux qui réduit la taille du fichier. Tout en gardant un bon niveau de qualité.
- Commencez avec une image de haute qualité
Commencez avec une image originale de haute qualité lorsque vous souhaitez compresser une image. Plus la qualité de l'image sur la photo est bonne, mieux elle pourra être compressée sans perte de qualité.
- Aperçu de l'image
Avant d'enregistrer votre image compressée, vous devez la regarder pour vous assurer que la qualité répond à vos besoins.
- Créer une sauvegarde de l'image
Faites toujours des copies de votre photo originale pour l’utiliser comme sauvegarde. De cette façon, si vous devez apporter des modifications, vous pourrez toujours revenir à l’image originale.
Astuce bonus : utilisez Repairit (réparation de photos en ligne) si vos photos sont corrompues
Service de réparation d'images en ligne Repairit qui restaure rapidement les photographies endommagées ou corrompues. Sa conception conviviale permet d'accéder de manière simple et pratique à de précieux souvenirs. Vous pouvez utiliser des algorithmes puissants pour évaluer et réparer les fichiers endommagés en téléchargeant vos images sur le service Repairit. Avec le service de réparation de photos en ligne de Wondershare Repairit, vous pouvez restaurer vos précieux souvenirs et dire adieu aux photographies endommagées ou illisibles.
Wondershare Repair - Instructions de réparation de photos en ligne
Étape 1 : Télécharger une photo
Étape 1 : Télécharger une photo

Étape 2 : Commencez la procédure de réparation
Après avoir téléchargé les photos corrompues, l'interface révélera toutes les métadonnées de la photo. Cliquez sur " Réparer " dans le coin inférieur droit et attendez la fin du processus.

Si les photographies ne peuvent pas être réparées, une réparation avancée est nécessaire pour réparer les photographies gravement endommagées. C'est simple. Ensuite, sélectionnez « Télécharger un exemple de photo ». L’exemple de photo a été pris avec le même appareil photo et le même format que les photos défectueuses.
Après 1 à 2 minutes, cliquez sur « Réparer » pour lancer l'opération avancée de réparation de photos.

Étape 3 : afficher et enregistrer l'image
Une fois le processus de réparation rapide ou de réparation avancée terminé, vous pouvez afficher les photos et choisir celles à enregistrer sur votre ordinateur local.
Pour prévisualiser les vidéos, cliquez sur l'icône « Lecture » pour les prévisualiser, puis cliquez sur l'icône « Télécharger » pour les enregistrer. Vous pouvez enregistrer les images réparées en cliquant simultanément sur " Télécharger tout ".

Étape 4 : Mettre à niveau l'image réparée
Repairit peut également vous aider à agrandir les photos corrigées avec la nouvelle fonctionnalité « AI Image Upscaler » avant de les télécharger ; cliquez et ouvrez votre photo réparée, sélectionnez le mode de traitement « 2x », « 4x » ou « 8x », puis cliquez sur le bouton « Traiter ».

Grâce à la technologie IA, Repairit commencera à mettre à l’échelle votre image.

Étape 5 : Téléchargez l'image améliorée de l'IA
Une fois que vous avez terminé la méthode de mise à l'échelle des photos AI, vous pouvez choisir les photos mises à l'échelle et corrigées dans les résultats et cliquer sur "Télécharger tout" pour les enregistrer localement.
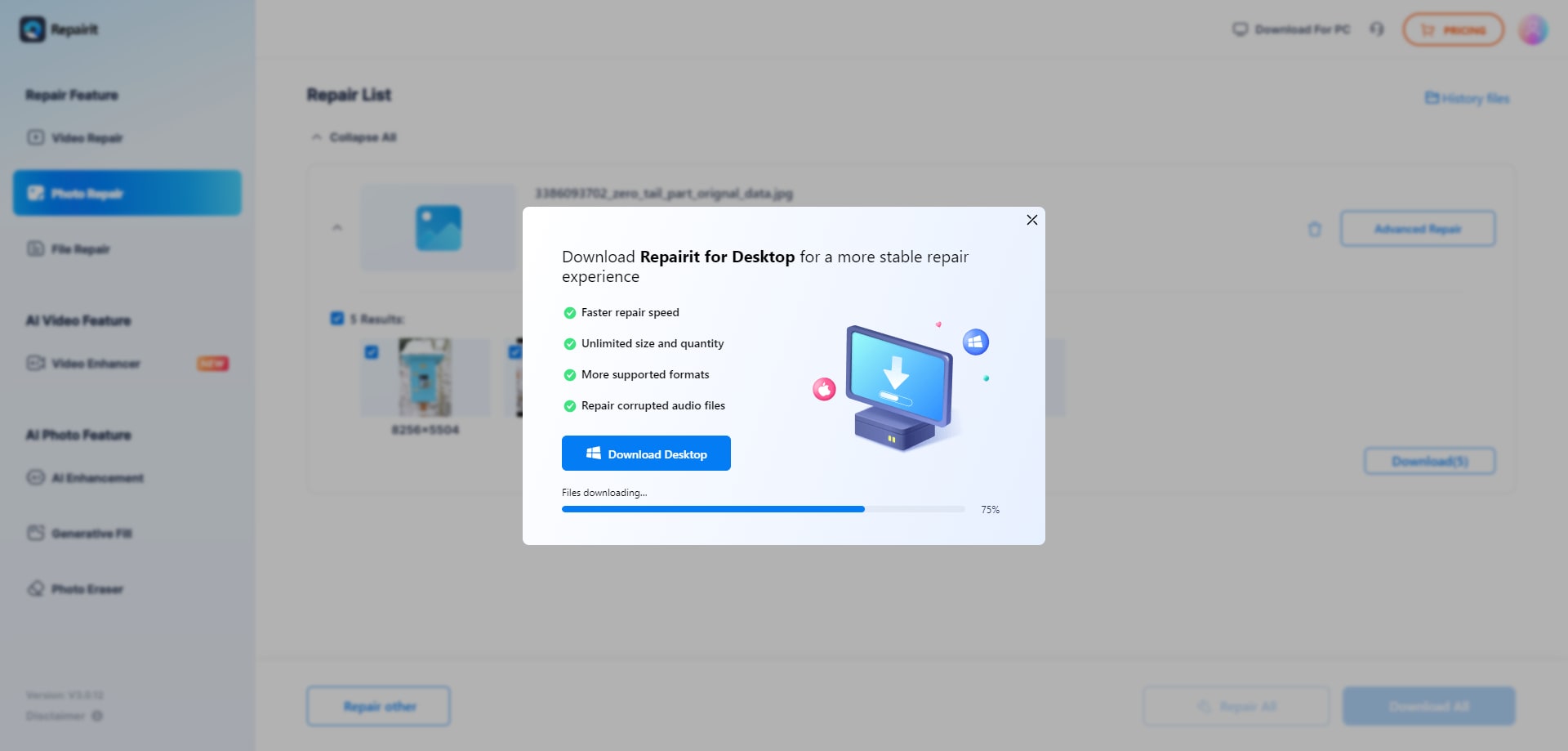
Conclusion
C'est tout !
Précédemment, nous avons expliqué comment décompresser une image en ligne à l'aide de différentes méthodes. À présent, vous êtes prêt à choisir le type de compression d'image qui vous convient le mieux. En optant pour des outils de compression en ligne ou des logiciels de retouche d'images, vous pouvez obtenir une image parfaite au pixel près. Toutefois, si vous êtes confronté à l'événement malheureux de la corruption de photos, il existe un outil auquel vous pouvez faire confiance pour opérer sa magie : Wondershare Repairit. Wondershare Repairit est un programme fiable et facile à utiliser qui peut réparer des images corrompues ou endommagées, vous permettant de récupérer et de restaurer vos souvenirs inestimables.
Renouvelez vos images dès aujourd'hui et laissez votre créativité s'envoler vers de nouveaux sommets !



