Lorsque vous ouvrez votre ordinateur portable ou votre ThinkPad et que vous ne voyez rien d'autre qu'un écran noir permanent, vous n'avez pas à vous inquiéter. L'écran noir de votre ordinateur de bureau Lenovo n'est pas un gros problème à résoudre. Il peut y avoir plusieurs raisons à ce problème. Il peut s'agir d'une connexion GPU défaillante, d'un port endommagé, d'un écran défectueux ou de tout autre problème.
L'article fournit toutes les informations essentielles sur les raisons possibles qui conduisent à l'écran noir de ThinkPad Lenovo, des méthodes efficaces pour régler le problème. De plus, il offre également un moyen fiable de récupérer les données d'un système en panne.
Dans cet article
Préparation : Récupérez et sauvegardez vos données avec Recoverit
Avant de tenter de résoudre un problème d’écran noir sur votre ordinateur, il est essentiel de vous assurer que vos données sont en sécurité. Pendant le processus de réparation, il existe un certain risque que des données soient perdues ou endommagées. Pour éviter la perte permanente de fichiers importants, nous vous recommandons fortement de récupérer et de sauvegarder au préalable les données sur votre disque dur. En enregistrant les fichiers importants à l'avance, vous pouvez être plus assuré lors du processus de réparation sans soucier de la perte de données due à des erreurs opérationnelles ou à des échecs de réparation.
Recoverit est le logiciel idéal pour récupérer et sauvegarder vos données de votre ordinateur. Suivez les étapes et assurer que vos données sont en sécurité (En même temps, vous aurez besoin d'un autre ordinateur en état de marche et d'une clé USB):
Étape 1 : Télécharger et installer Recoverit
Étape 2 : Lancer la récupération de l'ordinateur en cas de panne
Sélectionnez "Panne du système PC" une fois que l'application Recoverit est lancée sur votre système.

Étape 3 : Créer un lecteur amorçable
Recoverit permet de créer des supports amorçables et de récupérer des données. Pour cela, utilisez une clé USB et connectez-le à votre autre système. Veillez à ce qu'il soit facilement reconnaissable. Cliquez ensuite sur "Démarrer" pour lancer le processus.

Étape 4 : Sauvegarde et formatage des données
Une fois que vous avez sélectionné un lecteur de démarrage USB, un message s'affiche pour vous suggérer de formater le lecteur. Cliquez sur le bouton "Formater" pour confirmer et vous assurer que vous avez une sauvegarde des données enregistrées sur le lecteur.

Étape 5 : Téléchargement du firmware
Lorsque vous sélectionnez l'onglet "Format", une interface s'affiche pour indiquer qu'un firmware est en cours de téléchargement. Il s'agit d'un logiciel qui est intégré dans les périphériques matériels et qui est nécessaire pour créer un disque amorçable.

Étape 6 : Création d'un support amorçable
Veillez à ne pas éjecter la clé USB, car cela pourrait prendre un certain temps pour terminer le processus.

À la fin du processus, le lecteur amorçable est créé avec succès.
Étape 7 : Démarrage de l'ordinateur à partir d'une clé USB
Une fois que la clé USB est créé, insérez le disque amorçable dans votre ordinateur portable. Appuyez sur la touche F8 en continu pour ajuster le BIOS afin de démarrer à partir du lecteur USB.
Étape 8 : Récupération des données d'un ordinateur en panne
Lorsque l'ordinateur en panne redevient amorçable, vous pouvez choisir la récupération des données. Sélectionnez un disque dur pour le scan et connectez un disque dur à votre ordinateur portable Lenovo. Une fois le processus de scan terminé, sélectionnez un disque dur à connecter à votre ordinateur portable et cliquez sur le bouton "Récupérer" pour récupérer les données.
Vous pouvez prévisualiser toutes les données, qu'il s'agisse de données audio, vidéo, de documents, etc. Assurez-vous de sauvegarder les données récupérées dans un endroit sûr.
9 réparations pour résoudre le problème de l'écran noir des ordinateurs portables ThinkPad Lenovo
Comme mentionné précédemment, même si l'écran noir du portable Lenovo semble être un problème énorme, il ne l'est pas. Ce n'est que si vous en connaissez les différents aspects que vous pourrez résoudre le problème. Voici les neuf méthodes efficaces qui peuvent résoudre le problème.
Réparation 1. Réinitialiser le mode d'affichage ou d'écran
La plupart du temps, l'écran noir n'est qu'un petit défaut dont votre ordinateur portable est témoin. Il survient lorsque le système d'exploitation Windows perd sa connexion avec l'écran. Les instructions suivantes vous aideront à réinitialiser le mode d'affichage chaque fois que ce genre de problème se produit.
Étape: Appuyez simultanément sur les touches Windows + Control + Shift + B.
Les connexions seront alors réinitialisées et le système d'exploitation Windows pourra à nouveau s'afficher. Une fois cette opération effectuée, vérifiez si elle fonctionne et vous pourriez voir l'affichage normal sur votre portable Lenovo. Si la méthode ci-dessus ne résout pas votre problème, passez à l'option suivante.
Réparation 2. Connexion d'un moniteur externe pour tester l'affichage
Si la méthode précédente de réinitialisation de l'affichage ne fonctionne pas, il peut s'agir d'un problème d'affichage. Pour tester si l'écran de votre ordinateur portable est défectueux, vous avez besoin d'un moniteur et d'un câble DVI HDMI ou VGA compatible avec votre ordinateur portable. Suivez les instructions ci-dessous pour vérifier l'affichage,
Étape 1 : Connectez le moniteur et votre ordinateur portable Lenovo à l'aide d'un câble HDMI.

Étape 2 : Allumez votre moniteur externe et l'ordinateur portable. Attendez un peu qu'il démarre.
Étape 3 : Maintenant, cliquez sur la touche "Fn" et sur l'onglet "CRT/LCD" (soit F5, soit F8). Continuez à cliquer dessus jusqu'à ce que le contenu de votre ordinateur portable s'affiche sur le moniteur externe.

S'il s'ouvre sur l'écran externe, vous pouvez enregistrer toutes les données sur un disque dur externe et faire réparer l'écran de votre ordinateur portable.
Réparation 3. Déconnecter les périphériques non essentiels
Comme on peut le constater dans de nombreux cas, les périphériques tels que les disques durs externes et les imprimantes affectent parfois le bon fonctionnement des ordinateurs portables. De l'incompatibilité des appareils à la corruption des périphériques matériels, cela peut être le résultat de n'importe quoi. Si votre périphérique externe est infecté par un virus et que vous le connectez à votre ordinateur portable sans le savoir, cela peut également compromettre le fonctionnement de votre ordinateur portable.
Si c'est le cas, vous devrez peut-être retirer les périphériques non essentiels et voir si le problème d'écran noir de votre portable Lenovo est résolu.
Réparation 4. Réinitialisation de votre ordinateur portable Lenovo
Tout comme les appareils non périphériques, les périphériques peuvent également entraîner un problème d'écran noir pour votre ThinkPad Lenovo. Avez-vous remarqué que certains points tournent dans le processus de démarrage? Si oui, vous devriez faire une réinitialisation de votre ordinateur portable pour le vérifier. Les étapes suivantes vous guideront dans cette démarche.
Étape 1 : Assurez-vous d'abord d'éteindre votre portable Lenovo.
Étape 2 : Débranchez les cordons d'alimentation de votre ordinateur portable. Retirez doucement la batterie et débranchez tous les périphériques du système.
Étape 3 : Laissez votre ordinateur portable tourner au ralenti pendant 30-40 secondes.
Étape 4 : Maintenant, appuyez longuement sur le bouton d'alimentation pendant environ 60 secondes.
Étape 5 : Remettre la batterie dans l'ordinateur portable et l'allumer.
Si votre ordinateur portable Lenovo démarre correctement, c'est qu'il s'agit d'un des périphériques à l'origine de l'écran noir de votre portable Lenovo. Maintenant, connectez tous vos périphériques un par un, jusqu'à ce que vous reproduisiez l'écran noir. De cette façon, vous saurez quel périphérique était à l'origine du problème. Si le problème persiste, il pourrait s'agir d'autre chose.
Réparation 5. Mettre à jour votre pilote graphique
L'écran noir du portable Lenovo peut également se produire si vous utilisez les mauvais pilotes graphiques ou un pilote obsolète. Mais vous ne pourrez pas mettre à jour le pilote sur un écran noir, n'est-ce pas? Dans ce cas, vous pouvez essayer d'allumer votre portable en mode sécurisé. Lorsque vous allumez votre ordinateur portable en mode sans échec, vous pourrez peut-être mettre à jour votre pilote graphique. Maintenant, suivez les étapes mentionnées ci-dessous pour faire fonctionner votre ordinateur en mode sans échec.
Étape 1 : Appuyez sur le bouton d'alimentation pour allumer votre ordinateur portable.
Étape 2 : Appuyez sur la touche F8 en continu pendant que l'ordinateur portable commence à s'ouvrir.
Étape 3 : Après avoir affiché les informations sur le matériel, un écran apparaîtra sous la forme "Options de démarrage avancées".
Étape 4 : Cliquez sur "Mode sécurisé avec la mise en réseau" et appuyez sur "Saisissez."
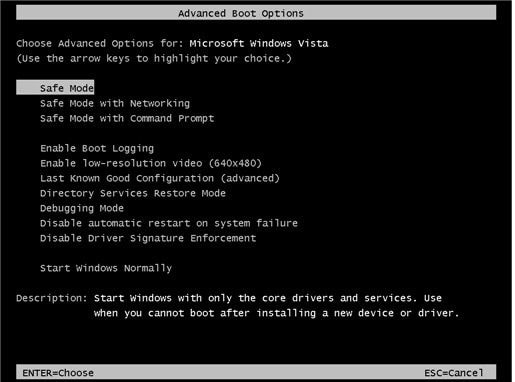
Après avoir suivi correctement toutes les étapes ci-dessus, il démarrera les windows en mode sans échec.
Une fois les windows ouvertes avec succès en mode sécurisé, suivez les étapes ci-dessous pour mettre à niveau les pilotes graphiques.
Étape 2 : Tapez 'devmgmt.msc' et appuyez sur 'Saisissez', et cela ouvrira 'Gestionnaire de périphériques.'
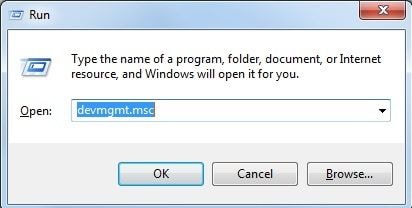
Étape 3 : Cliquez sur "Adaptateurs d'affichage". Maintenant, faites un clic droit sur la carte graphique et sélectionnez "Propriétés".

Étape 4 : Cliquez sur l'onglet "Pilote", appuyez sur "Mise à jour du pilote" et appuyez sur "OK".
Étape 5 : Maintenant, tapez sur "Rechercher automatiquement les pilotes mis à jour."

Les étapes ci-dessus permettront de télécharger et de mettre à jour automatiquement le pilote graphique.
Réparation 6. Redémarrer le processus explorer.exe
Explorer.exe gère diverses opérations essentielles, notamment le bureau, la barre des tâches, entre autres. S'il est fermé dans votre système, votre bureau et votre barre des tâches deviendront invisibles. Cela pourrait donc être une raison possible de l'écran noir de la mort de Lenovo.
Étape 1 : Appuyez sur les touches Contrôle + Shift + Echap pour ouvrir le gestionnaire des tâches.
Étape 2 : Maintenant, appuyez sur l'onglet "Détails" (si vous utilisez Windows 7, il se peut que ce soit l'onglet "Processus").
Étape 3 : Trouvez le fichier explorer.exe et cliquez sur "Fin de la tâche."
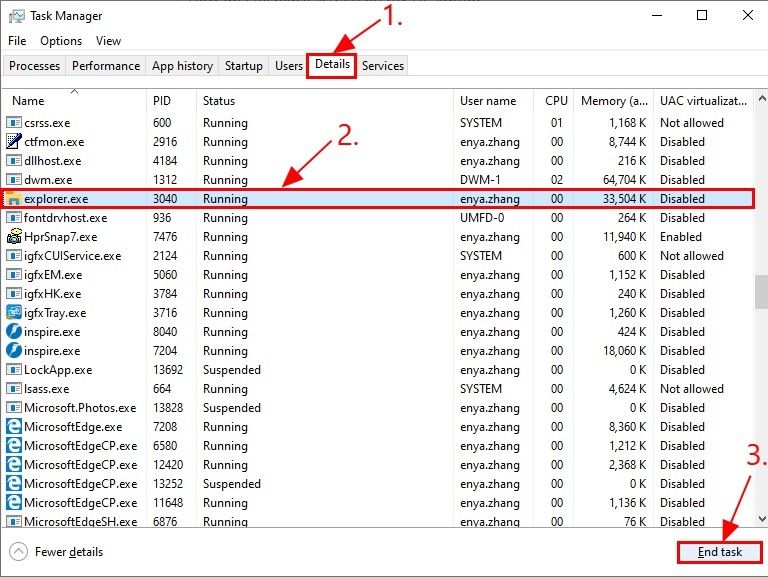
Si cela résout le problème de l'écran noir du bureau Lenovo, alors c'est génial, sinon, essayez la méthode suivante.
Réparation 7. Désactiver le démarrage rapide
Windows 10 est équipé d'une fonction incroyable appelée "Démarrage rapide" qui accélère le démarrage de votre système. Cependant, c'est une méthode délicate qui peut également perturber le processus de démarrage. Ainsi, si cette fonction est activée sur votre ordinateur portable, cela pourrait être la raison du problème d'écran noir de votre portable Lenovo. Les étapes ci-dessous vous aideront à le désactiver afin d'éviter de tels incidents.
Étape 1 : Tapez sur Windows + R en même temps pour ouvrir la boîte de dialogue "Exécuter".
Étape 2 : Tapez 'powercfg.cpl' et cliquez sur 'Saisissez'. Cela ouvrira l'onglet "Option d'alimentation".
Étape 3 : Maintenant, cliquez sur "Choisissez ce que font les boutons d'alimentation" sur le côté gauche de l'écran.

Étape 4 : Sélectionnez "Modifier les paramètres qui ne sont pas disponibles actuellement."
Étape 5 : Maintenant, décochez la case "Activer le démarrage rapide."

Étape 6 : Cliquez sur "Enregistrer les modifications" et fermez Windows.
Réparation 8. Remise en place des modules de mémoire
La remise en place du module de mémoire est une procédure par laquelle une puce de RAM est retirée des fentes DIMM pour être ensuite placée correctement dans la fente. C'est un procédé typique utilisé pour de nombreux problèmes d'ordinateurs portables. Il s'agit notamment d'un long temps de démarrage et d'une lecture incorrecte de l'espace mémoire par le système. Comme il s'agit également d'une option utile pour les problèmes d'écran noir des ordinateurs portables Lenovo, suivez les étapes ci-dessous pour réinitialiser correctement le module de mémoire.
Étape 1 : Retirez la batterie à l'arrière de votre ordinateur portable Lenovo.
Étape 2 : Retirez les vis à l'arrière de votre ordinateur portable et tirez sur la porte de service.
Étape 3 : Maintenant, vous allez voir un emplacement mémoire qui serait tenu par deux bras. Tirez sur ces deux bras en même temps pour libérer le module de mémoire de la position de tension du ressort.
Étape 4 : Doucement, sortez le module de mémoire à l'aide d'un clipper de la trappe.
Étape 5 : Brossez le logement mémoire à l'aide d'un chiffon propre, mais évitez de le toucher directement avec vos mains.
Étape 6 : Encore une fois, alignez l'encoche du module de mémoire et essayez de l'insérer incorrectement dans l'emplacement.
Étape 7 : Maintenant, poussez lentement le module de mémoire vers le bas jusqu'à ce qu'il s'enclenche correctement.
Étape 8 : Visser la porte de service et fixer la batterie à sa position.
Maintenant, vérifiez si le problème de l'écran noir se résout ou non. Si oui, c'est parfait ! Si ce n'est pas le cas, lisez l'article car la cause pourrait être autre chose.
Réparation 9. Effectuer une restauration du système
Si votre problème d'écran noir Lenovo est récent, il est peut-être dû à de nouvelles installations ou à des mises à niveau. Ce type de problème survient lorsque les nouveaux programmes ne sont pas compatibles avec votre système d'exploitation. Dans un tel cas, une restauration du système serait un moyen efficace de résoudre le problème. Suivez les étapes suivantes pour savoir comment procéder.
Étape 1 : Appuyez sur la touche "Windows" et écrivez "Restauration du système".
Étape 2 : Cliquez sur "Créer un point de restauration", une fois qu'il s'ouvre.
Étape 3 : Une fenêtre s'ouvre. Cliquez sur Protection du système - > Restauration du système.
Étape 4 : Lisez les instructions et appuyez sur "Suivant".

Étape 5 : Maintenant, cochez la case "Afficher plus de points de restauration", sélectionnez le point de restauration que vous souhaitez pour votre système, et cliquez sur "Suivant".

Étape 6 : Cliquez sur "Suivant" pour obtenir les instructions à venir afin de terminer le processus de restauration du système.
Maintenant, redémarrez votre ordinateur pour voir si le problème a été résolu.
Annexe : Raisons possibles de l'écran noir du portable Lenovo ThinkPad
Maintenant, le fait que l'écran noir de votre portable Lenovo puisse être le résultat de nombreuses raisons possibles, rend parfois difficile de trouver la vraie cause. Voici quelques uns des facteurs clés qui conduisent à de tels problèmes.
- Erreurs matérielles comme les erreurs de disque ou de carte graphique
Comme on peut le constater dans de nombreux cas, l'une des causes courantes de l'écran noir de votre portable Lenovo est liée à des problèmes matériels dans différents composants. Avec le temps, les câbles internes de votre ordinateur portable s'usent et un câble interne endommagé peut être à l'origine du problème. De plus, la surchauffe de votre ordinateur portable peut provoquer un plantage de la carte graphique, ce qui aurait corrompu votre écran vidéo.
- Le système d'exploitation Windows devient anormal
Parfois, à cause de certains secteurs défectueux d'un disque dur, les fichiers de programme de votre système d'exploitation sont corrompus. Bien qu'il y ait plusieurs raisons à cela, il arrive souvent qu'un problème lors de la sauvegarde entraîne la corruption du système d'exploitation. Une brusque montée en puissance peut influencer le fonctionnement du système d'exploitation Windows.
- Batterie d'ordinateur portable défectueuse
La batterie défectueuse pourrait également être une raison possible de l'écran noir de votre Lenovo Ideapad. Débranchez le chargeur de la batterie et si votre ordinateur portable devient soudainement vide, il s'agit alors d'un problème de batterie. Essayez de remplacer votre batterie par une batterie qui fonctionne pour confirmation.
- Affichage défectueux de l'ordinateur portable
Une batterie défectueuse peut-elle provoquer un écran noir? Oui, c'est possible ! Si le réseau d'alimentation électrique a des problèmes, il pourrait être responsable du problème d'écran noir du Lenovo Thinkpad.
Conclusion
Le problème de l'écran noir du bureau de Lenovo peut être résolu de plusieurs façons. En particulier, lorsque vous ne pouvez pas voir le contenu de votre ordinateur portable, cela peut vous rendre anxieux. L'article vous aide à comprendre les raisons possibles de certaines des solutions efficaces. Utilisez le logiciel Recoverit pour récupérer toutes les données perdues suite au plantage de votre ordinateur portable Lenovo.


