La plupart des utilisateurs de Windows connaissent les techniques de partitionnement MBR et GPT, qui sont considérées comme deux techniques de partitionnement du système d'exploitation. Réflexion, MBR (Master Boot Record) a quelques limitations qui lui sont propres. Par conséquent, afin d'utiliser au mieux leur espace disque, les utilisateurs préfèrent l'option technique GPT (GUID Partition Table). Beaucoup d'utilisateurs convertissent MBR en GPT pour résoudre ce problème. Dans cet article, nous allons vous aider à faire de même en vous familiarisant avec trois façons différentes de convertir MBR en GPT.
Partie 1 : Pourquoi devez-vous convertir MBR en GPT ?
MBR et GPT sont tous deux largement utilisés pour partitionner les disques, mais les utilisateurs préfèrent GPT à MBR. Cela s'explique par le fait que le MBR ne prend en charge que le stockage global d'un maximum de 2 To. Si votre espace disque est supérieur à 2 To, l'espace restant restera non alloué. Ainsi, si vous souhaitez utiliser la totalité de l'espace de stockage de votre disque, vous devez opter pour GPT.
On observe que de nombreux systèmes d'exploitation Windows 32 bits comme XP, 2003, 2000, etc. ne prennent pas en charge la technique GPT. Si vous disposez d'un espace disque de plus de 2 To, ce serait tout simplement inutile dans ce cas. Cependant, si votre système d'exploitation prend en charge GPT, vous pouvez simplement le suivre et partitionner votre espace en conséquence.
La solution idéale est de convertir MBR en GPT. Après avoir effectué la conversion, vous pouvez utiliser l'espace disque sans aucune contrainte. Lisez la suite et découvrez comment convertir MBR en GPT de différentes manières.
Découvrez la comparaison complète sur : GPT vs MBR
La solution idéale est de convertir MBR en GPT. Après avoir effectué la conversion, vous pouvez utiliser l'espace disque sans aucune contrainte. Lisez la suite et découvrez comment convertir MBR en GPT de différentes manières.
Partie 2 : Convertir MBR en GPT avec la ligne de commande Diskpart
L'une des meilleures solutions pour convertir MBR en GPT est d'utiliser l'interface de ligne de commande Diskpart. Il s'agit d'un outil utilitaire en ligne de commande intégré qui peut être utilisé pour partitionner ou gérer votre stockage. Cependant, après avoir effectué cette technique, vos données seraient perdues. Il est donc recommandé de prendre une sauvegarde de vos données au préalable. Dans cette technique, vous devez d'abord vider votre espace disque avant de le convertir du format MBR au format GPT. Il est possible d'y parvenir en suivant les étapes suivantes :
Étape 1 : Cliquez sur le menu "Démarrer" et recherchez le fichier "Diskpart.exe". Il suffit d'exécuter le fichier pour effectuer la conversion.
Étape 2 : Cela ouvrira une interface similaire à une ligne de commande.
Étape 3 : Écrivez la commande "list disk" et appuyez sur la touche Entrée. Cela va générer une liste de tous les disques de votre système.
Étape 4 : Maintenant, vous pouvez sélectionner le disque que vous voulez convertir. Par exemple, si vous souhaitez sélectionner le disque n, écrivez "select disk n" et appuyez à nouveau sur la touche Entrée.
Étape 5 : Après avoir sélectionné le disque, vous devez le nettoyer. Cela peut être fait en fournissant simplement la commande " nettoyer ".
Étape 6 : Super ! Vous pouvez maintenant le convertir dans n'importe quel format (MBR ou GPT). Pour le convertir en GPT, donnez la commande "convert gpt". De même, écrivez la commande "convert mbr" pour effectuer la conversion de GPT en MBR.
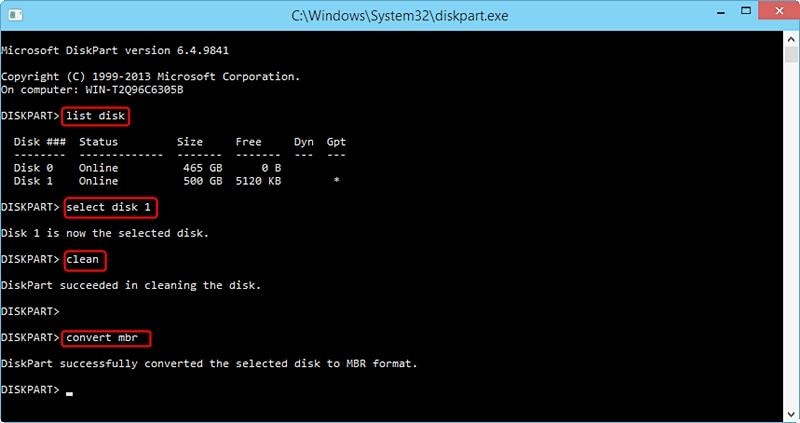
En un rien de temps, votre disque sera converti au format GPT. L'interface vous le fera savoir en affichant également un message.
Partie 3 : Convertir MBR en GPT avec le gestionnaire de disques de Windows
Si la technique susmentionnée ne fonctionne pas ou semble un peu confuse, vous pouvez également utiliser le gestionnaire de disques de Windows pour convertir MBR en GPT. Il offre un moyen rapide et facile de gérer votre disque et de le convertir d'un format à un autre. La gestion des disques est également un outil intégré qui est fourni avec chaque système d'exploitation Windows.
Outre la conversion de disques d'un format à un autre, il peut également être utilisé pour formater un disque, créer de nouveaux disques, réduire les partitions et effectuer diverses autres tâches. On peut convertir MBR en GPT avec l'outil de gestion de disque en suivant ces étapes :
Étape 1 : Pour commencer, il suffit d'ouvrir l'outil Gestion des disques. Vous pouvez le rechercher dans le menu Démarrer ou aller dans Panneau de configuration > Espaces de stockage > Gérer > Gestion des disques.
Étape 2 : Après avoir ouvert l'outil de gestion des disques, sélectionnez le disque que vous voulez convertir.
Étape 3 : Faites un clic droit dessus et sélectionnez l'option "Convertir en disque GPT".

Pour obtenir cette option, vous devez vous assurer que votre disque n'est pas déjà partitionné. Dans ce cas, vous devez d'abord supprimer toutes les partitions, puis convertir MBR en GPT.
Partie 4 : Convertir MBR en GPT avec MBR2GPT
Nous sommes sûrs qu'après avoir utilisé les techniques décrites ci-dessus, vous serez en mesure de convertir MBR en GPT. Néanmoins, il arrive que les utilisateurs ne parviennent pas à obtenir les résultats escomptés, même après avoir utilisé l'outil Diskpart ou Disk management. Par conséquent, vous pouvez utiliser la bonne vieille méthode et effectuer la conversion via l'invite de commande.
La commande "mbr2gpt" peut vous aider à effectuer une conversion directe sans problème. Après avoir fait une sauvegarde de votre disque et l'avoir entièrement effacé, il suffit de suivre les étapes suivantes pour convertir MBR en GPT.
Étape 1 : Lancez l'invite de commande sur votre système à partir du menu Démarrer ou de l'invite Exécuter.
Étape 2 : Écrivez la commande "mbr2gpt /convert /disk : n" pour effectuer la conversion. Ici, "n" est le numéro du disque (0, 1, etc.).
Étape 3 : Si vous utilisez Windows 10, alors fournissez la commande "mbr2gpt /convert /disk : n /allowfullOS". De même, "n" représente le numéro du disque.
Étape 4 : Attendez un moment pendant que votre système effectue les étapes nécessaires pour convertir le disque de MBR en GPT.

Une fois la conversion terminée, vous en serez informé. Maintenant, vous pouvez redémarrer votre appareil et utiliser votre disque comme vous le souhaitez.
Partie 5 : Migrer le système d'exploitation de MBR à GPT avec Wondershare Ubackit
Si vous avez besoin de cloner le système d'exploitation de Windows, Wondershare Ubackit peut vous aider à migrer le système d'exploitation de MBR à GPT avec un minimum de temps et d'énergie. En suivant 3 étapes simples, vous pouvez le réaliser. Maintenant, téléchargez et installez ce logiciel et apprenez comment migrer le système d'exploitation de MBR à GPT.
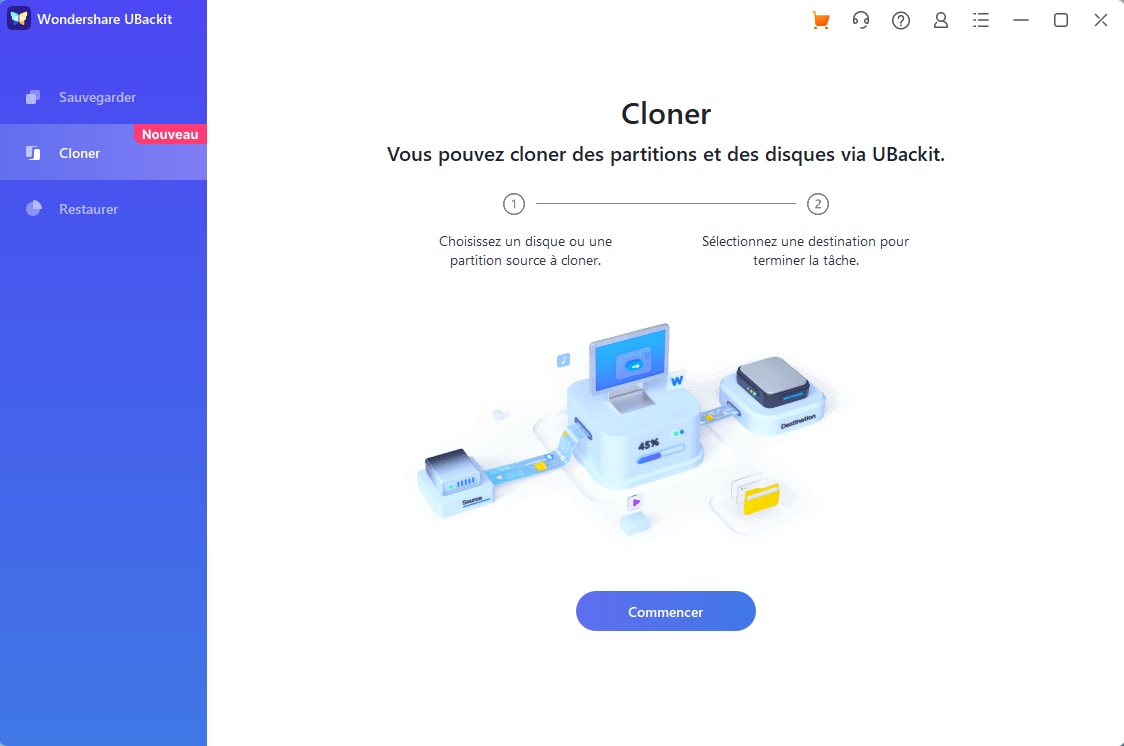
- Permet d'effectuer des sauvegardes automatiques, complètes, incrémentielles et différentielles du système, des disques, des partitions et des fichiers.
- Prend en charge la restauration du système, la restauration du disque, la restauration de matériels différents, la restauration de partitions et la restauration sélective de fichiers.
- Prend en charge le clone de disque, le clone de partition/volume, le clone flexible, le clone de système et le clone de ligne de commande.
- Peut programmer la synchronisation des fichiers pour une sauvegarde des données en temps réel sur les disques durs internes et externes.
- Offre des utilitaires essentiels supplémentaires - outil de démarrage PXE, fusion d'images de sauvegarde, cryptage d'image, etc.
- Prise en charge de Windows 10, Windows 8.1/8, Windows 7, Vista et XP (toutes les éditions, 32/64 bits)
- Lancez Wondershare Ubackit et choisissez "Cloner".
- Sélectionnez le disque dur GPT sur lequel vous allez migrer le système d'exploitation depuis le MBR, puis cliquez sur "Suivant".
- Cliquez sur "Start Clone" et attendez un moment pour obtenir ce que vous voulez.
Remarques : une fois l'opération terminée, vous pouvez activer le mode de démarrage UEFI et définir le disque GPT cloné comme premier périphérique de démarrage.
Vous pourriez également être intéressé par : Comment convertir GPT en MBR.
Mot de la fin
En suivant ces instructions simples, vous pouvez facilement convertir MBR en GPT sans problème. Nous sommes certains que ces solutions vous seront utiles en de nombreuses occasions. Cependant, vous devez effectuer au préalable une sauvegarde complète de votre disque pour obtenir les résultats souhaités sans subir de perte de données. N'hésitez pas à essayer ces solutions et à les partager avec vos amis et votre famille.


