L'explorateur de fichiers, également connu sous le nom de Windows Explorer, est un outil intégré à votre système d'exploitation Windows programmé par Microsoft. Il s'agit d'un outil pratique utilisé pour accéder rapidement à n'importe quel fichier sur votre ordinateur grâce à son interface graphique. Il s'agit également d'un composant informatique qui permet aux utilisateurs de visualiser des éléments essentiels tels que la barre des tâches ou le bureau de votre ordinateur, ce qui en fait un élément important de votre système.
Voici quelques-unes des propriétés de base de l'explorateur de fichiers de Windows;
- Système d'exploitation : Windows 95 ou plus récent.
- Programme logiciel : Système d'exploitation Microsoft® Windows®.
- Développeur : Microsoft Corporation.
- Type de fichier : Explorer.exe.
- Emplacement: C:\Windows\explorer.
Bien que cela ne devrait pas être le cas, de nombreux utilisateurs se sont plaints du fait que l'explorateur de fichiers de Windows s'ouvre de manière aléatoire et, pire encore, qu'il plante. Cela ne vous empêche peut-être pas de travailler sous Windows, mais cela peut devenir ennuyeux si vous êtes confronté à la fenêtre pop up de l'explorateur de fichiers sans cesse. Nous allons explorer certaines solutions pour éviter ce problème.
Partie 1 : Présentation de l'erreur "L'explorateur de fichiers s'ouvre sans cesse"
“Après avoir fermé l'explorateur de fichiers de Windows, il s'est rouvert automatiquement. Chaque fois que je tape quelque chose (sur Excel ou dans un navigateur Internet), l'explorateur de fichiers s'ouvre sur mon écran et interrompt ma saisie. C'est assez frustrant. J'ai effectué une analyse de virus à l'aide de Norton, mais je n'ai rien trouvé.”
- Source; answers.microsoft.com
Vous pouvez déjà comprendre, d'après le commentaire ci-dessus de la page de commentaires de Microsoft, que l'Explorateur de fichiers qui s'affiche tout seul peut devenir une gêne pour les utilisateurs. Si vous essayez de taper quelque chose dans un document, une recherche dans un navigateur ou un bloc-notes, l'Explorateur de fichiers de Windows continue de s'afficher et interfère avec votre saisie et votre patience. De nombreux utilisateurs ont essayé de faire une analyse antivirus, mais dans la plupart des cas, ce n'est pas le problème.
Si vous rencontrez un tel problème avec votre explorateur de fichiers, il se peut que le dysfonctionnement soit dû à la connexion d'un disque externe. Il se peut également que la fonction AutoPlay de votre système soit activée par défaut pour afficher le contenu de votre disque externe, ou certains de vos fichiers système fonctionnent mal ou ont été corrompus. Ce dernier problème peut être résolu si vous essayez de redémarrer votre explorateur de fichiers.
Si cela ne fonctionne pas, vous pouvez essayer certaines des solutions manuelles énumérées ci-dessous ou une combinaison de celles-ci pour résoudre ce problème.
Partie 2 : Solutions pour corriger l'erreur "L'explorateur de fichiers s'ouvre sans cesse"
Suivez attentivement les étapes indiquées dans les méthodes ci-dessous pour mettre fin au problème de l'explorateur de fichiers de Windows;
Méthode 1 : Redémarrage de l'explorateur de fichiers
S'il y a un problème dans le fonctionnement de l'explorateur de fichiers, vous pouvez essayer de redémarrer le logiciel.
Etape 1 - Faites clic droit sur la barre des tâches de Windows et sélectionnez le gestionnaire des tâches.
Etape 2 - Recherchez l'Explorateur de fichiers dans le gestionnaire de tâches de Windows et faites un clic droit dessus.
Etape 3 - Dans le menu, cliquez sur Terminer la tâche.
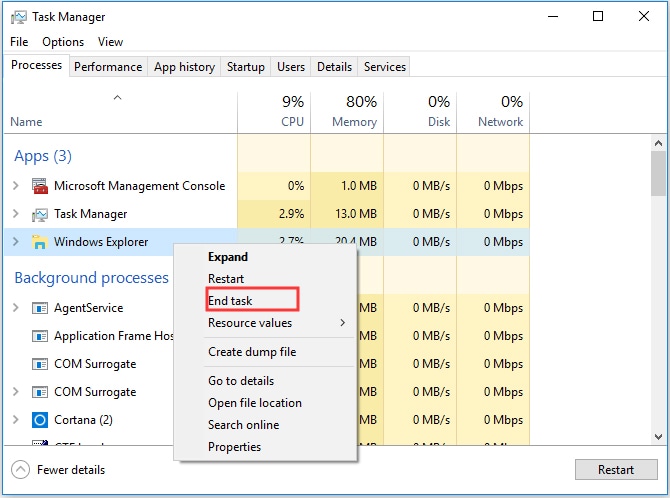
Etape 4 - Une fois cela fait, cliquez sur Fichier et sélectionnez Exécuter une nouvelle tâche.

Etape 5 - Dans la boîte, tapez explorer.exe et cliquez sur 'OK'.
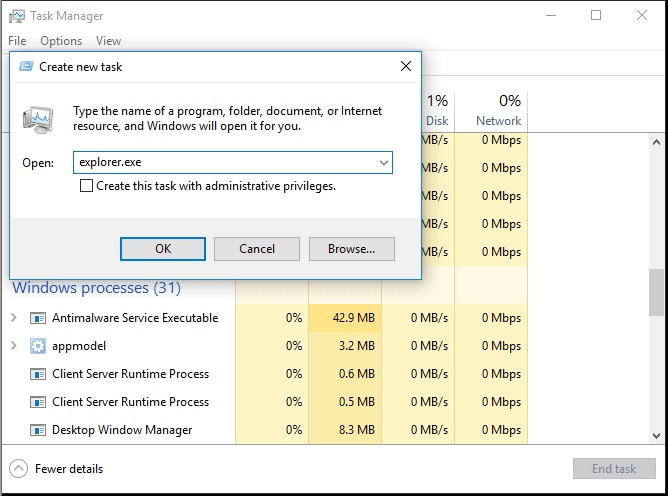
Etape 6 - Enfin, redémarrez votre ordinateur. Attendez patiemment que votre système démarre. Vérifiez ensuite si le problème a été résolu.
Méthode 2 : Désactiver la fonction AutoPlay de Windows
La connexion d'une clé USB ou d'un disque dur externe peut être à l'origine du problème de l'apparition de l'Explorateur Windows. Ces connexions à votre PC peuvent être lâches, ce qui déclenche l'ouverture aléatoire de l'Explorateur de fichiers due à la fonction AutoPlay. Suivez ces étapes pour résoudre cette erreur.
Etape 1 - Dans votre boîte de recherche Windows, cliquez sur le meilleur résultat qui s'affiche.
Etape 2 - dans la boîte de recherche située en haut à gauche du panneau de configuration de Windows, tapez "AutoPlay.

Etape 3 - Lorsque la fenêtre AutoPlay s'affiche, décochez la case située à côté de "Utiliser la lecture automatique pour tous les médias et appareils".

Etape 4 - Cliquez sur "Enregistrer" pour confirmer les modifications que vous avez apportées.
Branchez un périphérique de dossier externe tel qu'une clé USB ou un disque dur de perte pour vérifier si l'Explorateur de fichiers de Windows s'ouvre de manière aléatoire.
Méthode 3 : Réparation des fichiers système corrompus
Si l'un des fichiers système de votre ordinateur est corrompu, cela peut être la raison pour laquelle votre Explorateur de fichiers Windows continue de s'afficher de manière aléatoire. Vous devrez réparer ces fichiers système corrompus ou endommagés pour que votre Explorateur de fichiers retrouve sa routine naturelle. Normalement, vous pouvez réparer les fichiers système à l'aide d'un outil intégré à votre PC appelé System File Checker. Le SFC est un outil utilitaire basé sur une commande qui rend la tâche d'analyse et de réparation des fichiers corrompus plus pratique.
Etape 1: Dans la boîte de recherche Windows, tapez cmd.exe.
Etape 2: Dans les résultats de la recherche, faites un clic droit sur l'application Invite de commande et sélectionnez l'option "Exécuter en tant qu'administrateur".
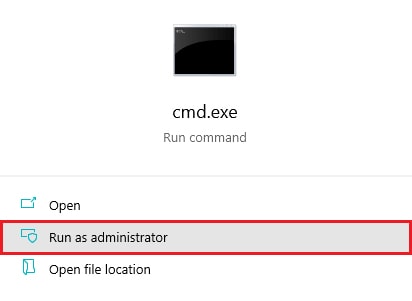
Etape 3 - Lorsque la fenêtre d'invite de commande s'ouvre, tapez "sfc /scannow" (remarquez qu'il y a un espace entre sfc et ‘/’).
Etape 4 - Cela lancera le System File Checker pour analyser et réparer tous les fichiers corrompus sur votre PC. Attendez que la procédure vous confirme par un message de vérification à 100%.
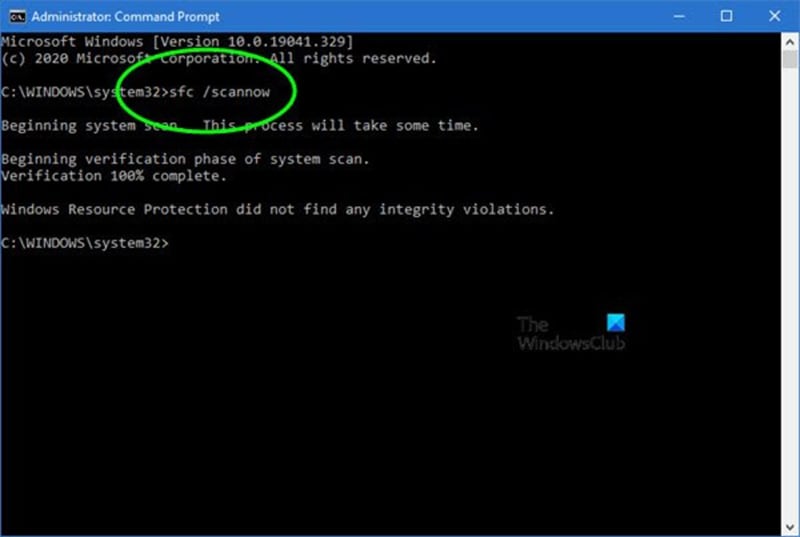
Etape 5 - Enfin, redémarrez votre PC pour confirmer que l'erreur a été corrigée.
Méthode 4 : Analyse des logiciels malveillants
Il se peut également que votre système ait été affecté par un virus ou un autre type de logiciel malveillant sur votre PC. Vous pouvez y remédier en lançant une analyse antivirus. Vous utilisez l'antivirus intégré Windows Defender pour rechercher les logiciels malveillants et les supprimer.
Etape 1 - Vous pouvez utiliser le raccourci en appuyant sur la touche Windows et 'I' et ouvrir la fenêtre des paramètres et cliquer sur Update & Security.
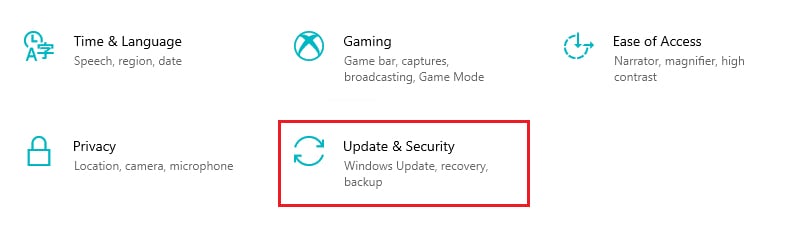
Etape 2 - Trouvez l'onglet Sécurité Windows et cliquez sur Ouvrir la sécurité Windows.
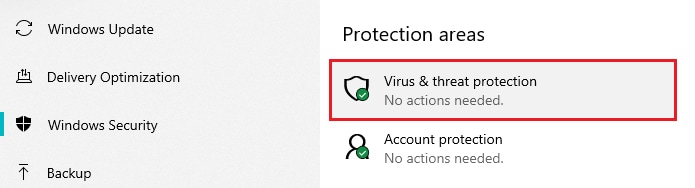
Etape 3 - Une fois ouvert, cliquez sur Protection contre les virus et les menaces, puis activez Quick Scan.

Etape 4 - Une fenêtre de progression s'affiche, indiquant que Windows Defender a commencé à analyser votre système.
Une fois le processus terminé, redémarrez votre PC.
Partie 3 : Conseils pour éviter l'erreur "L'explorateur de fichiers s'ouvre sans cesse"
Une fois le problème résolu, il est judicieux de prendre des mesures pour protéger votre PC contre le plantage de l'explorateur de fichiers de Windows. Comme vous le savez déjà, l'explorateur de fichiers est un composant essentiel de votre système Windows. Sans celui-ci, vous ne serez pas en mesure de rechercher des fichiers sur votre PC. Si l'explorateur de fichiers se bloque, cela entraînera d'autres problèmes, comme l'affichage aléatoire de l'écran. Vous pouvez appliquer quelques correctifs simples pour garantir que votre explorateur de fichiers ne se bloquera plus.
Solution 1 : Mettez votre système à jour; Si vous exécutez une ancienne version du système d'exploitation Windows, il y a de fortes chances que vos fichiers système présentent des problèmes de bogue parce qu'ils ont été mis à jour. Vous pouvez ouvrir la section Mise à jour et sécurité dans les paramètres de votre ordinateur pour obtenir l'option de mise à jour. Cliquez sur Vérifier les mises à jour et lancez le téléchargement et l'installation, ce qui prendra un certain temps, après quoi redémarrez votre PC.
Correction 2 : Effacer l'historique de l'explorateur; Comme tout autre moteur de recherche, l'Explorateur de fichiers de Windows possède également un journal ou un historique. S'il n'a pas été effacé depuis un certain temps, un grand nombre de fichiers peuvent s'être accumulés et votre explorateur de fichiers peut se bloquer. Videz régulièrement votre explorateur de fichiers.
Correction 3 : Activation de différents processus pour le dossier Windows; Si vous n'avez pas activé l'option permettant à votre Explorateur d'ouvrir un processus distinct pour chaque dossier Windows, il se peut qu'il l'ajoute par défaut dans un seul dossier. Cela peut poser un problème qui conduit à un crash du système. Vous pouvez ouvrir l'Explorateur Windows via l'onglet Recherche de Windows, aller dans l'onglet Affichage et activer l'option permettant de lancer les fenêtres des dossiers dans un processus séparé.
Correction 4 : Suppression des éléments de l'accès rapide; L'accès rapide permet à un utilisateur de Windows d'accéder rapidement à tout fichier ou programme qu'il a récemment ouvert. Comme il s'agit d'une fonction utilitaire du système, tout problème d'accès rapide peut potentiellement faire planter des programmes importants comme l'explorateur de fichiers. Effacez l'accès rapide pour préserver votre système.
Conclusion
L'explorateur de fichiers est un guide pratique pour vos fichiers Windows. Sans lui, la gestion et la navigation sur votre PC auraient pu être plus difficiles. Avec l'aide des solutions mentionnées dans cet article, vous pouvez éviter le problème de l'explorateur de fichiers qui se présente de manière aléatoire.
Les gens demandent aussi
- Quel est le raccourci pour ouvrir l'explorateur de fichiers
Vous pouvez ouvrir l'explorateur de fichiers de Windows en appuyant simultanément sur le bouton Windows et sur 'E'. Vous pouvez également appuyer sur Ctrl et 'N' si l'explorateur est déjà ouvert.
- Quelles sont les 4 catégories de l'explorateur de fichiers?
La barre de menu de l'explorateur de fichiers comporte 4 catégories : Fichier, Accueil, Partager et Afficher.
- Quelle est la différence entre Windows Explorer et l'Explorateur de fichiers ?
L'explorateur de fichiers de votre PC, équipé d'un système d'exploitation Windows, était auparavant connu sous le nom d'explorateur Windows. Il n'y a donc aucune différence.



