Lorsque vous démarrez votre ordinateur à l'écran de démarrage et que ce message d'erreur s'affiche "Redémarrez et sélectionnez le périphérique de démarrage approprié", il est temps de faire attention. Outre le message d'erreur, votre ordinateur se fige et le clavier ne fonctionne pas. C'est pourquoi vous avez besoin des méthodes présentées dans cet article pour vous aider à résoudre ce problème.
- L'erreur Windows "Redémarrer et sélectionner le périphérique de démarrage approprié" - Pourquoi cela se produit-il ?
- Comment récupérer les données de l'ordinateur lorsque toutes les solutions échouent à résoudre le problème ?
- Pourquoi les gens rencontrent-ils ce problème pour des raisons différentes ?
L'erreur Windows "Redémarrer et sélectionner le périphérique de démarrage approprié" - Pourquoi cela se produit-il ?
- Un ordre de démarrage incorrect :Si votre ordinateur tente de démarrer à partir d'une mauvaise source, il en résultera cette erreur. L'ordre de démarrage incorrect est la raison la plus courante pour laquelle les utilisateurs rencontrent cet écran d'erreur.
- La partition est définie comme inactive : Si la partition n'est pas définie comme "actif", cela peut entraîner l'erreur de redémarrage et de sélection du périphérique de démarrage approprié. Cela peut se produire après des erreurs d'écriture de disque, une sensibilité aux attaques de virus et des coupures de courant.
- Le lecteur du système est déconnecté :Le câble du périphérique de stockage de votre ordinateur se détache en vieillissant. Il est alors facile pour le lecteur de se déconnecter de la carte mère, ce qui fait que le HDD ou le SDD ne répond plus aussi rapidement qu'avant.
- Un volume de démarrage ou un système d'exploitation corrompu : Votre système d'exploitation ou de démarrage peut être corrompu par un logiciel malveillant, ce qui entraîne cette erreur.
- Fichiers de registre endommagés : Cette erreur peut émaner de fichiers de registre endommagés ou corrompus. Cela se produit généralement après que vous ayez effectué une mise à jour du BIOS ou de Windows.
Solution 1 : Détection du lecteur de démarrage par le BIOS
C'est la première chose à faire si Windows vous demande de sélectionner le périphérique de démarrage approprié. Pour ce faire, suivez les instructions ci-dessous :
- Redémarrez votre ordinateur et lorsqu'il s'allume, appuyez continuellement sur la touche requise pour accéder à l'écran du BIOS de votre ordinateur; les touches varient selon les ordinateurs et comprennent Del, F2, Esc, etc.
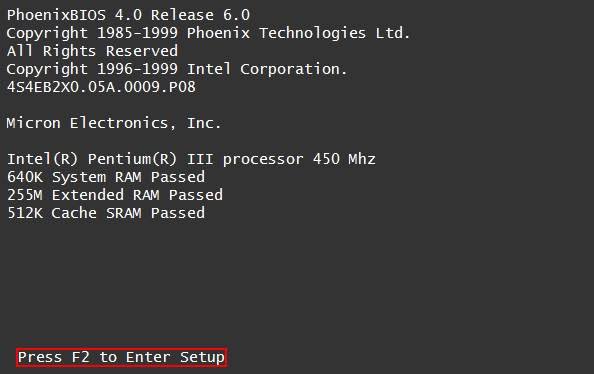
- Cliquez sur l'onglet "Principal" pour voir tous les périphériques que votre BIOS peut détecter.
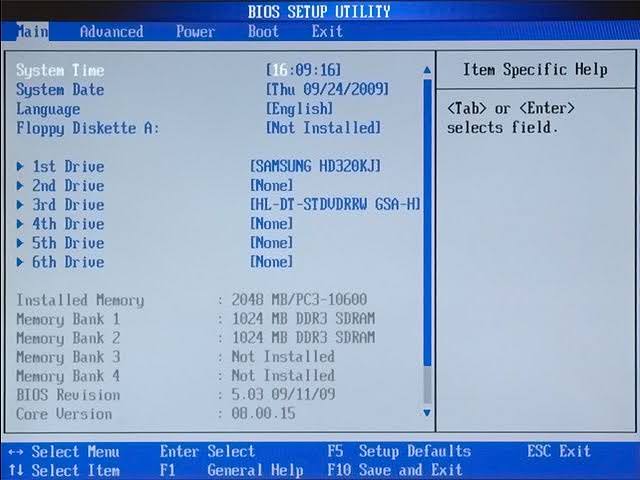
- Si vous ne trouvez pas le disque qui démarre votre Windows dans la liste, vous avez besoin d'un nouveau disque.
- Réinsérez le disque dur ou connectez-le à un autre emplacement SATA. Vous pouvez utiliser un autre câble. Si ce message d'erreur apparaît pendant l'installation de Windows sur des ordinateurs comme Acer, ASUS, Toshiba, etc., connectez à nouveau le support d'installation.
- Vous devriez maintenant être en mesure de démarrer votre ordinateur si la source de l'erreur est un emplacement SATA endommagé, un câble défectueux ou une connexion qui n'a pas été effectuée correctement.
Solution 2 : Vérifier l'ordre de démarrage et résoudre le problème
Avez-vous configuré votre ordinateur pour qu'il démarre dans l'ordre de votre support d'installation (DVD ou USB)? Vous devez vérifier cela en suivant les étapes ci-dessous:
- Accédez à l'écran de configuration du BIOS comme expliqué dans la première solution ci-dessus. Modifiez la séquence de l'ordre de démarrage pour démarrer à partir d'une clé USB ou d'un DVD, en fonction du support de démarrage que vous utilisez.
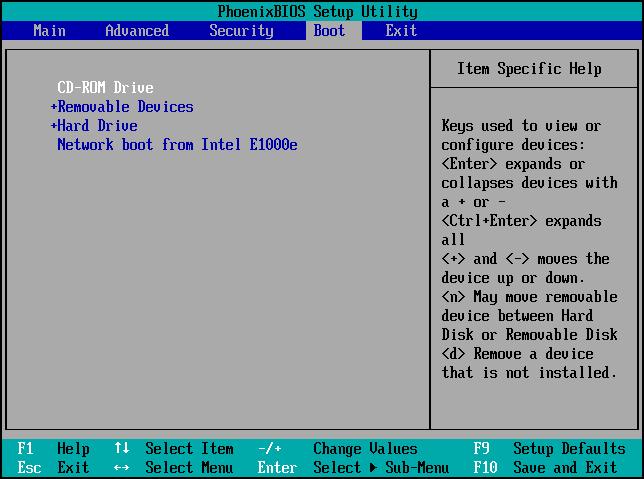
- Une boîte de dialogue "Configuration de Windows" apparaît. Réglez le "Format de la devise", l'"Heure", la "Langue", ainsi que la méthode du "Clavier" ou méthode de saisie des données.
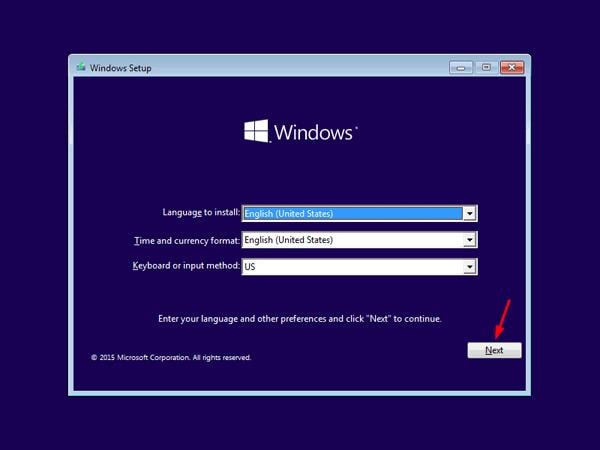
- Lorsque vous cliquez sur "Suivant", vous accédez à l'écran où vous pouvez choisir de "Réparer votre ordinateur".
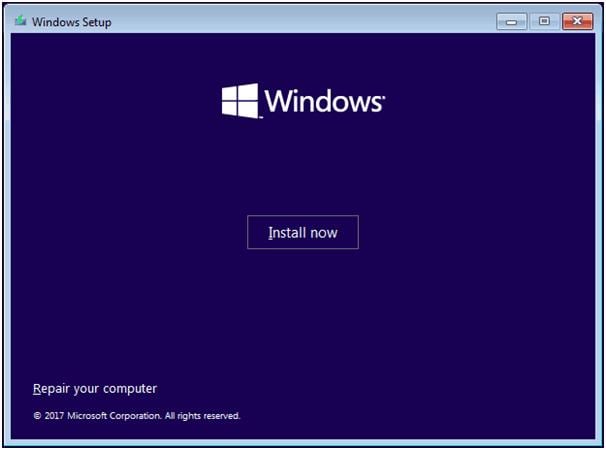
- Sélectionnez maintenant "Dépannage".
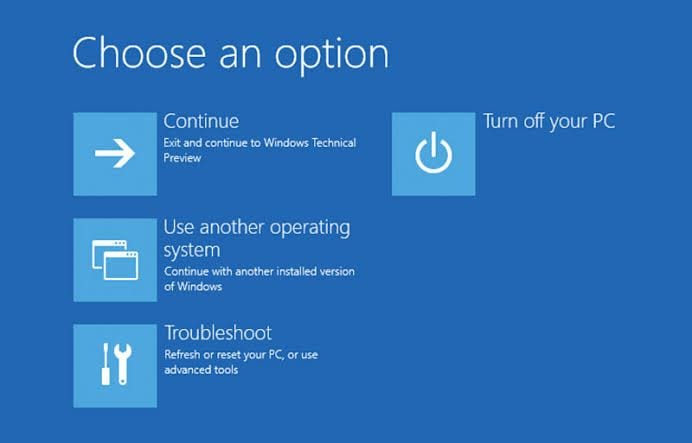
- Sélectionnez "Options avancées"
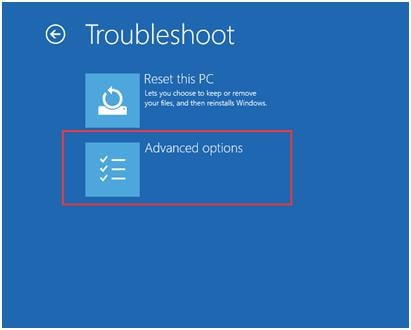
- Commencez le processus de réparation en sélectionnant "Réparation du démarrage"
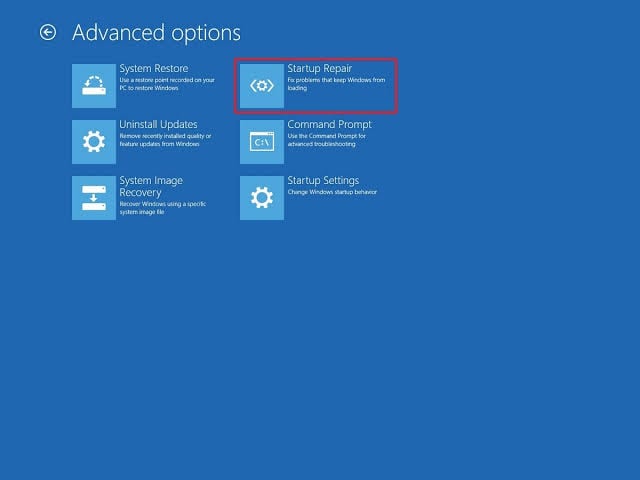
Solution 3 : Vérification du matériel
Les solutions proposées dans cette section concernent le matériel de votre ordinateur. Assurez-vous de les suivre jusqu'au bout :
- Débranchez les câbles d'alimentation et les câbles SATA de votre disque dur, puis rebranchez-les. Si le problème provient de câbles de disque dur desserrés, cela devrait le résoudre.
- Veillez à éteindre votre PC et à retirer le boîtier avant de débrancher et de rebrancher un câble. Redémarrez votre système informatique.
- Éliminez toute source d'interférence dans les fonctions de votre Windows en débranchant tout périphérique externe que vous avez connecté à l'ordinateur. Ces périphériques comprennent les disquettes, les lecteurs USB, les DVD, etc.
- Puisqu'une partition inactive est une cause possible de cette erreur, il est logique de définir la partition comme active. Pour ce faire, vous pouvez utiliser la commande "Disque dur" dans l'invite de commande.
- Entrez ces commandes et appuyez sur "Entrez" après chacune d'entre elles.:
Disque dur
sélectionnez le disque 0
partition de liste
sélectionnez la partition 1
actif
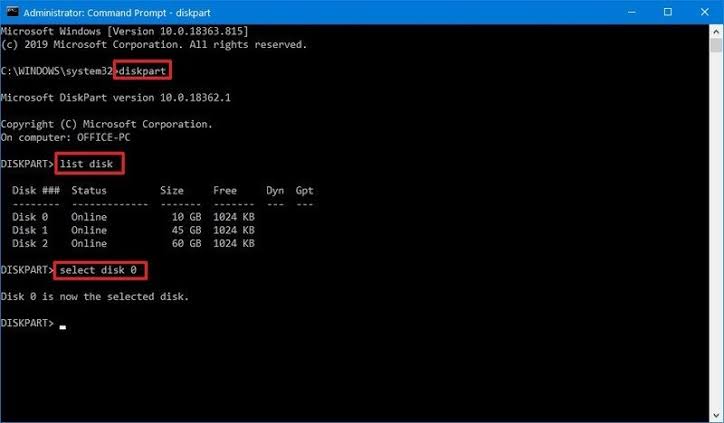
Solution 4 : Vérifiez les paramètres du BIOS et l'ordre d'amor d'amor d'amor d'amor d'amor d'amor d'amor
Les fonctions de base du BIOS sont les mêmes, vous pouvez donc utiliser les directives ici pour vérifier les paramètres et l'ordre de votre BIOS, afin de réparer l'erreur :
- Accédez à la page de configuration du BIOS comme indiqué ci-dessus et appuyez sur l'onglet "Principal". Ici, vous verrez si le disque dur a été détecté par votre carte mère.
- Si votre disque dur est détecté, vous devez vérifier l'ordre de démarrage
- Cliquez sur le bouton "Boot" ou quelque chose de similaire. Vous verrez alors vos programmes apparaître dans une liste, classés par ordre de démarrage et ainsi de suite.
- Maintenant, si votre disque dur n'est pas le premier de la liste à démarrer, réorganisez la liste pour le charger en premier.
Conseil bonus
Si vous êtes toujours confronté à l'erreur "redémarrez et sélectionnez le périphérique de démarrage approprié" (redémarrer et sélectionner le périphérique de démarrage approprié), il existe un autre conseil pour vous. Obtenez un outil professionnel en ligne que vous pouvez utiliser pour configurer votre partition afin qu'elle devienne "active". Il s'agit d'une alternative à l'utilisation de diskpart dans l'invite de commande. Il est important d'obtenir un outil recommandé, fiable et doté d'une interface utilisateur graphique (GUI) conviviale.
Comment récupérer les données de l'ordinateur lorsque toutes les solutions ne permettent pas de résoudre le problème ?
Si tout le reste échoue pour résoudre l'erreur, vous perdrez vos données de l'ordinateur puisqu'il n'est plus amorçable et donc inaccessible. Ne vous inquiétez pas, vous pouvez récupérer ces fichiers avec un outil de récupération tiers tel que Recoverit Data Recovery. Si votre système Windows devient impossible à démarrer en raison d'erreurs telles qu'une attaque de virus, un registre corrompu, des problèmes de carte mère, des paramètres du BIOS, etc., vous pouvez accéder à un lecteur amorçable et récupérer toutes les données perdues de votre système.
Recoverit est un outil qui prend en charge les ordinateurs basés sur Windows et Mac OS. Il récupère les données de périphériques tels que les lecteurs flash, les disques durs, les caméscopes, les cartes mémoire, etc. Vous pouvez faire confiance à son processus de sécurité pour une récupération de fichiers à cent pour cent.
Voici comment vous pouvez utiliser Recoverit pour les ordinateurs non amorçables :
Étape 1 : Créer un lecteur amorçable
Ouvrez Recoverit et cliquez sur le mode "Récupérer depuis un ordinateur en panne". Ensuite, appuyez sur "Démarrer"

Choisissez le mode par lequel vous voulez créer le lecteur amorçable. Cela dépend si vous utilisez un DVD ou un lecteur USB. Sélectionnez "Créer"

Sauvegardez toutes vos données importantes avant de décider d'effacer le disque à l'aide du bouton "Formater maintenant"

Attendez que le lecteur amorçable soit créé avec succès et ne l'éjectez pas, car cela interromprait le processus

Une fois le disque créé, vous verrez apparaître une invite vous invitant à effectuer la récupération des données en trois étapes simples. Suivez ces instructions

Étape 2 : Récupérer les données d'un Windows 10 non amorçable
Redémarrez votre ordinateur après avoir défini l'ordre de démarrage pour le laisser démarrer à partir du lecteur amorçable que vous venez de créer. Pour plus de détails, consultez comment configurer l'ordinateur pour qu'il démarre à partir d'un lecteur USB.

Ouvrez Recoverit à partir de ce point et copiez les données que vous souhaitez depuis votre disque dur.
Pourquoi les gens connaissent-ils ce problème pour des raisons différentes ?
- Les utilisateurs rencontrent ce problème si leurs disques durs sont déjà défaillants ou l'ont été. Ce problème est dû à une utilisation prolongée du disque dur, qui commence à tomber en panne.
- En outre, si votre câble de connexion est vieux, il commence à se détacher et ne transmet plus correctement la carte mère au système informatique.
- Si un utilisateur oublie de définir l'ordre de démarrage à partir du lecteur à partir duquel il souhaite démarrer, l'ordinateur ne pourra pas démarrer et l'utilisateur devra faire face à l'invite "redémarrer et sélectionner le périphérique de démarrage approprié".



