Cet incident est un signal rouge pour nous tous. Cela nous rappelle l'importance d'une sauvegarde des photos et autres données sur tous les appareils. Quelle est donc la meilleure façon de sauvegarder des photos sur Google Drive ? Ce n'est autre que SAUVEGARDE et SYNC. Vous souhaitez peut-être en savoir plus sur cette application et sur sa nécessité. Google Backup and Sync est un service simple et sûr de sauvegarde de vos photos et vidéos dans la bibliothèque Google Photos. Vous en êtes l'unique propriétaire, sauf si vous les partagez avec quelqu'un d'autre. De plus, la synchronisation garantit la sauvegarde de toute modification apportée après le stockage pour être reflétée sur tous les appareils synchronisés. Cela signifie que si vous modifiez et enregistrez une photo sur votre smartphone, elle apparaîtra de la même manière sur photos.google.com. Il ne se contente pas de sauvegarder des photos et des vidéos, il peut aussi sauvegarder des fichiers non Google. L'avantage supplémentaire est que vous pouvez choisir de sauvegarder des dossiers particuliers sur le nuage en permanence.
- Partie 1. Comment sauvegarder des photos sur Google Drive
- Partie 2. Corrigez "Google Drive ne synchronise pas tous les fichiers"
- Partie 3. Comment sauvegarder automatiquement des photos sur Google Drive ?
Partie 1. Comment sauvegarder des photos sur Google Drive
- Connectez-vous à votre compte Google
- Dans la partie droite, cliquez sur le menu "Google apps"
- Cliquez sur "Drive". Il s'ouvre dans un nouvel onglet
- Sur le côté gauche, cliquez avec le bouton droit de la souris sur la barre "Nouveau", puis cliquez sur "Dossier"
- Une fenêtre apparaît. Choisissez le dossier que vous souhaitez télécharger et cliquez sur
- Après le téléchargement, cliquez sur le menu des paramètres
- Cliquez sur "Obtenir Sauvegarde et Sync pour Windows".
- Dans un nouvel onglet, cliquez sur "Accepter et télécharger" et commencez le téléchargement.
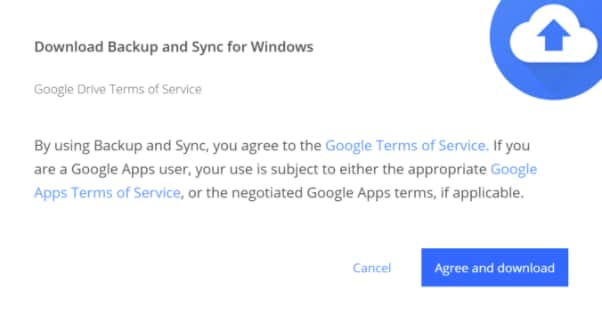
- Une fois le fichier téléchargé, double-cliquez pour commencer l'installation. Les utilisateurs de Google Chrome peuvent voir le fichier téléchargé dans le coin inférieur gauche du navigateur.
- Lorsque Backup and sync termine le téléchargement des fichiers, il est installé. Vous recevrez la notification après l'installation.
- L'application de sauvegarde et de synchronisation s'ouvre automatiquement. S'il ne s'ouvre pas, recherchez-le à l'aide de la fonction de recherche de Windows 10.
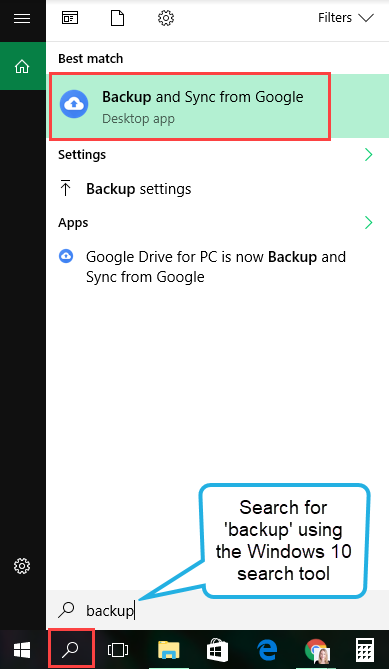
- Cliquez sur "Commencez" et démarrez Sauvegarde et Sync.
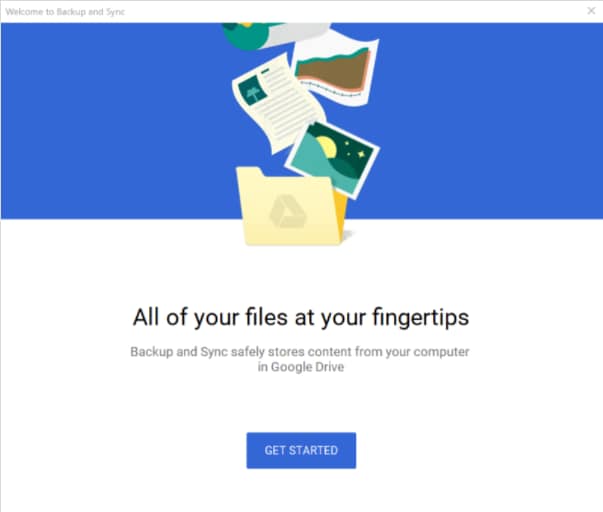
- Choisissez ce que vous voulez faire des dossiers - une sauvegarde continue des photos et des vidéos sur votre disque Google.
- Dans la fenêtre suivante, les cases "Documents", "Bureau" et "Images" sont déjà cochées. Décochez celui que vous ne voulez pas sauvegarder.
- Vous pouvez toujours choisir la sauvegarde d'autres dossiers en cliquant sur le lien du dossier.
- Vérifiez l'espace de stockage dans le compte Google. Prévoyez un espace de sauvegarde suffisant pour les photos et les vidéos.
- Choisissez la taille de téléchargement (haute qualité ou qualité originale) des vidéos et photos à sauvegarder. Et si vous voulez ou non les télécharger sur Google photos.
- Cliquez sur "Suivant" pour terminer la configuration des paramètres de sauvegarde.
- Cliquez sur "Compris" sur l'écran d'aide
- Vous pouvez choisir de synchroniser tout ou toutes les photos.
- Cliquez sur "Démarrer" pour terminer la configuration.
Partie 2. Corrigez "Google Drive ne synchronise pas tous les fichiers"
En effet, Google drive est un outil extrêmement utile, mais il ne tient pas toujours ses promesses, surtout lorsqu'il s'agit de sauvegarder des photos et des vidéos. Nous allons le découvrir.
Il s'agit notamment des éléments suivants :
- Ne pas synchroniser toutes les photos
- Impossible de synchroniser les photos à partir du NAS
- Impossible de synchroniser uniquement les photos nouvelles ou modifiées
Ils sont en effet ennuyeux ! Les solutions aux problèmes susmentionnés sont les suivantes.
- Solution 1 - Rafraîchir Google Drive
Rafraîchir le lecteur. Vous pouvez également mettre en pause et reprendre la tâche de synchronisation. Ceci est particulièrement utile lorsque la sauvegarde Google est bloquée. Resume. Cela permettra de réexaminer les fichiers sources et de trouver ce qui a été oublié.
- Solution 2 - Redémarrer Sauvegarde et synchronisation
Quittez Google drive à partir de son icône dans la barre des tâches, en bas à droite. Maintenant, à partir de la barre d'applications du menu de démarrage, ouvrez à nouveau Google drive. Il recherche les fichiers non synchronisés et synchronise les fichiers manquants pour sauvegarder les photos et les vidéos.
- Solution 3 - Modifier les paramètres de synchronisation de Google Drive
Apportez quelques modifications à vos paramètres de sauvegarde et de synchronisation. Cela comprend : choisir ce qui doit être synchronisé vers Google Drive, choisir ce qui doit être synchronisé à partir de Google Drive, modifier l'emplacement du dossier Google Drive, synchroniser les périphériques USB et les cartes SD et choisir de ne pas synchroniser certains fichiers.
- Solution 4 - Vérifiez la connexion réseau
Souvent, la connexion réseau pose des problèmes. Une connexion lente ou interrompue rend la synchronisation difficile. Assurez une connexion fluide.
- Solution 5 - Reconnectez votre compte
Si l'erreur indique "Dossier Google drive manquant". Déconnectez le compte, puis reconnectez-vous en vous connectant à nouveau.
- Solution 6 - Redémarrez votre ordinateur
Lorsque vous redémarrez, il faudra quelques minutes pour que le processus de sauvegarde et de synchronisation soit terminé. Cliquez sur le bouton de démarrage en bas. Cliquez sur "Redémarrer" et cliquez à nouveau pour confirmer "Redémarrer".
- Solution 7 - Synchronisation manuelle des fichiers
Si la synchronisation automatique pose des problèmes, essayez de synchroniser les fichiers manuellement.
- Solution 8 - Utiliser AOMEI Backupper Professional
Vous pouvez profiter d'AOMEI Backupper Professional pour résoudre tous ces problèmes. Il s'agit d'une sauvegarde fiable du PC. Il duplique et restaure les données sur une infinité d'ordinateurs au sein d'une entreprise. Il peut également être utilisé pour des services techniques facturables à des clients dont l'utilisation est illimitée. Et certaines de ses caractéristiques sont les suivantes :

- Permet d'effectuer des sauvegardes automatiques, complètes, incrémentielles et différentielles du système, des disques, des partitions et des fichiers.
- Prend en charge la restauration du système, la restauration du disque, la restauration de matériels différents, la restauration de partitions et la restauration sélective de fichiers.
- Prend en charge le clone de disque, le clone de partition/volume, le clone flexible, le clone de système et le clone de ligne de commande.
- Prise en charge de Windows 10, Windows 8.1/8, Windows 7, Vista et XP (toutes les éditions, 32/64 bits)
Partie 3. Comment sauvegarder automatiquement des photos sur Google Drive ?
Auparavant, la sauvegarde et la synchronisation de Google ne permettait pas de synchroniser les photos et les vidéos provenant de périphériques de stockage en réseau (NAS). Mais maintenant, c'est le cas. La nouvelle mise à jour v3.39 déployée en février 2018 garantit que votre disque stocke également les photos des appareils NAS. Il est accompagné d'un certain nombre de correctifs étonnants. Voici comment s'y prendre :
- Connectez le périphérique réseau au PC.
- Ouvrez Sauvegarde et Synchronisation. Dans la section "Mon ordinateur" de l'application, cliquez sur "Choisir un dossier".
- Sélectionnez le dossier de sélection du sous-dossier. Cliquez.
- Les dossiers réseau se synchronisent lorsqu'ils sont montés sur l'ordinateur.

Comment planifier la sauvegarde incrémentale automatique ?
Mais avant de poursuivre, comprenons ce qu'est la sauvegarde incrémentale.
La sauvegarde incrémentale consiste à sauvegarder toutes les données modifiées lors de la dernière sauvegarde. Pendant la sauvegarde incrémentielle, tous les fichiers et dossiers marqués seront sauvegardés. La première sauvegarde incrémentale se trouve sur la sauvegarde complète. Vous pouvez le faire avec AOMEI Backupper Professional. AOMEI permet de programmer la sauvegarde incrémentielle automatique des photos, vidéos et fichiers/dossiers. Voici comment procéder :
Etape 1. Installer AOMEI Backupper
Installez l'application. Pour effectuer une sauvegarde incrémentielle des photos, créez d'abord une sauvegarde complète et cliquez sur "Sauvegarde des fichiers" sous l'onglet Sauvegarde.

Etape 2. Sélectionnez les fichiers et l'emplacement
Cliquez sur "Ajouter un fichier" pour choisir les photos à sauvegarder. Ensuite, passez à l'"Étape 2", cliquez sur l'icône de la flèche grise et choisissez "Sélectionner un lecteur Cloud". Choisissez Google Drive comme emplacement de stockage.

Etape 3. Démarrer la sauvegarde des photos
Cliquez sur "Démarrer la sauvegarde". Cela crée une sauvegarde complète des photos sélectionnées.
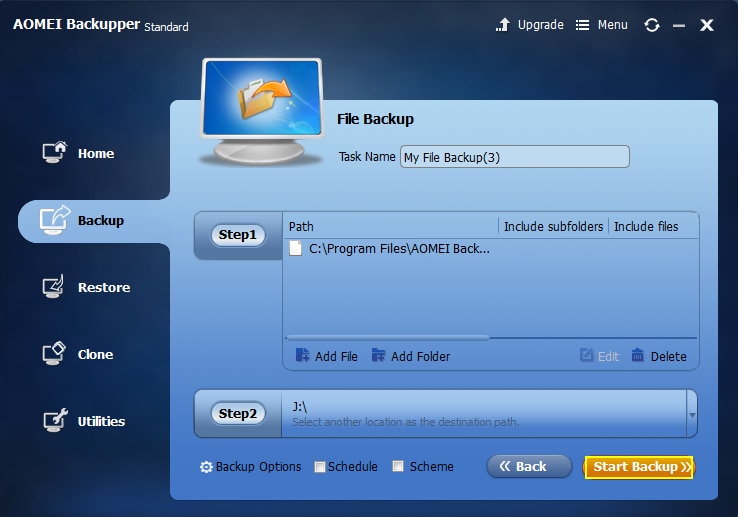
Etape 4. Planifier une sauvegarde automatique
Cliquez sur "Programme" et repérez l'interface "Général". Choisissez la date et l'heure de votre choix pour la sauvegarde automatique.

Etape 5. Faire une sauvegarde incrémentielle
Vous pouvez ensuite cliquer sur "Avancé", choisir la sauvegarde incrémentielle, et cliquer sur "OK" pour lancer le mode de sauvegarde.
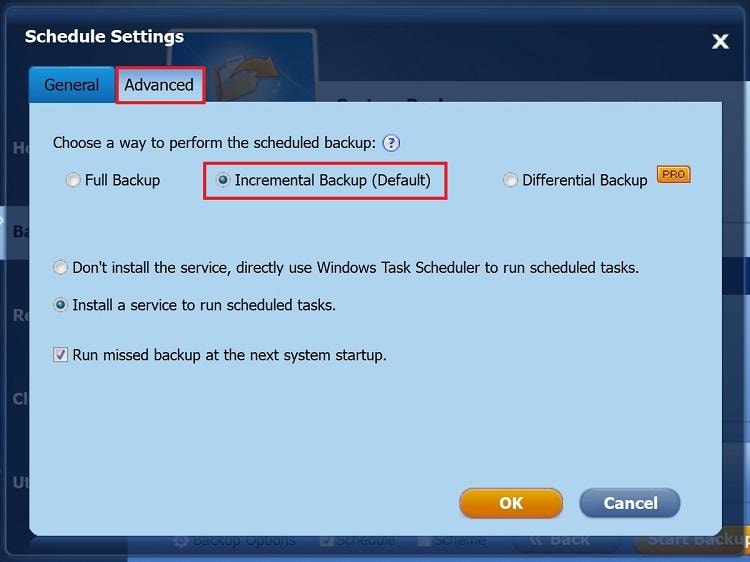
Étape 6. Démarrer la sauvegarde des photos
Cliquez sur "Démarrer la sauvegarde". Cela crée une sauvegarde complète des photos sélectionnées.
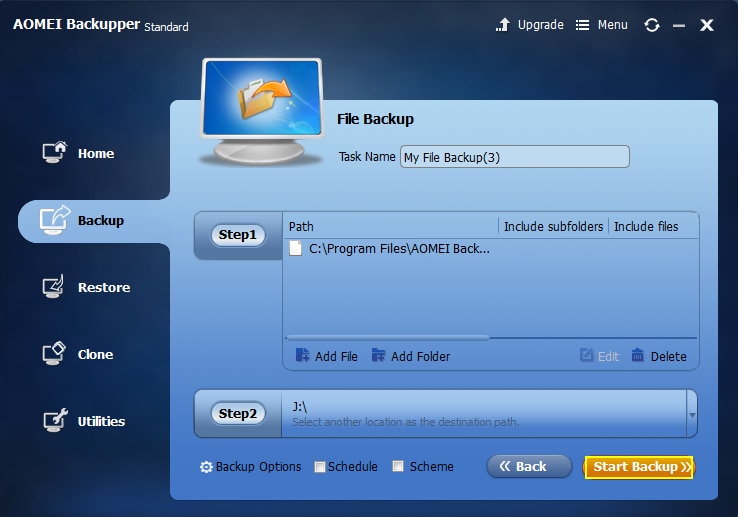
Conclusion
Enfin, si vous utilisez Google Drive pour PC, l'ensemble du processus devient extrêmement simple. Tout ce que vous avez à faire est de télécharger, installer et configurer Sauvegarde et synchronisation. Le reste du travail serait effectué par l'outil sans effort. Il existe également d'autres méthodes qui peuvent être employées à cette fin, mais AOMEI est fortement recommandé pour ses capacités sans faille. Il a été décrit en détail dans cet article. Nous espérons que cela répond à votre besoin de savoir comment sauvegarder des photos sur Google Drive. N'oubliez pas que le seul inconvénient de l'enregistrement sur Google drive est qu'il ne fournit que 15 Go d'espace libre. Pour plus, vous devez payer une petite somme, mais cela en vaut la peine. C'est le meilleur moyen de sauvegarder des photos et des vidéos.


