Vous vous demandez peut-être comment graver un fichier ISO sur une clé USB sur Mac. Si vous êtes dans une telle situation, il existe de nombreuses façons d'effectuer la tâche, mais toutes ne sont pas fiables et efficaces. Ces inconvénients peuvent être trop compliqués pour la plupart des gens qui veulent terminer la tâche dès que possible.
Graver une image ISO sur clé USB sur Mac avec des logiciels tiers est le moyen le plus pratique puisque leurs interfaces sont conviviales et ils prennent moins de temps pour terminer le processus. Le processus est aussi simple que de faire glisser votre fichier ISO sur l’interface et d’attendre quelques minutes jusqu’à ce que ce soit fait. La seule limite est que votre fichier ISO ne doit pas dépasser 4 Go. Mais à part cela, vous pouvez graver d’autres données en même temps !
Nous avons répertorié dans cet article de nombreuses méthodes que vous pouvez essayer pour effectuer cette tâche en utilisant le logiciel tiers le plus efficace. Examinons chacune d’elles !
Méthode 1 : Comment graver un fichier ISO sur une clé USB sur Mac avec la fonctionnalité Terminal
Si vous souhaitez graver quelque chose à partir d'un fichier ISO sur une clé USB sur Mac sans logiciel tiers, alors le Terminal est votre meilleur choix. Terminal est une interface basée sur des commandes qui est incluse avec chaque installation de macOS.
Étape 1 : Pour graver un fichier ISO sur une clé USB, la première étape consiste à sauvegarder votre clé USB puisque vos données seront effacées. Formatez la clé après l’avoir connecté à votre ordinateur.
Étape 2 : Ouvrez Terminal sur votre Mac en accédant à Finder > Applications > Utilities > Terminal.

Étape 3 : Entrez la commande suivante sur Terminal pour qu'elle répertorie tous les disques :
diskutil list
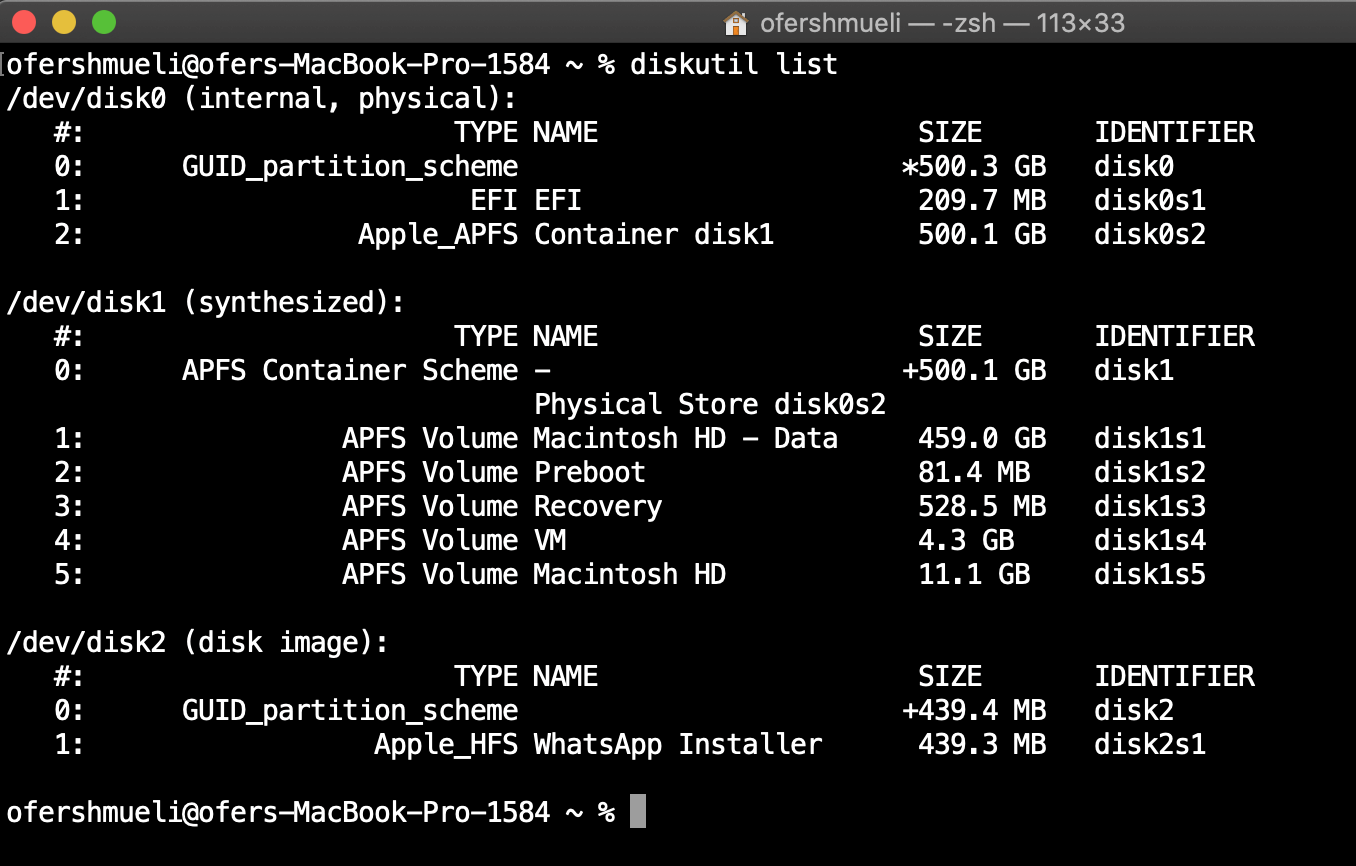
Le nom de la clé USB doit ressembler à /dev/disk0, ./dev/disk1, /dev/disk2.
Étape 4 : Identifiez le nom de votre clé et démontez-la avec la commande suivante :
diskutil unmountDisk /dev/disk2
Étape 5 : Ensuite, tapez et entrez la commande suivante pour lancer la gravure de votre fichier ISO sur la clé USB :
sudo dd if=/path/to/win-iso-file of=/dev/disk2 bs=1m
Étape 6 : Vous devrez peut-être attendre 10 - 15 minutes à une heure pour laisser Mac graver le fichier ISO sur la clé USB. puis, entrez la commande suivante pour éjecter votre clé avec succès :
diskutil eject /dev/disk2
Tutoriel vidéo - Comment créer une clé USB bootable à partir d'un fichier ISO sur Mac en utilisant Terminal
Méthode 2 : Comment graver un fichier ISO sur une clé USB en utilisant l’application Etcher
Etcher est un logiciel tiers très populaire qui peut être utilisé pour graver rapidement des fichiers ISO sur des clés USB sur Mac. La première chose à faire est de télécharger l’application Etcher à partir de leur site Web. Une fois téléchargé, lancez le logiciel, insérez votre clé USB à votre ordinateur et procédez comme suit.
Étape 1 : Cliquez sur le bouton Select Image sur le tableau de bord de l'application Etcher et sélectionnez le fichier ISO que vous souhaitez graver.

Étape 2 : Après cela, cliquez sur le bouton Select Drive sur le tableau de bord et sélectionnez votre clé USB dans la liste des lecteurs qui apparaissent.
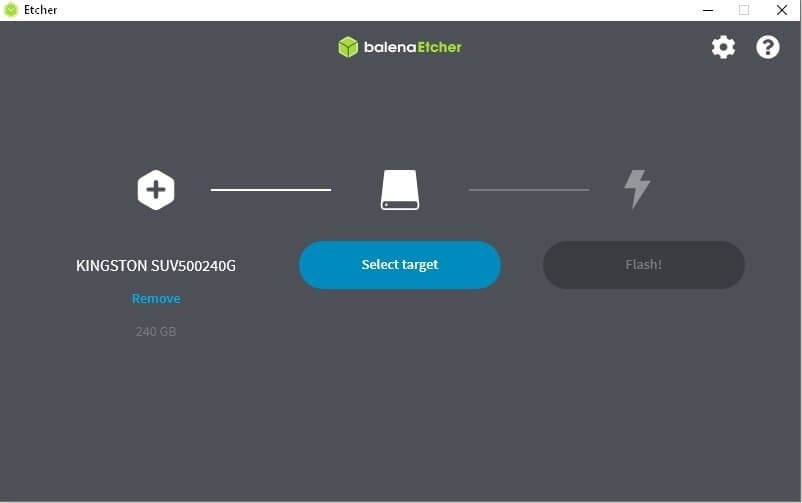
Étape 3 : Pour finir, cliquez sur le bouton Flash et que le processus se termine.

Et voilà ! Graver une image ISO sur USB sur Mac ne pourrait pas être plus facile.
Méthode 3 : Comment graver un fichier ISO sur une clé USB en utilisant le logiciel UUByte
UUByte est un logiciel célèbre pour graver des fichiers ISO sur des clés USB sur un Mac. Le logiciel a de nombreuses fonctionnalités et est simple à utiliser. De plus, il fonctionne avec toutes les versions majeures de macOS.
Pour effectuer la tâche, téléchargez et installez le logiciel UUByte et suivez les étapes suivantes :
Étape 1 : Glissez votre fichier ISO dans le programme et sélectionnez USB comme format de sortie.

Étape 2 : Sélectionnez Create Bootable Media (nous recommandons cette option).
Étape 3 : Cliquez sur Burn et attendez que le programme grave votre fichier ISO sur la clé USB.
Étape 4 : Une fois terminé, vous pouvez retirer ou éjecter votre disque.
Méthode 4 : Comment graver un fichier ISO sur une clé USB en utilisant la fonctionnalité Disk Utility
Disk Utility est un système intégré sur Mac qui peut être utilisé pour partitionner et formater des disques, créer des images disque, etc. Les étapes suivantes vous montreront comment utiliser Disk Utility pour graver un fichier ISO sur une clé USB.
Étape 1 : Trouvez Disk Utility sur Spotlight et ouvrez-le.
Étape 2 : Insérez votre clé USB sur votre ordinateur et attendez qu’elle apparaisse dans Disk Utility.

Étape 3 : Sélectionnez New Image, choisissez la taille de disque souhaitée, nommez-le et cliquez sur Save.
Étape 4 : Cliquez sur Burn et choisissez le fichier image nouvellement créé sur le côté gauche de la fenêtre.
Méthode 5 : Copier l'image ISO sur une clé USB sur Mac en utilisant UNetbootin
UNetbootin est un utilitaire gratuit et open-source qui peut vous aider à créer des clés USB bootables pour des systèmes d'exploitations Mac et d’autres systèmes d’exploitation à partir de fichiers ISO ou images disque. Pour utiliser UNetbootin, vous aurez besoin d’une clé USB vierge ayant une capacité d’au moins 2 Go.
Téléchargez la dernière version de UNetbootin pour Mac à partir de leur site Web et lancez l’application.
Étape 1 : Dans la section ISO Image, cliquez sur le bouton Browse et sélectionnez le fichier ISO souhaité.
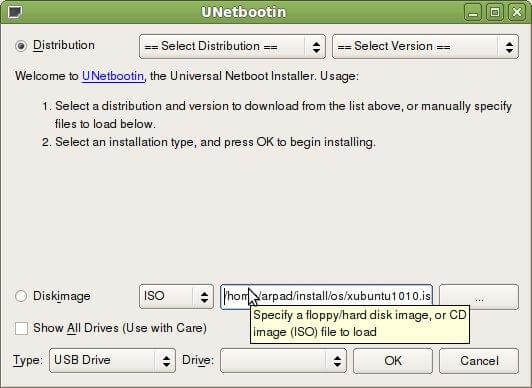
Étape 2 : Dans la section Type, sélectionnez l’option USB Drive et choisissez votre disque dans le menu déroulant de la section Drive.
Étape 3 : Cliquez sur OK et attendez que le processus se termine.
Et voilà ! Vous avez réussi à graver un fichier ISO sur une clé USB en utilisant un logiciel tiers !
Les utilisateurs demandent également
Pourquoi le processus de copie de fichiers échoue-t-il ?
Si vous glissez et déposez le fichier ISO sur votre clé USB, vous créerez un DVD ou un CD bootable au lieu d’une clé USB bootable. Pour créer une clé USB bootable, vous devez utiliser un logiciel spécial pour écrire le fichier ISO directement sur votre clé USB.
Combien de temps faut-il pour graver un fichier ISO sur une clé USB ?
Cela prend généralement quelques minutes. Toutefois, la durée dépend de la taille du fichier ISO, de la vitesse de votre ordinateur et de la vitesse de la clé USB. Si vous utilisez un disque dur lent ou un ordinateur portable ancien, vous devrez peut-être attendre plus longtemps.
Puis-je glisser un fichier ISO vers une clé USB ?
Vous ne pouvez pas simplement glisser-déposer un fichier ISO sur une clé USB et le faire fonctionner comme un disque bootable. Pour créer une clé USB bootable à partir d’une image ISO, vous devez utiliser un logiciel spécialisé comme ceux mentionnés précédemment. Vous n'avez qu'à télécharger et à installer l’une de ces applications ou logiciels pour commencer !
Conclusion
Dans cet article qui parle de comment graver un fichier ISO sur USB sur Mac en utilisant un logiciel tiers, nous avons discuté sur la façon d'effectuer cette tâche à l’aide du Terminal de Mac en entrant les commandes appropriées, ainsi que l'utilisation de la fonctionnalité Disk Utility. Nous avons également exploré les logiciels Etcher, UUByte et Unetbootin pour copier des images ISO sur USB avec des instructions simples.
J’espère que vous n’avez plus à vous soucier des problèmes de démarrage de Mac et que votre ordinateur fonctionne à nouveau et cela en un rien de temps.
Pour Windows XP/Vista/7/8/10/11
Pour macOS X 10.10 - macOS 13
 100% sécurité pour le téléchargement gratuit
100% sécurité pour le téléchargement gratuit

