"Je n'ai jamais eu à faire face à un tel problème sur mon ordinateur auparavant. J'ai une immense quantité de données sur mon ordinateur, et je veux les copier sur mon téléphone mobile android, mais l'erreur s'affiche "l'appareil a cessé de répondre ou est déconnecté", et je suis incapable de transférer les données. Je veux connaître cette erreur en détail et les solutions pour cette situation dévastatrice, je veux des solutions qui soient durables et que je ne sois plus jamais confronté à cette erreur."
Il est évident qu'à notre époque, les données sont très précieuses pour tout le monde. De telles erreurs vous stressent beaucoup. Heureusement, dans ce guide, vous aurez des solutions faciles à votre situation. De plus, vous aurez une note détaillée sur le périphérique a cessé de répondre ou est déconnecté erreur dans windows 10 ou tout autre. Une liste de solutions pour cette erreur est mentionnée dans le guide. Au final, vous recevrez un logiciel pour sauvegarder correctement vos données. En bref, toutes les questions qui vous viennent à l'esprit trouvent une réponse dans le guide ; il vous suffit de le lire avec attention.
Partie 1 : Erreur : Le dispositif a cessé de répondre ou est déconnecté.
Comprendre l'erreur est le premier pas vers la solution. Vous devez obtenir un bref aperçu de l'erreur, puis suivre les méthodes pour la résoudre. La plupart du temps, se précipiter sur des solutions n'est pas du tout bénéfique. L'erreur "Le périphérique a cessé de répondre ou est déconnecté" apparaît le plus souvent sur l'écran de votre ordinateur lorsque vous essayez de copier vos données sur un périphérique de stockage externe, qu'il s'agisse d'une clé USB, d'un iPhone, d'un iPad, d'un téléphone Android, d'une carte SD ou autre. Il y a toujours quelques coupables derrière chaque erreur. Ces causes peuvent être à l'origine de l'erreur que vous constatez ;
- La plupart du temps, vous essayez de copier trop de fichiers ensemble, ou vous effectuez diverses tâches sur votre périphérique de stockage de destination.
- Il peut également se produire en raison de problèmes de connexion. Quel câble utilisez-vous pour quel appareil ou quel lecteur de carte utilisez-vous pour cette carte SD particulière ?
- C'est rare, mais des problèmes de pilote ou de matériel peuvent également vous empêcher de mener à bien cette tâche.
Partie 2 : Solutions générales de dépannage
Si vous envisagez de passer à des solutions plus rigides et plus longues, vous devez y réfléchir à deux fois. Votre problème peut être résolu grâce aux conseils de dépannage généraux mentionnés ci-dessous. Essayez-les toutes et voyez si votre erreur persiste ou non. Voici les solutions générales de dépannage ;
Méthode 1 : Reconnectez votre appareil
La cause la plus importante et la plus courante de ce problème est la mauvaise connexion de l'appareil. Vous devez suivre les étapes pour reconnecter votre appareil ;
Étape 1: Tout d'abord, vous devez débrancher le téléphone, la carte SD, la clé USB ou tout ce que vous utilisez. Débranchez-le correctement de votre ordinateur.
Étape 2: Désactivez toutes les applications ouvertes en arrière-plan, rebranchez l'appareil correctement et voyez si le problème est résolu.
Méthode 2 : Redémarrez vos appareils
Supposons que le problème ne vienne pas de la connexion. Le conseil le plus simple est de redémarrer votre appareil, car cela peut résoudre de nombreux problèmes, y compris celui-ci. Éteignez votre téléphone et votre ordinateur. Branchez votre mobile par le câble et allumez l'ordinateur.
Méthode 3 : Vérifiez les paramètres de votre appareil
Parfois, tout est parfait, sauf le réglage de votre appareil. De nombreux téléphones ont des paramètres USB qui permettent d'activer la connexion de données séparément de la connexion de charge. Si votre téléphone fait partie de ceux-là, vous devez vérifier les paramètres pour vous assurer qu'il est correctement configuré.
Si vous êtes un utilisateur Android, allez dans les paramètres > option développeur > sélectionnez la configuration USB > sélectionnez la source audio lors de la connexion à l'ordinateur > sélectionnez le protocole de transfert de médias MTP, cela permettra d'installer automatiquement le pilote du périphérique.
Méthode 4 : Vérifiez le port USB
Les ports USB sont vulnérables à de multiples entités. Vous pouvez vérifier le port USB en plaçant un autre câble ou une autre clé USB dans le même port ou vous pouvez utiliser le même câble ou la même clé USB dans n'importe quel autre port USB de votre ordinateur. Cela pourrait résoudre votre problème.
Partie 3 : Solutions de dépannage avancées
Si vous avez passé en revue les conseils simples et que vous n'avez toujours pas trouvé la solution. Il est temps pour vous d'appliquer des méthodes avancées pour résoudre votre problème. Ce sont les quelques méthodes qui peuvent sûrement vous aider, suivez-les correctement ;
Méthode 1 : Dépannage du problème matériel
Il y a des chances que vous soyez confronté à un problème de matériel. Vous pouvez utiliser le dépanneur de matériel et de périphériques de Windows pour résoudre les problèmes de matériel qui peuvent entraîner l'arrêt de la réponse ou la déconnexion de votre appareil. Windows dispose également d'un outil pour presque tous les problèmes. Suivez les étapes pour l'utiliser ;
Étape 1: Tout d'abord, vous devez appuyer sur "Win +I", ce qui ouvrira le panneau de configuration de Windows et vous pourrez ouvrir "Update & Security" à partir de là. En outre, ouvrez la fenêtre de dépannage.
Étape 2: Sur le côté droit de votre écran, vous verrez l'option matériel et périphériques. Click on it and then click on "Run the troubleshooter" option.
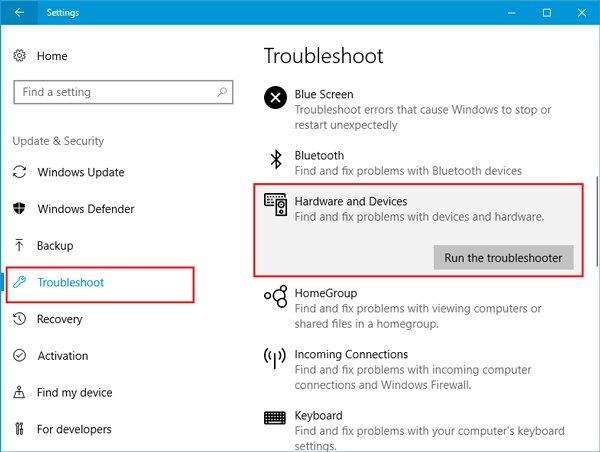
Méthode 2 : Réinstaller le contrôleur USB
Si vous avez un problème avec le contrôleur USB, l'erreur "le périphérique s'est arrêté ou est déconnecté" est susceptible de se produire. Vous pouvez désinstaller et réinstaller le contrôleur USB pour résoudre le problème. Suivez les étapes correctement ;
Étape 1: Dans la première étape, appuyez sur la touche "Windows + R" et la boîte de dialogue "Exécuter" s'ouvrira. Vous devez taper "devmgmt.msc" et appuyer sur "Enter".
Étape 2: Une fois le gestionnaire de périphériques ouvert, vous devez cliquer sur "Universal serial bus controller".
Étape 3: Vous devez développer le menu et rechercher le périphérique USB qui pose actuellement des problèmes. Désinstallez-le en faisant un clic droit et en choisissant "Désinstaller".
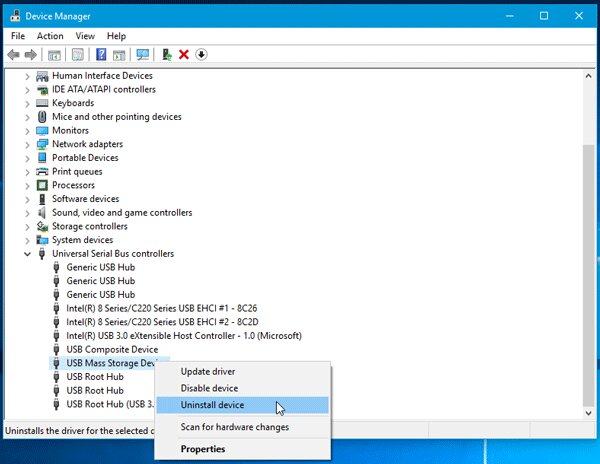
Étape 4: Maintenant, débranchez l'appareil et redémarrez votre ordinateur. Vous devez réinstaller le contrôleur et ce problème disparaîtra.
Partie 4 : Sauvegarde des fichiers avec AOMEI Backupper
Cette erreur peut sembler habituelle mais elle peut vous causer de nombreux problèmes à l'avenir. De telles erreurs peuvent entraîner la corruption de fichiers, ce qui peut conduire à la perte de données. Vous devez faire une sauvegarde de vos données avant qu'il ne soit trop tard. Le meilleur logiciel pour ce travail est AOMEI Backupper ;
AOMEI Backupper
AOMEI backupper vous offre de nombreux utilitaires, comme le support de la sauvegarde programmée. Le support de la sauvegarde programmée donne l'assurance de protéger vos fichiers et d'éviter la perte de données. Vous pouvez programmer la sauvegarde de manière quotidienne, hebdomadaire ou mensuelle. En outre, il prend en charge la notification par courriel, qui vous tient au courant de toutes les procédures, comme l'achèvement et les erreurs éventuelles. Enfin, AOMEI backupper dispose également d'une fonction de compression de vos données sans en compromettre la qualité, au cas où vos données seraient trop volumineuses. Suivez ces étapes pour utiliser AOMEI backupper pour sauvegarder vos précieux fichiers dans Windows ;
Étape 1: Connectez correctement le disque dur externe ou le lecteur flash USB à votre ordinateur.
Étape 2: Maintenant, téléchargez et installez AOMEI backupper sur votre ordinateur.
Étape 3: Ouvrez le logiciel et choisissez l'option "sauvegarde", puis "sauvegarde des fichiers".

Étape 4: Cliquez sur "ajouter un fichier" pour sélectionner les fichiers que vous voulez sauvegarder. Vous pouvez également taper un nouveau nom de tâche dans la case si vous souhaitez faire la distinction entre différentes sauvegardes.

Étape 5: Vous verrez un bouton en forme de dossier, cliquez dessus. Ensuite, sélectionnez le disque externe ou le lecteur flash USB connecté comme disque de destination.

Étape 6: Si vous souhaitez sauvegarder automatiquement vos fichiers sur un disque dur externe, cliquez sur "programmer" et sélectionnez les paramètres qui vous conviennent.

Étape 7: Dans la dernière étape, cliquez sur "démarrer la sauvegarde" pour sauvegarder les fichiers sur le disque dur externe ou le lecteur flash USB sélectionné et lorsque la procédure est terminée, cliquez sur "terminer".
Conclusion
Lorsque vous utilisez un ordinateur, des erreurs comme celles-ci sont susceptibles d'exister. Vous ne devez jamais paniquer dans cette situation. Vous pouvez facilement trouver une solution à tout problème. Assurez-vous d'utiliser AOMEI Backupper pour sauvegarder vos précieuses données.



