
Avoir un fichier MOV corrompu ou endommagé est un problème assez commun auquel beaucoup sont confrontés. Les bonnes nouvelles sont qu'il existe quelques outils de réparation MOV fiables qui peuvent vous aider à résoudre ce problème et à restaurer vos vidéos. Bien que, beaucoup de gens trouvent difficile de choisir le bon logiciel de réparation de fichiers MOV parmi les options disponibles. Dans cette publication, je vais vous dire comment faire pour réparer des fichiers MOV corrompus en utilisant les 5 meilleurs outils maintenant.
- Partie 1: Erreurs communes des vidéos en format MOV lors de la lecture des fichiers
- Partie 2: Top 5 des facteurs importants durant le choix d'un logiciel de réparation vidéo
- Partie 3: Les 5 meilleurs outils de réparation vidéo pour les fichiers MOV, AVI ou MP4 corrompus
- Partie 4: Suggestions utiles pour la réparation de vidéo MOV
Partie 1: Erreurs communes des vidéos en format MOV lors de la lecture des fichiers
Idéalement, il peut y avoir toutes sortes de problèmes que les utilisateurs peuvent rencontrer avec les fichiers MOV. Certains d'entre eux peuvent être comme suit:
- La vidéo devient floue ou lente pendant la lecture. (nettoyez vos vidéos)
- Il manque des segments dans la vidéo ou la vidéo est coincée.
- Un composant audio ou vidéo manquant ou des problèmes de synchronisation entre l'audio et la vidéo
- La vidéo se lit dans un mouvement lent ou rapide.
- Problèmes de Codec ou de compression de la vidéo
- Le système se bloque pendant la lecture de la vidéo.
- Le lecteur multimédia ne répond pas ou ne détecte pas la vidéo.
- La vidéo a été corrompue après la lecture, l'édition, la conversion ou le passage à travers un outil tiers.
- Diverses erreurs logiques ou d'application lors du chargement ou de la lecture de la vidéo dans un lecteur multimédia.
Ces problèmes peuvent se produire en raison d'un fichier corrompu, de métadonnées endommagées, de pilotes corrompus, d'une indisponibilité de l'unité de stockage ou de tout autre problème lié à l'application. Si le problème est avec la vidéo elle-même, il est recommandé d'utiliser un outil de réparation MOV pour le réparer.
Partie 2: Top 5 des facteurs importants durant le choix d'un logiciel de réparation vidéo
Bien qu'il existe tant d'outils de réparation vidéo, toutes les options ne peuvent pas répondre à vos besoins. Pour choisir un logiciel de réparation vidéo MOV approprié, je considérerais les choses suivantes à l'esprit:
- Le taux de réussite de l'outil
Plus important encore, vous devriez faire des recherches et savoir à quel point l'algorithme de réparation de l'outil est bon. Plus le taux de réussite de la réparation de l'outil est élevé, plus il devrait donner des meilleurs résultats.
- Types d'erreurs qu'il peut réparer
La plupart des logiciels de réparation MOV énumérerait les types d'erreurs qu'ils peuvent corriger sur leurs sites web. Si vous êtes confronté à un problème particulier, il suffit de visiter leur site web à l'avance et de vérifier si l'outil peut corriger l'erreur que vous rencontrez ou non.
- Types des fichiers supportés
Inutile de dire que l'outil de réparation MOV devrait supporter le format et l'extension de votre fichier. Par exemple, dans ce cas, assurez-vous qu'il supporte le format MOV.
- La facilité d'utilisation
Si l'interface est très compliquée à utiliser, alors vous pourriez finir par investir beaucoup de temps à réparer vos vidéos. Par conséquent, envisagez d'utiliser un outil qui est relativement facile à utiliser.
- D'autres facteurs
Enfin, tenir compte d'autres facteurs à l'esprit comme la plate-forme sur laquelle l'outil fonctionne, le prix, l'expérience d'utilisateur et ainsi de suite.
Partie 3: Les 5 meilleurs outils de réparation vidéo pour les fichiers MOV, AVI ou MP4 corrompus
Après avoir soigneusement examiné et testé certains logiciels de réparation de fichiers MOV, j'ai énuméré les 5 meilleurs outils que vous pouvez choisir pour économiser votre temps.
Outil 1: Recoverit pour la réparation de vidéo (testé et recommandé)
Le premier outil de réparation MOV que je recommande est Recoverit pour la réparation de vidéo qui est disponible pour Mac et Windows. Le logiciel vidéo MOV est assez facile à utiliser et dispose d'un taux de réussite de réparation élevé. l'application peut résoudre toutes sortes de problèmes sans aucune difficulté comme les erreurs logiques aux vidéos corrompues. Les utilisateurs peuvent simplement passer par un processus facile de clic pour utiliser ce logiciel de réparation de fichier MOV gratuit selon leurs besoins.
- Actuellement, Recoverit pour la réparation vidéo offre deux modes-rapide et avancé. Le mode rapide peut résoudre des problèmes mineurs en moins de temps tandis que le mode avancé est connu pour son algorithme sophistiqué et peut résoudre des problèmes critiques.
- Si vous optez pour le mode de réparation avancé, alors vous devez charger une vidéo exemple du même format et prise depuis le même appareil que le fichier MOV corrompu.
- Recoverit pour la réparation video peut résoudre toutes sortes de problèmes liés à un fichier MOV corrompu comme la vidéo floue ou pixélisée, les problèmes audio/vidéo, les métadonnées endommagées, le fichier incapable de se charger, l'écran noir, l'en-tête manquant et de nombreux autres problèmes.
- En dehors de cela, l'application peut également gérer les problèmes liés au transfert des fichiers, erreur de lecture/écriture, problèmes de conversion vidéo, erreur de compression, plantage du système, stockage corrompu, etc.
- Vous pouvez charger plusieurs vidéos et de le réparer en même temps. Aussi, outre le fichier MOV, Recoverit pour la réparation de vidéo supporte d'autres formats courants tels que MP4, M4V, AVI, MPEG, MKV, 3GP, FLV...etc.
Pour apprendre à utiliser ce logiciel de réparation vidéo MOV intelligent sur votre système, suivez ces étapes:
Étape 1: Charger les vidéos à réparer
Tout d'abord, lancez l'application de réparation vidéo Recoverit et chargez les vidéos que vous souhaitez restaurer. Vous pouvez glisser-déposer les fichiers sur l'interface ou cliquez simplement sur le bouton ajouter pour charger un navigateur, vous permettant de localiser les fichiers facilement.
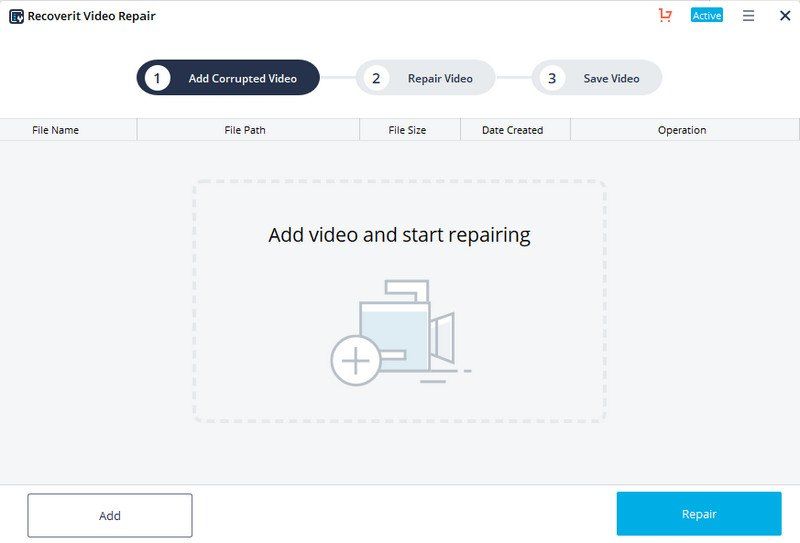
Étape 2: Effectuer une réparation rapide
Après le chargement des vidéos, cliquez simplement sur le bouton "Réparer" et attendez un moment pour que vos vidéos soient réparées. L'option réparation rapide ne prendra pas beaucoup de temps et elle affichera des progrès sur un indicateur sur l'écran.
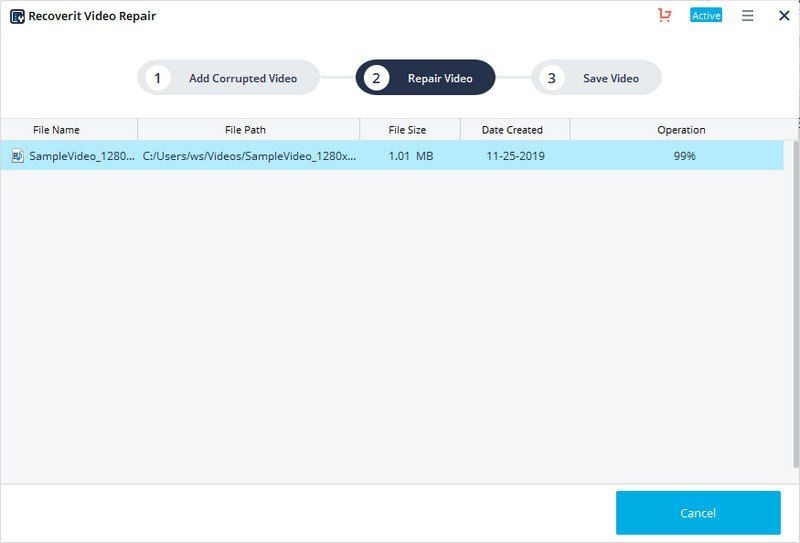
Étape 3: Prévisualisez et enregistrez les vidéos réparées
Lorsque les vidéos seraient réparées par l'outil de réparation MOV, Vous serez averti par l'application. Vous pouvez simplement enregistrer les vidéos réparées à l'emplacement de votre choix.

Étape 4: Effectuer une réparation avancée (optionnel)
Dans le cas où l'option de réparation rapide ne donne pas les résultats attendus, vous pouvez effectuer une réparation avancée à la place. Pour cela, il vous serait demandé d'ajouter d'abord un exemple de fichier vidéo à l'application.
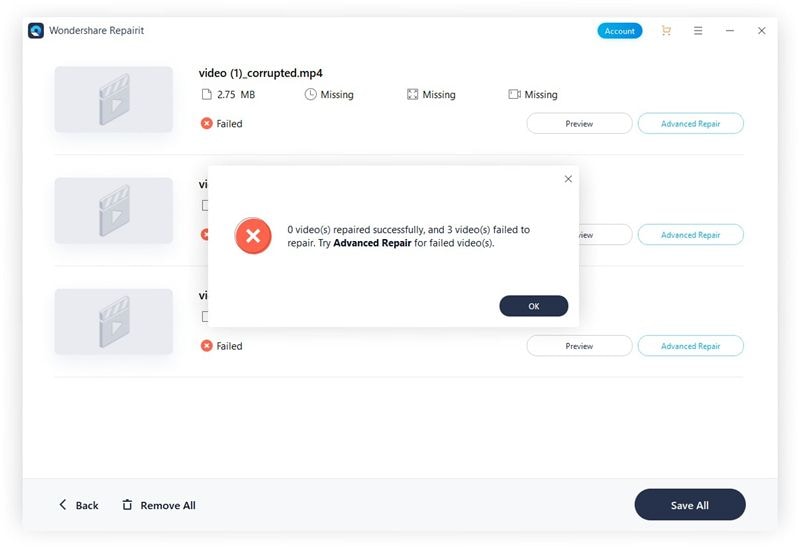
Lorsque vous chargez le fichier d'exemple, l'interface vous permettra de savoir. Vous pouvez l'enregistrer et commencer le processus de réparation avancé.

Veuillez attendre pendant un certain temps que la réparation avancée prendra un certain temps mais donnera également des meilleurs résultats. En fin de compte, vous serez averti afin que vous puissiez enregistrer vos vidéos réparées dans un endroit sécurisé.
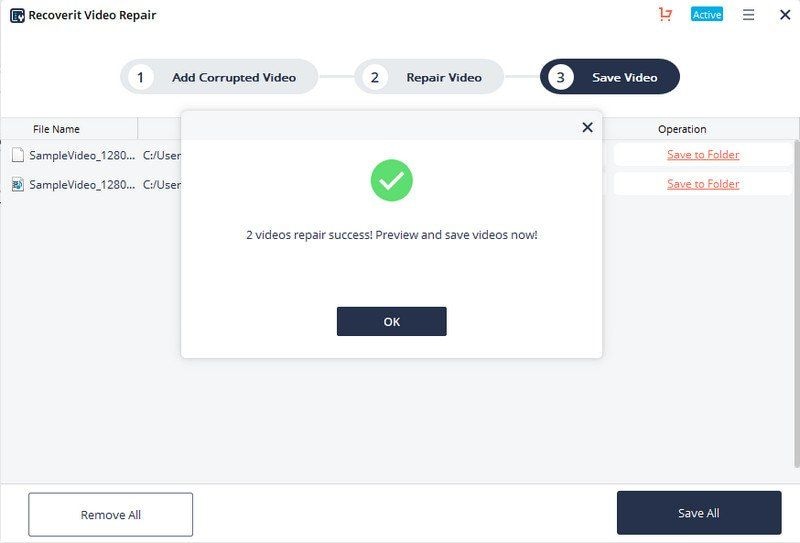
Outil 2: Remo pour la réparation de fichier MOV (dédié à l'outil de réparation MOV)
Si vous êtes à la recherche d'une application uniquement dédiée à la réparation des fichiers MOV, vous pouvez également essayer Remo pour la réparation de MOV. L'outil est disponible pour Windows et Mac, avec des solutions de réparation MOV rapides et faciles. Si vous optez pour son application gratuite de réparation MOV, vous pouvez également prévisualiser vos vidéos mais vous ne pouvez pas les restaurer (avec la version gratuite).
- L'outil de réparation vidéo Remo peut réparer toutes sortes de fichiers MOV qui sont corrompus pour diverses raisons.
- Il peut réparer les vidéos corrompues présentes dans la carte SD ou prises sur vos téléphones, appareils photo numériques, drones, images de vidéosurveillance...etc.
- Avec l'aide de l'outil Remo pour la réparation de MOV, vous pouvez également corriger les fichiers qui ne sont pas lus par le lecteur QuickTime.
- Fournit un aperçu des fichiers réparés avant de les restaurer.
Vous pouvez suivre ces étapes de base pour apprendre à utiliser l'outil Remo pour la réparation d'un fichier MOV sur votre ordinateur.
Étape 1: Charger les fichiers nécessaires
Une fois que vous lancez l'application Remo pour la réparation vidéo, il vous sera demandé de charger le MOV corrompu et un fichier sain. La vidéo saine serait le fichier d'exemple tiré sur le même appareil que le fichier corrompu.
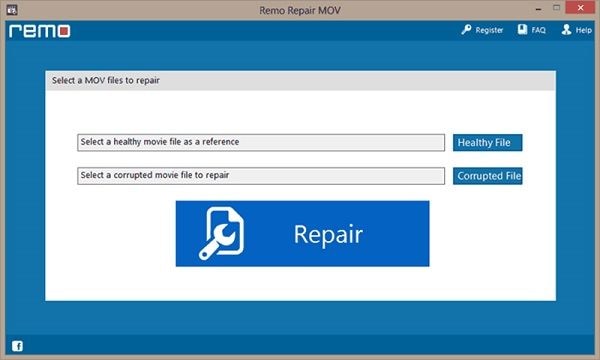
Étape 2: La réparation de votre fichier
Après avoir chargé les deux fichiers dans l'outil Remo pour la réparation de fichier MOV, cliquez sur le bouton "Réparer" et attendez un moment pour que le processus soit terminé.

Étape 3: Prévisualisez et enregistrez vos vidéos
Lorsque l'opération de réparation de vidéo est terminée par l'outil Remo pour la réparation de fichier MOV, prévisualisez simplement vos vidéos et enregistrez-les à l'emplacement souhaité.
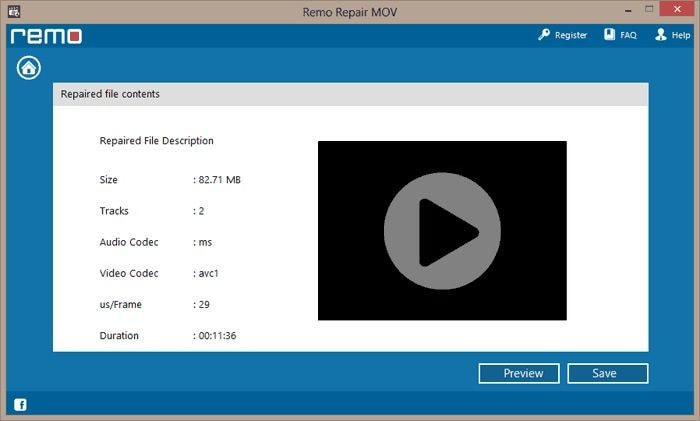
Outil 3: Yodot pour la réparation de fichier MOV (Réparez presque n'importe quel MOV corrompu)
Yodot l'outil de réparation MOV a des critiques mitigées sur le marché. Il est recommandé de corriger les fichiers MOV qui sont corrompus dans presque tous les scénarios possibles. La mauvaise chose est qu'il ne prend en charge que les fichiers MOV et que les utilisateurs doivent donc rechercher d'autres options si le format de fichier est différent.
- Avec l'aide de Yodot pour la réparation de fichier MOV, vous ne pouvez réparer les fichiers MOV que dans divers scénarios.
- L'application vous demandera de charger un fichier sain (comme échantillon) au début. Si elle est manquante, l'opération peut ne pas donner les résultats escomptés.
- Il vous permettra de prévisualiser les vidéos réparées avant de les enregistrer.
- Fonctionne sur les versions Windows et Mac
Voici les étapes simples que vous pouvez prendre pour utiliser l'application de réparation Yodot pour fichier MOV:
Étape 1: Charger les vidéos corrompues et les fichiers de test
Tout d'abord, lancez l'application Yodot pour la réparation de fichier MOV sur votre système et cliquez sur le bouton correspondant pour charger un fichier MOV corrompu comme un fichier MOV test.

Étape 2: Réparation de la vidéo
Une fois que les vidéos corrompues et saines sont chargées, cliquez sur le bouton "Réparer" et attendez que Yodot pour la réparation de vidéo MOV termine son opération.

Étape 3: Prévisualiser et enregistrer la vidéo
En fin de compte, l'application vous permettra de prévisualiser les résultats de l'opération de la réparation. Vous pouvez cliquer sur le bouton "Enregistrer" pour ouvrir une fenêtre de navigateur et de restaurer vos fichiers.

Outil 4: Stellar pour la réparation des vidéos (fiable et populaire)
Stellar pour la réparation des vidéos est l'un des logiciels de réparation de vidéo MOV les plus populaires qui peut réparer les fichiers endommagés dans divers scénarios. Il peut corriger la plupart des erreurs logiques et des fichiers MOV endommagés grâce à sa réparation rapide et avancée.
- L'application supporte tous les principaux formats vidéo tels que MOV, MPEG, MTS, AVI, ASF, 3GP et plusieurs autres extensions.
- Il supporte également deux modes différents – rapide et avancé pour fournir une réparation vaste et rapide.
- Les utilisateurs peuvent charger plusieurs vidéos sur l'interface de Stellar et les réparer en une seule fois.
- L'interface nous permet également de prévisualiser les vidéos réparées avant de les enregistrer dans n'importe quel endroit.
Pour apprendre à utiliser l'application Stellar pour la réparation des vidéos en format MOV corrompus, les étapes suivantes peuvent être prises:
Étape 1: Sélectionnez les fichiers corrompus
Commencez par lancer Stellar pour la réparation vidéo sur votre Mac ou Windows et chargez simplement les vidéos MOV que vous souhaitez réparer.

Étape 2: Réparez et enregistrez vos fichiers
Une fois les vidéos chargées, cliquez simplement sur le bouton "Réparer" et attendez que l'opération de réparation rapide ait lieu. Plus tard, vous pouvez prévisualiser les résultats et enregistrer vos fichiers à n'importe quel endroit.

Étape 3: Faire une réparation avancée
Si la réparation rapide n'est pas en mesure de réparer vos fichiers, vous pouvez cliquer sur l'option "Réparation avancée". Cela va vous demander de charger un échantillon vidéo et prendrait plus de temps qu'une réparation rapide.

Outil 5: Digital Video Repair (outil de réparation de fichier MOV gratuit)
Si vous êtes à la recherche d'un logiciel de réparation MOV gratuit, vous pouvez également essayer Digital Video Repair. Alors que le taux de réussite n'est pas élevé, l'outil est disponible gratuitement ce qui en fait vaut la peine d'essayer.
- L'application gratuite pour la réparation MOV ne fonctionne que sur Windows à partir de maintenant et ne supporte pas Mac.
- Il peut réparer les vidéos MOV, AVI et MP4 qui sont endommagées ou corrompues pour diverses raisons.
- Vous pouvez corriger les vidéos concée/granuleuses ainsi que les problèmes audio/vidéo dans le fichier.
- Il n'existe aucune disposition pour visualiser les résultats pour le moment
- Gratuit et disponible uniquement pour Windows
Après avoir installé ce logiciel de réparation MOV gratuit, vous pouvez suivre ces étapes pour l'utiliser dans votre système Windows.
Étape 1: Charger la vidéo corrompue
Tout d'abord, lancez l'application de réparation vidéo numérique et cliquez sur le bouton "fichier d'entrée" pour ouvrir une fenêtre de navigateur et charger la vidéo corrompue.
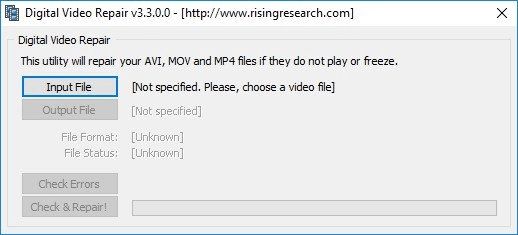
Étape 2: Vérifiez la vidéo ajoutée
Après quand la vidéo est ajoutée, il suffit de cliquer sur le bouton "Vérifier les erreurs" et attendre que le fichier MOV ajouté serait réparé.
Étape 3: Enregistrer le fichier réparé
En fin de compte, lorsque le fichier MOV sera fixé, vous pouvez simplement cliquer sur l'option de sortie. Cela lancera à nouveau une fenêtre de navigateur afin que vous puissiez enregistrer le MOV réparé à l'emplacement de votre choix.

Partie 4: Suggestions utiles pour la réparation de vidéo MOV
Si vous voulez obtenir les meilleurs résultats tout en faisant une réparation de fichier MOV gratuite ou éviter la corruption de vos vidéos à l'avenir, je vous suggère les conseils suivants:
- Pensez à prendre une sauvegarde de vos fichiers vidéo importants à l'avance afin que vous ne souffrirez pas de leur indisponibilité ou de la corruption.
- Si le fichier a été corrompu, copiez-le d'abord et effectuez les opérations de réparation à la place.
- Choisissez un outil de réparation vidéo de MOV avec soin et assurez-vous qu'il ne causera pas plus de mal à vos vidéos et que du bien.
- Gardez un outil anti-malware actif et continuez à analyser le stockage pour vous assurer qu'il ne sera pas infecté par un virus.
- Ne touchez pas les métadonnées ou l'en-tête de vos vidéos comme un léger changement peut rendre le fichier corrompu.
- Essayez de ne pas changer de force le format ou l'extension des vidéos manuellement ou en utilisant un convertisseur en ligne.
- Assurez-vous que vous utilisez un outil de montage vidéo fiable ou un lecteur multimédia pour lire vos vidéos.
- Suivez les bonnes façons de gérer vos vidéos comme: éviter d'éteindre le système lorsque la vidéo est encore en cours de lecture ou fermer le lecteur multimédia de façon inattendue.
Je suis sûr qu'après avoir lu ce guide, vous seriez en mesure de choisir le meilleur logiciel de réparation de fichier MOV qui répond à vos besoins. J'ai essayé et testé l'outil de réparation vidéo Recoverit lorsque certains de mes fichiers MOV ont été corrompus, et j'ai obtenu des résultats positifs à la fin. Étant donné que l'outil est super facile à utiliser et il a un taux de réparation élevé, il va certainement vous aider à réparer les fichiers MOV corrompus dans différents scénarios sans aucun problème.


