Puis-je résoudre l’atome FFmpeg Moov introuvable ?
Lisez le guide et découvrez les solutions pratiques pour résoudre FFmpeg Moov Atom Not Found.
Vous devez être bien conscient du message d'erreur « FFmpeg Moov atom not found » si vous êtes plutôt amateur d'enregistrements vidéo !
L'erreur apparaît généralement si votre appareil d'enregistrement s'éteint de manière inattendue, entraînant la disparition de l'atome Moove. Cela indique simplement que les informations de votre vidéo sont manquantes et que vous ne pouvez donc pas lire le fichier multimédia. Mais il n’y a pas lieu de paniquer car l’erreur peut être facilement corrigée. Continuez à faire défiler la page et découvrez les principales raisons qui déclenchent le problème, ainsi que les solutions efficaces pour les résoudre.
Partie 1 : Comprendre l'erreur « Move Atom Not Found »
Imaginez que vous avez enregistré une vidéo et transféré le fichier sur un ordinateur portable. Dès que vous cliquez sur le fichier, il affiche l’erreur « FFmpeg Moov atom not found ». Cela semble décevant ?? Cette erreur rend votre fichier vidéo inaccessible, vous décourageant.

Puisque cette erreur est causée par l’atome Moov manquant, il est essentiel de la comprendre un peu plus. Move atom présente les métadonnées et l'index de la vidéo. Il contient des détails sur la durée, les caractéristiques d'affichage et l'échelle de temps d'une vidéo. La vidéo est inutile et injouable sans cet élément, ce qui oblige à être présent en fin de fichier.
Êtes-vous confronté à un message d'erreur « Déplacer l'atome introuvable » lorsque vous essayez de lire une vidéo mais vous ne savez pas comment y remédier ? Voici le guide complet des meilleures solutions qui corrigent facilement l' erreur dans les fichiers MP4 et autres fichiers vidéo.
Partie 2 : Pourquoi obtenez-vous le code d'erreur Move Atom ?
Le code d’erreur de l’atome Mp4 Moov se produit principalement lorsque la vidéo manque sur l’atome Moov. Alors que cet élément stocke les informations sur la vidéo dont un lecteur multimédia a besoin pour lire la vidéo, les sous-atomes contiennent les informations de chaque piste de la vidéo.
Lorsque l'enregistreur est accidentellement éteint lors de la création de vidéos, l'atome Moov disparaît, provoquant la génération de ce message d'erreur. Pour faire simple, l'erreur indique que les détails de votre vidéo sont manquants et que vous ne pouvez pas lire le fichier.
L’atome Moov ne pouvant être réservé au début de la vidéo, il se situe au début de la fin du fichier vidéo. Lors de l'accès à un fichier vidéo dans le lecteur multimédia, il récupère d'abord les informations de métadonnées afin de ne pas pouvoir lire la vidéo en l'absence de l'atome Moov.
De plus, ce message d'erreur indique également que votre fichier n'a pas été téléchargé correctement ou qu'il est corrompu. D'autres raisons pouvant déclencher le message d'erreur " FFmpeg Moov atom not found " sont les suivantes :
- Extraction vidéo
- Lecture de vidéos partagées ou enregistrées sur Android
- Lorsque vous traitez des métadonnées dans FFmpeg ou d'autres applications
- Lire des vidéos téléchargées de manière inappropriée dans VLC ou un autre lecteur multimédia
Partie 3 : Solutions pour corriger le code d'erreur Move Atom
Comme vous connaissez maintenant l'erreur de code atomique FFmpeg Moov et les raisons possibles pour lesquelles elle se déclenche, il est temps de présenter certaines des solutions pratiques pour résoudre le problème. Découvrez-les ici.
Solution 1 : téléchargez à nouveau la vidéo
Le moyen le plus simple de résoudre le problème est de récupérer la vidéo à partir de la source, qu'il s'agisse d'Internet, d'Android, d'un appareil d'enregistrement, d'un CD/DVD, etc. Téléchargez la vidéo à partir de la source authentique et assurez-vous que le fichier est correctement et complètement téléchargé ou transféré cette fois sans aucune interruption. Gardez vos appareils branchés pour éviter un arrêt inattendu et assurez une connexion réseau solide pendant le processus de téléchargement.
Solution 2 : Utilisation de l'outil de réparation vidéo pour corriger l'erreur Atom
Parfois, l'erreur « FFmpeg Moov atom not found » se produit lorsque le fichier vidéo est corrompu ou endommagé au moment du téléchargement ou du transfert. Dans ce cas, vous avez besoin d'une application tierce capable de réparer le fichier vidéo et de faire fonctionner les choses.
Wondershare Recoverit est l'un de ces outils à utiliser. Avec une interface intuitive et un taux de réussite élevé, ce logiciel est capable de réparer presque n'importe quel fichier vidéo, quels que soient le problème et la taille.
Vous pouvez maintenant télécharger cet outil de réparation vidéo et suivre le guide étape par étape mentionné ici pour utiliser l'outil de manière appropriée.
Étape 1 : Télécharger des fichiers vidéo corrompus
- Pour commencer le processus, téléchargez et lancez le logiciel Wondershare Recoverit sur votre PC. Accédez au tableau de bord de gauche et sélectionnez l’option « Réparation de vidéo corrompue ».
- Maintenant, vous trouverez le bouton « Ajouter une vidéo » sur la fenêtre. Cliquez dessus pour ouvrir une fenêtre de navigateur et atteindre l'emplacement où le fichier vidéo endommagé est stocké. Sélectionnez le fichier et téléchargez-le sur le logiciel.
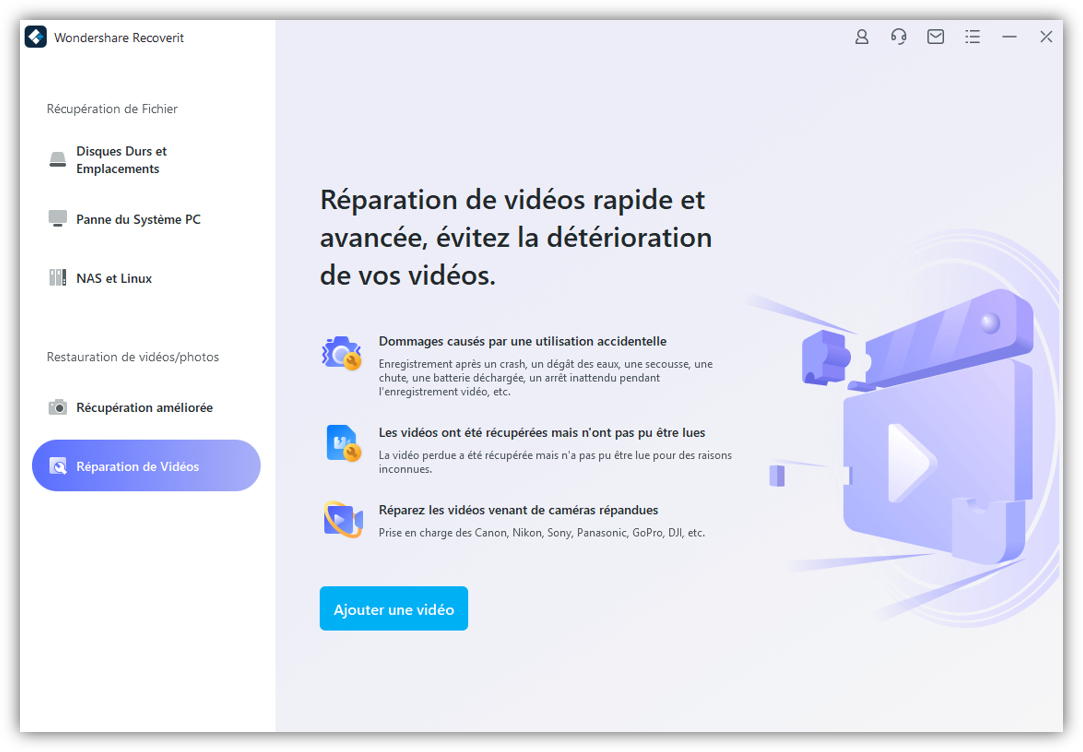
Étape 2 : Réparer le fichier endommagé
- Une fois que vous avez ajouté tous les fichiers vidéo corrompus, cliquez sur l'option Réparer pour démarrer le processus de réparation.
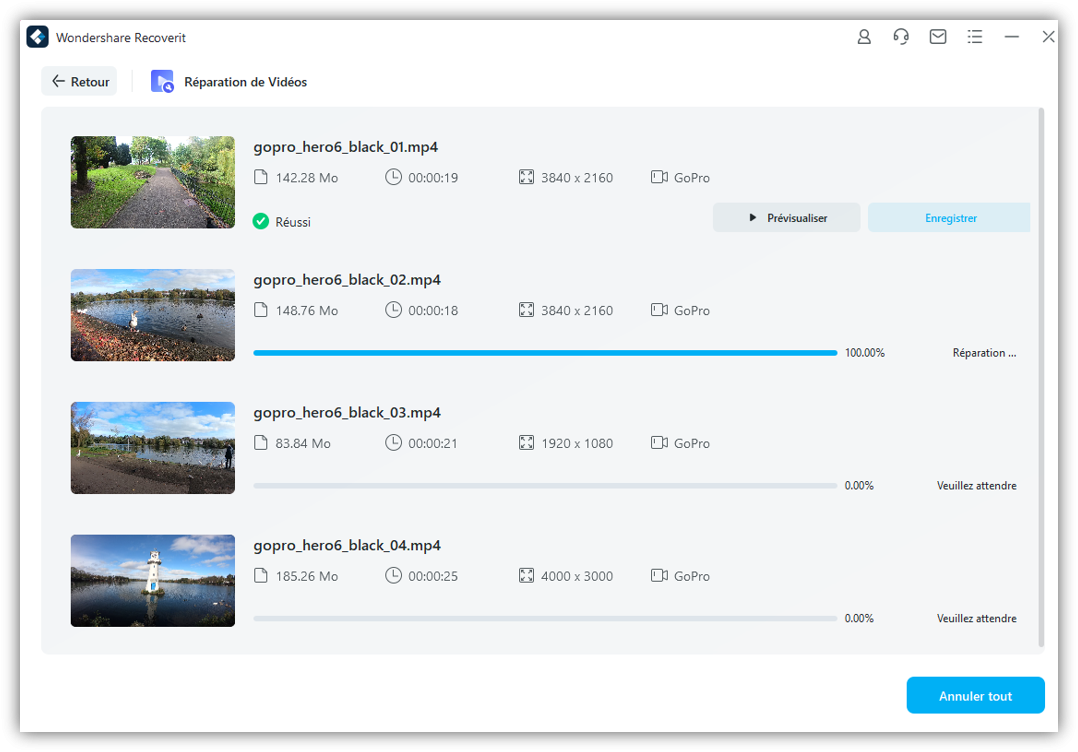
- Wondershare Recoverit prendra un certain temps pour terminer le processus et d'ici là, vous pourrez vérifier la progression à l'écran et attendre patiemment que la réparation soit effectuée. Une fois terminé, la notification apparaîtra à l'écran.

Étape 3 : Prévisualiser le fichier réparé
- Dès que vous êtes informé de l'achèvement du processus de réparation, cliquez sur le bouton « Aperçu » pour vérifier si la qualité est intacte ou si une réparation préalable est nécessaire.
- Appuyez sur le bouton Enregistrer si vous êtes satisfait du fichier vidéo réparé ou passez à l'étape suivante.
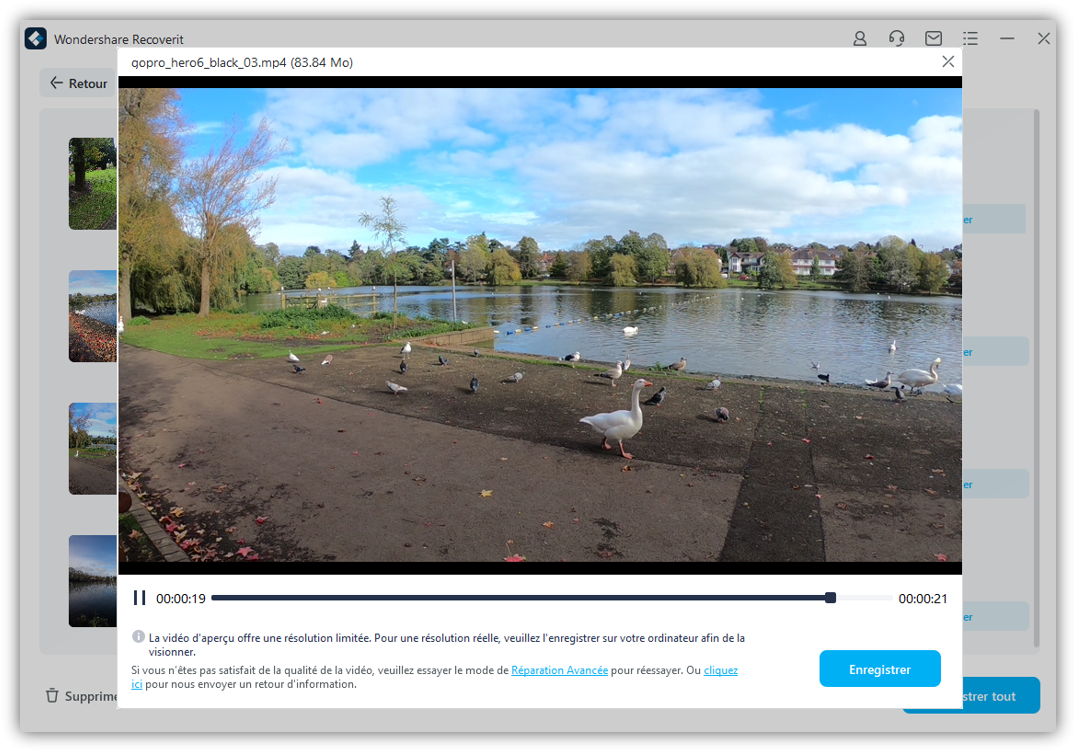
Étape 4 : Réparation avancée
- Wondershare Recoverit offre une fonctionnalité de réparation avancée aux utilisateurs s'ils ne sont pas satisfaits de la vidéo réparée. Parfois, une vidéo est endommagée au-delà de l’imagination et une réparation standard ne suffit pas à retrouver la qualité.
- Cliquez sur l'option Réparation avancée pour améliorer la qualité globale du fichier corrompu.
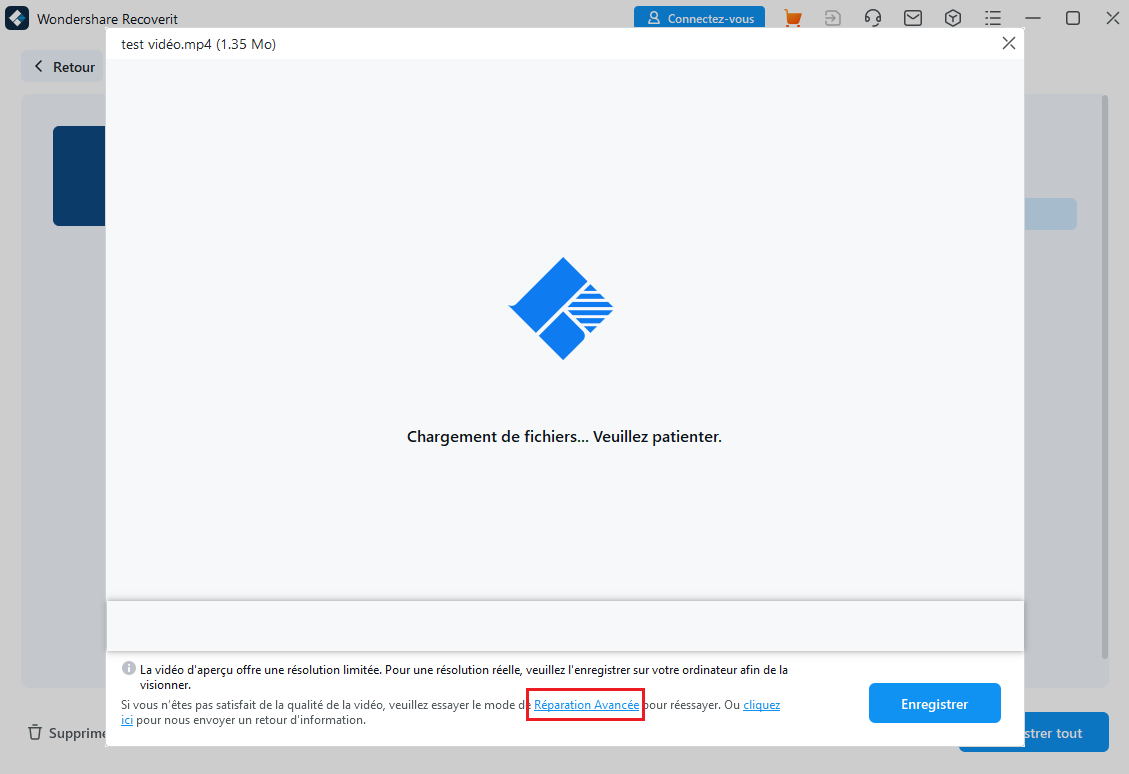
- Pour lancer le processus de réparation avancée, ajoutez un exemple de vidéo qui doit être du même format que le fichier vidéo corrompu. En outre, il doit être téléchargé à partir du même appareil.
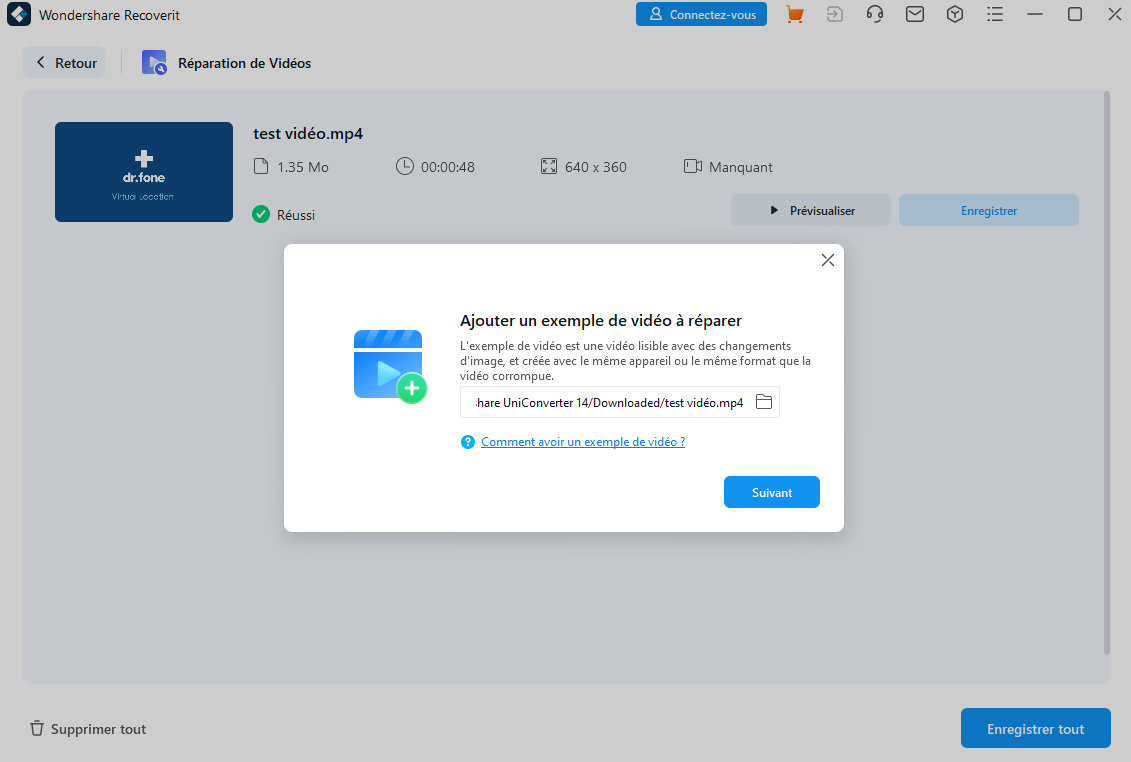
- Une fois que vous avez ajouté l’exemple de vidéo, l’outil fera correspondre le fichier actuel et le fichier précédent.
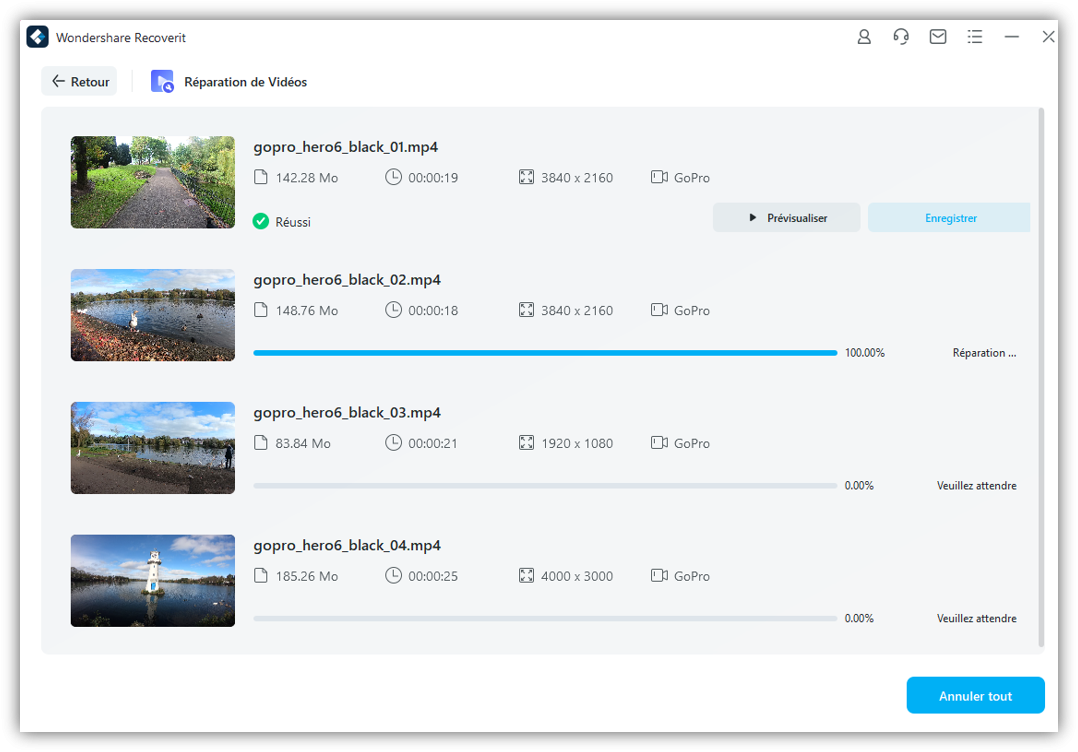
- Une option « Réparer » apparaîtra à l'écran dès que l'exemple de vidéo correspond au fichier précédent. Cliquez sur le bouton « Réparer » pour commencer le processus de réparation.
Étape 5 : Prévisualisez et enregistrez les fichiers réparés
- Vous pouvez prévisualiser et enregistrer les fichiers réparés une fois le processus de réparation terminé. Une fenêtre de navigateur s'ouvrira afin que vous puissiez choisir l'emplacement où enregistrer le fichier vidéo réparé.
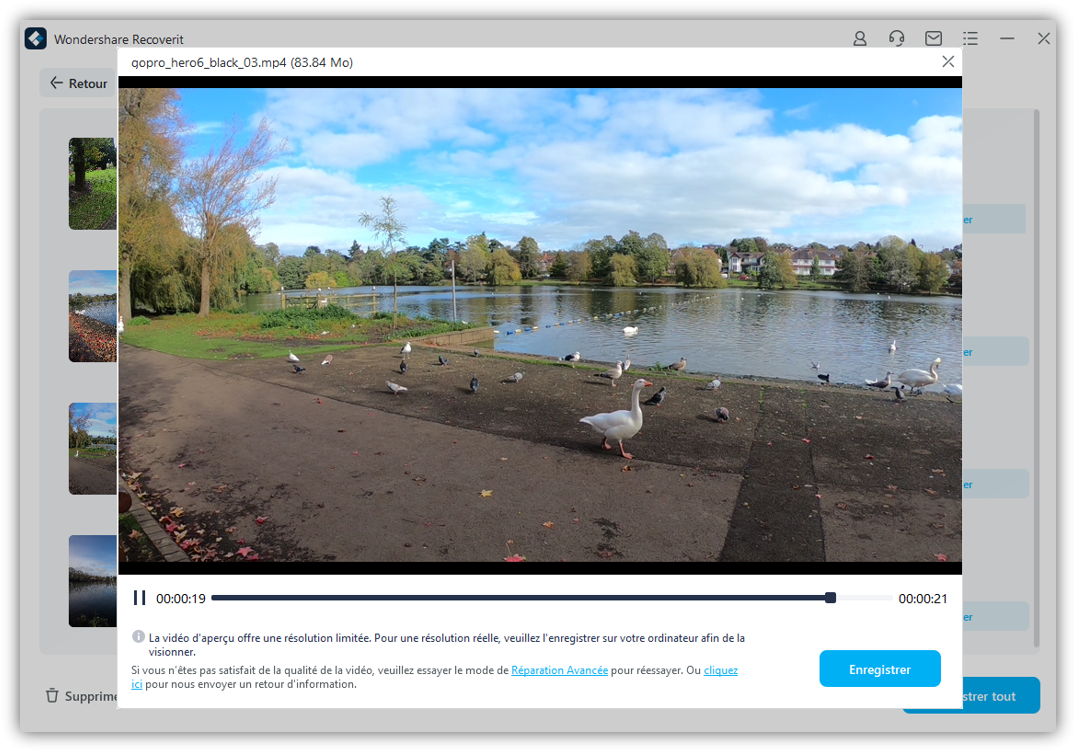
Solution 3 : correction du code d'erreur Move Atom avec FFmpeg
Les utilisateurs peuvent également utiliser la plate-forme FFmpeg pour corriger le message d'erreur mp4 Moov atom not found. Il s'agit d'une solution complète et multiplateforme pour enregistrer, diffuser et convertir des fichiers audio et vidéo. Cette plateforme open source comprend une suite de bibliothèques et de programmes permettant de gérer des vidéos et autres fichiers multimédias.
Entrez la commande « faststart » dans la fenêtre cmd ou l'invite de commande et vérifiez si cela résout le problème. La commande déplace la position de l'atome Moov au début du fichier vidéo pour résoudre le problème. Effectuez les étapes suivantes pour utiliser la plateforme FFmpeg.
- Pour lancer le processus, téléchargez et lancez FFmpeg sur votre système.

- Utilisez qt-faststart (un utilitaire dans FFmpeg) si la sortie est « IsStreamable:No » pour déplacer l'atome Moov.
- Accédez à la fenêtre cmd et ajoutez l'emplacement du fichier vidéo corrompu suivi de la ligne de commande en utilisant « qt-faststart ».

- Exécutez la ligne de commande mentionnée ici comme suit :
ffmpeg -i input_video_file.mp4 -vcodec copy -acodec copy -movflags faststart output_video_file.mp4.
- Vérifiez si la commande a résolu le problème « Moov atom not found » dans le fichier vidéo ou non.
Tutoriel vidéo sur la façon de corriger l'erreur vidéo « Moov Atom Not Found » ?
Dernières pensées
Alors, tu aimes nos devoirs ? Nous espérons que notre guide vous donnera un aperçu détaillé de l'erreur « FFmpeg Moov atom not found » afin que vous puissiez la résoudre sans trop d'efforts. La meilleure chose à propos de cette erreur est que vous ne la rencontrerez plus une fois que vous aurez pris connaissance des principales raisons qui la déclenchent.
Cependant, si le message d'erreur persiste après avoir pris toutes les mesures de précaution, ne cherchez pas plus loin et utilisez l'une des solutions mentionnées ci-dessus. Bien que l'outil open source comme FFmpeg soit disponible gratuitement, il peut être difficile à utiliser pour un novice qui n'a pas beaucoup de connaissances sur les commandes.
Par conséquent, il est conseillé d'opter pour une alternative simple, à savoir Wondershare Recoverit. Tout ce que vous avez à faire est d'ajouter un fichier vidéo corrompu et de laisser l'outil effectuer sa tâche.
 100% sécurité pour le téléchargement gratuit
100% sécurité pour le téléchargement gratuit

