Un des points forts de Windows 10 est qu'il vous permet de créer un disque de réparation système, ou un lecteur de boot, pour aider à la résolution des problèmes et restaurer votre PC. Avec ce lecteur, vous pourrez accéder aux options avancées de démarrage de Windows 10.
À quoi sert un disque de restauration ?
Lorsque votre PC rencontre une erreur ou est dans un mauvais état, il devient essentiel de pouvoir résoudre le problème et parfois, cela passe par une réinitialisation de votre PC. Depuis Windows 8, il existe une fonctionnalité de l'OS qui permet de créer un lecteur de restauration USB pour résoudre tout problème sérieux avec votre PC. Si vous n'avez pas de lecteur USB, pas d'inquiétude, vous pouvez aussi créer un lecteur CD/DVD. Un disque de restauration vous permet d'utiliser différents choix de restauration Windows même si votre ordinateur ne démarre pas.
Si vous ne pouvez pas restaurer votre PC, le disque de réparation système vous permet de réinstaller votre OS. Certains utilisateurs ont rapporté que leur ordinateur a cessé de fonctionner avant qu'ils ne pensent à créer un disque de restauration. Il est toujours possible de créer un disque de restauration Windows 10 sur un autre ordinateur pour démarrer un ordinateur endommagé. Attention, vous ne pouvez pas utiliser un disque de réparation Windows 8 pour réparer un Windows 10. A savoir aussi qu'un disque de réparation Windows 10 est fait pour fonctionner sur un ordinateur 64-bit et ne fonctionne donc pas sur un ordinateur 32-bit.
Comment créer un disque de réparation système sous Windows 10 ?
Un problème récurrent lors de la création d'un disque de réparation est la question de la capacité de la clé USB à utiliser. Voici une réponse : Votre clé USB devrait être supérieure à 16GB. Notez que toutes les données stockées sur la clé seront effacées pendant la création d'un lecteur de réparation Windows 10. Voici des étapes simples à suivre :
Étape 1: Connectez votre clé USB à votre PC.
Étape 2: tapez "recovery drive" dans la Barre de Recherche. Dans la liste des résultats, cliquez sur "Créer un Lecteur de Restauration".
Étape 3: Une fenêtre s'ouvrira. Cochez "Sauvegarder les fichiers système dans le lecteur de restauration" et cliquez sur "Suivant".
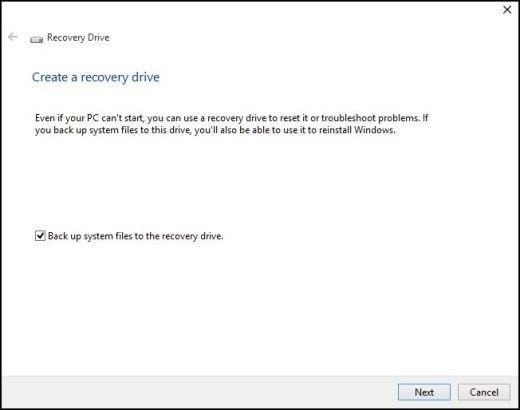
Étape 4: Maintenant, sélectionnez votre clé USB et cliquez sur "Suivant".

Étape 5: Sur l'écran suivant, cliquez sur "Créer" pour commencer l'opération.

Étape 6: Félicitations ! Votre lecteur est prêt. Cliquez sur "Terminer".

Que faire si un problème survient lors de la création du lecteur de restauration ?
Et bien, c'est une tâche technique, des erreurs peuvent survenir à n'importe quel moment et il convient de ne pas les ignorer. Bien entendu, il est possible de les corriger.
Graver l'ISO de restauration sur votre clé USB
Lorsque Windows ne parvient pas à créer le lecteur de restauration avec le message d'erreur "Impossible de créer un lecteur de restauration", vérifiez si vous avez bien branché votre clé USB et si elle est reconnue par Windows.
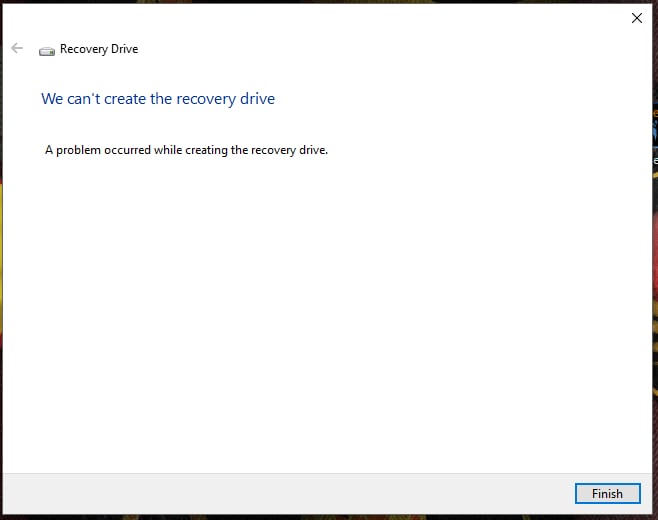
Si le problème ne vient pas de là, téléchargez simplement le fichier ISO de Windows et placez-le sur le CD/DVD ou votre clé USB.
Corriger le problème Impossible de créer un lecteur de restauration
Ce problème survient lorsque l'environnement de restauration Windows est désactivé. Vous pouvez utiliser une Invite de Commande élevée et lancer la commande "reagentc/info".

Lorsque Windows RE (Recovery Environment) est désactivé, vous ne pouvez même pas y accéder. Pour le réactiver, tapez "reagentc/enable". Si cela ne fonctionne toujours pas, utilisez le fichier d'installation ISO de Windows 10 pour corriger le problème. Voici comment faire :
Étape 1: Si il n'y a pas de dossier de restauration dans le lecteur C, créez-en un. Créez ensuite un autre dossier dans le dossier Restauration et nommez-le WindowsRE. L'état par défaut du dossier de restauration est Caché. Tapez "Show Hidden Files" dans la barre de recherche. L'explorateur de fichiers devrait s'ouvrir. Maintenant cochez la case devant Afficher les fichiers, dossiers et lecteurs cachés et décochez la case Cacher les fichiers systèmes protégés (Recommandé).
Étape 2: De cette étape à l'étape 4, vous allez créer un fichier Winre.win (cependant si vous avez déjà une sauvegarde de ce fichier ou si il peut être copié depuis un autre PC Windows 10, vous pouvez passer directement à l'étape 5). Montez l'ISO de Windows 10 dans un lecteur virtuel et ouvrez-le.
Étape 3: Allez dans le dossier Source et cherchez le fichier Install.wim. Copiez le chemin d'accès du fichier.
Étape 4: Tapez la commande suivant dans une Invite de Commande en Administrateur :
dism /mount-wim /wimfile:[le chemin d'accès du fichier install.wim] /index:2 /mountdir:[l'emplacement où il devrait être sauvegardé]
La commande devrait ressembler à ça : dism /mount-wim /wimfile:"F:\windows 10 ISO\sources\install.wim" /index:2 /mountdir:D:\mount_image_file\
Étape 5: Allez à l'emplacement choisi à l'étape suivant et trouvez votre fichier Winre.wim file. Copiez ensuite le fichier à l'emplacement : C:\Restauration\WindowsRE.
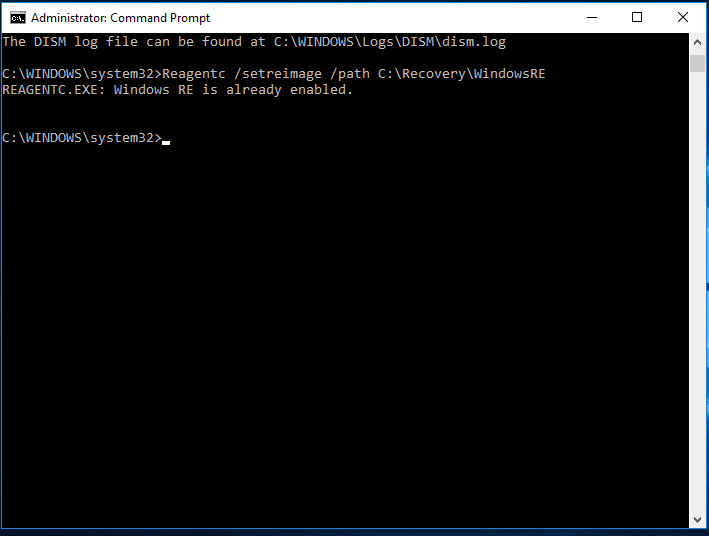
Étape 6: Enfin, tapez la commande "Reagentc /setreimage /path C:\Restauration\WindowsRE" (sans les guillemets).
Vous aurez alors créé avec succès votre lecteur de restauration Windows 10.
Conclusion
Un lecteur de restauration Windows 10 vous permet de résoudre les problèmes même lorsque votre OS ne s'ouvre pas. Avec les méthodes simples décrites dans cet article, il devient très facile de créer un disque de restauration Windows 10 pour réparer votre Windows lors d'erreurs critiques et restaurer votre PC depuis un fichier ISO.


