Nicole de Californie a récemment posté cette requête sur l'un des principaux forums Mac. Malheureusement, tout comme elle, plusieurs autres utilisateurs rencontrent une situation similaire et recherchent un outil professionnel de réparation de MOV. Comme il peut y avoir différentes raisons pour qu'un fichier MOV soit corrompu, vous ne devriez choisir qu'une option fiable. Dans cet article, je vais vous proposer une solution étape par étape pour réparer les fichiers MOV dans tous les cas de figure possibles.
![]()
Part 1 : Causes courantes de corruption d'un fichier MOV
Avant d'entrer dans les détails et de discuter de la manière de réparer les fichiers MOV, il est important de parler des situations courantes et des raisons qui les sous-tendent. Voici quelques-unes des situations et des signes courants d'un fichier MOV corrompu.
- Le chargement du fichier peut prendre plus de temps que d'habitude.
- Vous risquez d'obtenir des erreurs non désirées (surtout des erreurs logiques) en lisant le fichier.
- La vidéo peut devenir floue, pixélisée ou entièrement vierge pendant la lecture.
- Certains lecteurs de médias (comme VLC) peuvent ne pas être en mesure de charger le fichier corrompu.
- Vous pourriez recevoir un message vous demandant si des métadonnées ou tout autre élément important du fichier sont manquants.
- Il peut y avoir des problèmes entre la vidéo et l'audio lors de la lecture du fichier MOV.
- Vous auriez pu éteindre votre système lorsque la vidéo passait en arrière-plan.
- Une modification en force de son extension ou des métadonnées du fichier.
- Si vous lisez le fichier MOV sur un lecteur multimédia ou un logiciel corrompu.
- L'unité de stockage où le fichier MOV est enregistré peut également être corrompue.
- Il peut également être infecté par un logiciel malveillant.
- Un composant du fichier peut être bloqué par le microprogramme de votre système.
- Tout autre problème lié à un logiciel ou à un micrologiciel, corrompant le fichier.
- Avec Wondershare Repairit, vous pouvez réparer les fichiers MOV corrompus selon différents scénarios comme une erreur de transfert de fichier, des problèmes de lecture/écriture, une attaque de virus, etc.
- Il peut également régler toutes sortes de problèmes de lecture et de mouvements logiques comme la vidéo granuleuse, l'écran noir, la synchronisation audio/vidéo, la vidéo qui ne joue pas, les vidéos floues ou bloqués, etc.
- L'application prend en charge deux modes de réparation vidéo différents : rapide et avancé. Le mode avancé est une solution plus sophistiquée qui nécessiterait un échantillon de vidéo en entrée.
- Vous pouvez réparer les vidéos MOV tournées sur presque tous les appareils et à partir de sources multiples comme les caméscopes, les appareils photo, les cartes SD, etc.
- L'outil est extrêmement facile à utiliser, a un taux de réparation élevé et vous permet de réparer plusieurs vidéos à la fois.
- Tout d'abord et surtout, ne lisez votre fichier MOV que sur un lecteur multimédia de confiance comme Windows Media Player, QuickTime ou VLC pour éviter qu'il ne soit corrompu.
- Évitez d'utiliser des convertisseurs en ligne pour changer le format ou le bitrate de vos vidéos car ils peuvent corrompre vos fichiers MOV.
- Ne changez jamais le format d'un fichier MOV manuellement (ou par la force).
- Essayez de ne pas éteindre votre système lorsque la vidéo MOV est lue en arrière-plan ou transférée d'un endroit à un autre.
- Si vous utilisez un outil de montage vidéo, assurez-vous que l'application est fiable et ne modifiera pas de force les métadonnées du fichier.
- Il est recommandé de conserver une deuxième copie de vos fichiers MOV avant de les modifier. De cette façon, même si le fichier est compromis, vous aurez sa sauvegarde au préalable.
- Pensez à nommer vos vidéos dans un ordre chronologique et à les classer dans différents dossiers pour une gestion sans faille.
- Si vos vidéos sont stockées sur une carte SD, pensez à verrouiller la carte (pour la protéger en écriture). Vous éviterez ainsi les risques de formatage accidentel de votre carte SD.
Comme il peut y avoir différents scénarios pour obtenir un fichier MOV corrompu, il peut être causé par toutes sortes de raisons. Voici quelques-unes des causes les plus courantes de la corruption d'un fichier MOV :
Partie 2 : Un moyen ultime de réparer les fichiers MOV corrompus en toute sécurité
Peu importe ce qui a pu causer la corruption de votre fichier MOV, vous pouvez le réparer à l'aide d'un outil fiable. L'un des choix les plus recommandés est Wondershare Repairit, qui est connu pour ses résultats de réparation élevés. Il prend en charge tous les principaux formats vidéo, y compris les fichiers MOV. Vous pouvez simplement installer Wondershare Repairit sur votre Mac ou votre système Windows et suivre un simple processus de clic pour réparer les fichiers MOV comme un pro.
Utiliser Wondershare Repairit pour réparer un fichier MOV corrompu est extrêmement facile et tout le monde peut le faire à sa convenance en suivant ces étapes :
Étape 1 : Charger les fichiers MOV corrompus
Lorsque vous souhaitez réparer des fichiers MOV sur Mac ou Windows, il vous suffit de lancer l'application Wondershare Repairit sur votre système. Maintenant, faites glisser et déposez les vidéos sur l'interface ou cliquez sur l'icône "+" de son accueil. Cela lancera une fenêtre de navigateur pour que vous puissiez vous rendre à l'emplacement de vos fichiers MOV corrompus.

Étape 2 : Réparer les fichiers MOV corrompus
Une fois que vous avez chargé les fichiers MOV corrompus, il vous suffit de cliquer sur le bouton "Réparer" et d'attendre quelques minutes car vos vidéos seraient réparées. Vous pouvez voir la progression à partir d'un indicateur à l'écran et vérifier si les vidéos sont réparées ou non.

Étape 3 : Sauvegarder les vidéos réparées
Lorsque l'opération de réparation du MOV sera terminée, Wondershare Repairit vous en informera. Il vous suffit alors de sauvegarder les vidéos réparées à l'endroit de votre choix.

Étape 4 : Effectuer une réparation avancée (facultatif)
Si vous n'êtes pas satisfait des résultats de l'analyse rapide de l'outil de réparation MOV, vous pouvez cliquer sur l'option "Réparation avancée" à la place. Vous devrez alors ajouter un exemple de vidéo à l'application. L'échantillon de vidéo doit être tourné sur le même appareil et avoir le même format que le fichier MOV corrompu d'origine.

Une fois que l'échantillon de vidéo est ajouté à la demande, vous en serez informé. Vous pouvez alors effectuer une réparation avancée et attendre que l'outil produise les résultats escomptés.
À la fin, vous serez informé que le processus est terminé afin que vous puissiez sauvegarder les vidéos réparées à l'endroit de votre choix.

Partie 3 : Moyens courants mais erronés de réparer les fichiers MOV
Si vous avez un fichier MOV corrompu et que vous souhaitez le réparer de la bonne manière, utilisez un outil professionnel comme Wondershare Repairit. Vous pourriez également rencontrer des moyens courants de réparer les fichiers MOV. La plupart de ces solutions sont erronées ou ne donneraient pas de résultats positifs au final.
Méthode 1 : Fixation du contenu Méta de la vidéo
Dans l'idéal, les métadonnées représentent les informations vitales sur un fichier (comme une vidéo) qui sont utilisées dans son traitement. Parfois, une modification des métadonnées est tout ce que les utilisateurs pensent pouvoir réparer un fichier MOV corrompu. Pour ce faire, ils se font aider par un éditeur hexadécimal pour modifier l'en-tête et les métadonnées de la vidéo. Je recommande de ne pas altérer les méta-informations de la vidéo, car cela pourrait causer plus de tort que de bien au fichier.

Méthode 2 : Modification de l'option d'accélération matérielle
L'accélération matérielle est une fonction intégrée dans la plupart des lecteurs de médias (comme VLC) qui peut également causer des problèmes dans une vidéo. Si vous le souhaitez, vous pouvez aller dans les préférences de votre lecteur multimédia et, à partir de là, il vous suffit de désactiver la fonction d'accélération matérielle. Cependant, cela pourrait alourdir la charge de votre ordinateur et entraîner un décalage.
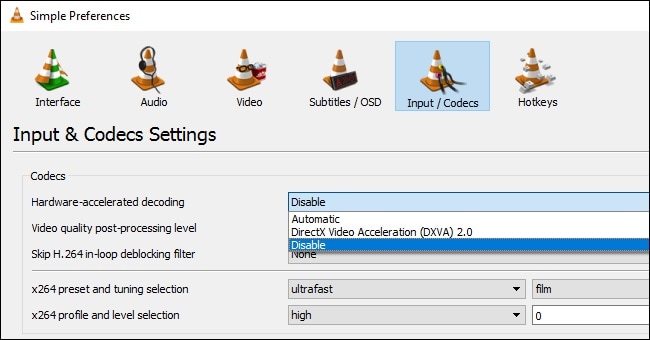
Méthode 3 : Essai d'un module de sortie différent
Certains lecteurs de médias nous permettent également de changer le module de sortie d'une vidéo pour une option plus compatible. Vous trouverez cette option dans les paramètres généraux ou de sortie vidéo du lecteur. La plupart du temps, les options de sortie DirectX ou Direct3D sont recommandées (si leurs pilotes sont installés). Si vous ne les avez pas, vous pouvez également utiliser une sortie OpenGL. Bien que cela puisse résoudre des problèmes tels que le décalage vidéo et les erreurs de synchronisation, cela ne permettrait pas MOV de réparer un fichier corrompu.
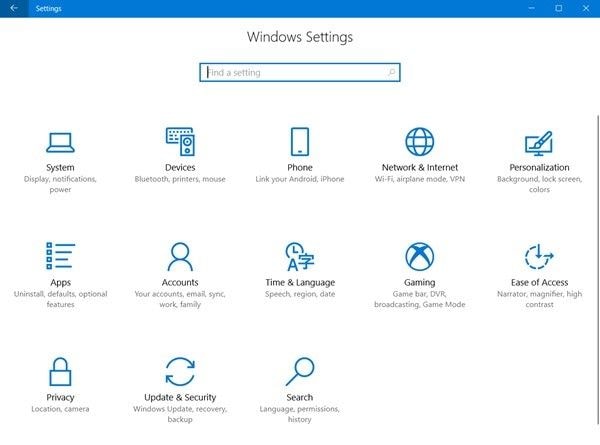
Méthode 4 : Changer le format vidéo avec force
Dans certains tutoriels, il est possible que vous voyiez apparaître une suggestion vous permettant de changer le format vidéo pour toute autre option comme MPEG, MP4, FLV, etc. C'est une chose que vous ne devez faire que si vous avez un lecteur qui ne prend pas en charge le format vidéo disponible. Comme les fichiers MOV sont universels et peuvent être lus dans presque tous les lecteurs multimédia, vous devriez éviter de changer leur format. Une modification brutale du format d'un fichier vidéo pourrait le rendre encore plus corrompu et totalement inaccessible.
Partie 4 : Comment utiliser et gérer correctement les fichiers MOV
Comme tout autre format vidéo, les fichiers MOV doivent également être manipulés avec précaution. Voici quelques conseils de base que vous pouvez suivre pour réparer les fichiers MOV et les traiter de manière plus efficace.
Ceci nous amène à la fin de ce billet informatif sur la façon de réparer les fichiers MOV comme un pro. Je suis sûr qu'en utilisant une application fiable comme Wondershare Repairit, vous pouvez facilement réparer les fichiers MOV sans aucun problème. Elle propose deux modes de réparation différents et suit un processus de clic simple pour réparer les fichiers MOV dans divers scénarios. En dehors de cela, j'ai également dressé une liste de techniques couramment utilisées pour réparer les MOV qui sont mauvaises et doivent être évitées. Vous pouvez également suivre certaines des suggestions d'experts mentionnées ci-dessus pour gérer vos fichiers MOV et éviter qu'ils ne soient corrompus.


