Il peut être désagréable et déroutant de faire face au redouté " mon ordinateur ne démarre pas ". Lorsque votre appareil refuse de s’allumer, cela peut vous priver de travail, de divertissement ou de fichiers importants. Un écran figé ou une boucle de démarrage infinie peut être source de stress, mais comprendre les causes et savoir les résoudre peut vous sauver la mise. Les pannes matérielles et les problèmes logiciels nécessitent des étapes de dépannage distinctes.
Dans cet article, nous explorerons des solutions pratiques aux pannes de démarrage fréquentes, allant de la vérification des connexions d’alimentation à la réparation des erreurs de démarrage et de système d’exploitation. En suivant ces étapes, vous pourrez rétablir le fonctionnement de votre ordinateur et reprendre rapidement vos activités professionnelles ou personnelles. Découvrez comment diagnostiquer et réparer un ordinateur qui refuse de démarrer.
Dans cet article
Comment réparer un PC qui ne démarre pas ?
Faire face à un PC qui ne démarre pas peut être frustrant, surtout si vous ne savez pas par où commencer. Il est essentiel de trouver la cause première du problème, qu'il soit d'origine logicielle ou matérielle. Pour remettre votre PC en état de marche, nous vous proposons des solutions pratiques.
Méthode 1 : Essayer une autre source d'alimentation
Avant de supposer un problème majeur, il est essentiel de vérifier les points de base lorsqu'un ordinateur ne s'allume pas. La solution la plus simple aux problèmes d'alimentation est souvent négligée. Vous pourriez éviter un dépannage inutile en vous assurant que votre PC reçoit bien de l'électricité. Suivez ces étapes pour vérifier la connexion électrique :
- Assurez-vous que le câble d’alimentation est fermement branché à la prise murale et au PC.
- Testez une autre prise murale pour exclure un problème lié à la source d’alimentation.
- Si l’appareil est un ordinateur portable, vérifiez que la batterie est bien insérée et essayez de brancher l’adaptateur secteur.

- Recherchez des voyants sur le bloc d'alimentation ou le boîtier de l'ordinateur qui indiquent que le système est alimenté.
Méthode 2 : Débrancher tous les périphériques USB
Parfois, des périphériques externes tels que des clés USB peuvent interférer avec le processus de démarrage, empêchant l'ordinateur de démarrer. La déconnexion de ces périphériques permet d'identifier si le problème est interne ou s'il est causé par des périphériques externes lorsque votre ordinateurne s'allume plus.
- Arrêtez complètement votre PC en suivant la procédure d'arrêt appropriée.
- Débranchez tous les périphériques externes, à l'exception du clavier et de la souris (le cas échéant). Cela inclut les clés USB, les disques durs externes, les imprimantes et autres périphériques.

- En ne connectant que les appareils essentiels, essayez de redémarrer votre PC. Cela permet d'isoler tout problème causé par des dispositifs externes.
Méthode 3 : Écouter le signal sonore
Lorsque mon PC ne s'allume plus, il peut émettre des bips sonores de diagnostic pendant le démarrage. Ces bruits peuvent indiquer des problèmes matériels particuliers, ce qui vous permet de localiser immédiatement la pièce défectueuse et d'accélérer la procédure de dépannage pour une résolution plus rapide.
- Allumez votre PC et prêtez attention aux éventuels signaux sonores.

- Comptez le nombre de bips et observez tout schéma (par exemple, court, long).
- Consultez le site web du fabricant de votre carte mère pour connaître la signification des codes sonores correspondants et résoudre le problème matériel indiqué.
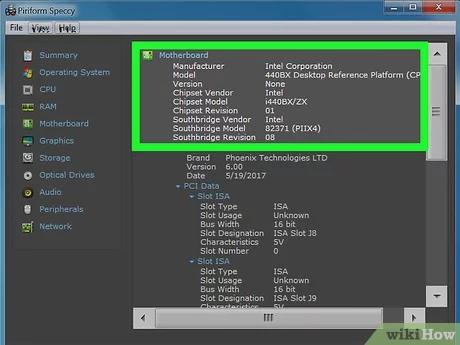
Méthode 4 : Recherche de logiciels malveillants
Une fonction intégrée à Windows, appelée Protection contre les virus et les menaces, peut être utilisée pour protéger les ordinateurs contre les virus et même pour s'en débarrasser. Pour utiliser cette fonction sur votre PC et vous débarrasser immédiatement du virus, suivez les étapes ci-dessous :
- Cliquez avec le bouton droit de la souris sur l'icône Windows et sélectionnez "Paramètres".
- Allez dans "Mise à jour et sécurité" puis cliquez sur "Ouvrir le Centre de sécurité Windows Defender ".

- Cliquez sur "Protection contre les virus et les menaces", puis sur "Paramètres de protection contre les virus et les menaces".
- Activez l'interrupteur "Protection contre les virus et les menaces". Windows Defender analysera alors automatiquement votre système à la recherche de virus.

- Activez la protection en temps réel, la protection fournie par le cloud et la soumission automatique d'échantillons.
Méthode 5 : Vérifier le moniteur
Parfois, le problème n’est pas que votre ordinateur ne démarre pas, mais plutôt que vous ne voyez pas qu’il a démarré. Vérifier les connexions et le bon fonctionnement de l’écran peut révéler que votre PC fonctionne, mais n’affiche simplement pas d’image. Voici quelques étapes à suivre :
- Assurez-vous que l’écran est allumé.

- Vérifiez que le câble vidéo est bien connecté au moniteur et à l'ordinateur.
- Si possible, essayez un autre câble vidéo ou un autre port.
- Testez le moniteur avec un autre appareil pour confirmer qu'il fonctionne correctement.
Méthode 6 : Démarrer en mode sans échec
Si mon ordinateur ne démarre pas, le démarrage en mode sans échec peut être une solution utile. Ce mode charge Windows avec un minimum de pilotes et de services, ce qui permet de contourner les problèmes de démarrage liés aux logiciels. Un démarrage réussi en mode sans échec suggère que le système d'exploitation principal est intact, ce qui indique des problèmes de pilote ou de démarrage.
- Redémarrez votre PC et appuyez plusieurs fois sur F8 (ou Shift + F8 pour Windows 10) avant que le logo Windows n'apparaisse pour accéder au menu des options de démarrage avancées.
- Sélectionnez "Mode sans échec" si votre ordinateur ne démarre pas normalement.

- Utilisez le mode sans échec pour désinstaller les logiciels récents, mettre à jour les pilotes ou exécuter des analyses de logiciels malveillants.
Méthode 7 : Réinstaller le système
Si votre ordinateur ne s'allume pas correctement et que vous souhaitez réinstaller Windows 10 sans perdre vos fichiers, vous pouvez procéder à une nouvelle installation du système d'exploitation. Cette procédure vous permet de conserver ou de supprimer vos données. Procédez comme suit :
- Cliquez sur le bouton Démarrer (logo Windows dans le coin inférieur gauche).
- Allez dans Paramètres (icône d'engrenage au-dessus du bouton d'alimentation).
- Sélectionnez Mise à jour et sécurité et cliquez sur Récupération dans le panneau de gauche.

- Sous Réinitialiser cet ordinateur, cliquez sur Démarrer.
- Choisissez de conserver vos fichiers ou de tout supprimer.
- Enfin, cliquez sur Réinitialiser pour une nouvelle installation. Votre ordinateur redémarre avec un nouveau système d'exploitation.
Récupérez vos données lorsque votre ordinateur ne démarre pas avec le logiciel Recoverit
Lorsque toutes vos tentatives de démarrage de votre ordinateur ont échoué, vous devez vous efforcer de récupérer vos données importantes. N'est-ce pas ? Votre PC ne s'allume peut-être pas, mais il existe toujours des moyens d'accéder à vos fichiers. L'utilisation d'un logiciel de récupération de données spécialisé comme Wondershare Recoverit est l'un des meilleurs moyens de récupérer les données perdues.
Lorsque votre PC ne démarre pas, Recoverit, un outil puissant, peut récupérer vos données. Pour démarrer votre ordinateur non fonctionnel et lancer le processus de récupération, vous devez d'abord créer un lecteur USB amorçable sur un ordinateur fonctionnel. Sans risquer d'endommager davantage votre système, cette méthode vous permet de récupérer les données d'un ordinateur qui ne démarre pas.
Caractéristiques :
Recoverit offre de puissantes fonctionnalités de récupération de données, même si votre ordinateur ne s’allume plus en raison de divers problèmes :
- Restaurez facilement des fichiers à partir d’un système d’exploitation corrompu ou non fonctionnel.
- Récupérez sans effort des données provenant de disques durs endommagés ou défaillants.
- Récupérez en toute sécurité des fichiers perdus à cause de logiciels malveillants ou d’infections par des virus.
- Récupérez rapidement vos données après un formatage accidentel de votre ordinateur.
- Faites confiance à Recoverit pour récupérer vos données même lorsque votre ordinateur refuse de démarrer.
Étapes :
- Disposez d'un ordinateur en état de marche et d'une clé USB (8 Go ou plus).

- Téléchargez et installez Recoverit sur l'ordinateur de travail.

- Lancez Recoverit, choisissez "Ordinateur bloqué" et suivez les instructions pour créer une clé USB amorçable.

- Insérez la clé USB dans le PC qui ne démarre pas, entrez dans les paramètres BIOS/UEFI et sélectionnez la clé USB comme périphérique de démarrage. Une fois Recoverit lancé, sélectionnez "Récupération de données" pour commencer le processus de récupération.

Causes courantes de l'impossibilité de démarrer Windows
Il peut être alarmant et frustrant de constater que votre ordinateur ne démarre pas. Les problèmes matériels et les défaillances logicielles font partie des causes possibles. Comprendre ces causes est la première étape pour résoudre ces problèmes. Voici les principales raisons pour lesquelles votre ordinateur Windows pourrait refuser de démarrer :
- Problèmes d’alimentation :
Dans certains cas, l’explication la plus simple est la bonne. Votre ordinateur peut ne pas démarrer si l’alimentation est défectueuse ou déconnectée. Vérifiez que tous les câbles d’alimentation sont bien branchés.Assurez-vous que la prise électrique fonctionne correctement. - Défaillance matérielle :
Un problème avec la carte mère, la RAM ou le disque dur peut en être la cause. Ces composants sont essentiels au démarrage du système. Une panne matérielle peut empêcher l’ordinateur de démarrer, afficher des messages d’erreur ou provoquer une absence totale de réponse. - Fichiers système corrompus :
Certains fichiers sont indispensables au bon fonctionnement du système d’exploitation. Si ces fichiers sont endommagés à cause d’un logiciel malveillant ou d’une extinction brutale, votre ordinateur pourrait ne pas charger Windows du tout ou rester bloqué dans une boucle de démarrage.
- Problèmes liés au BIOS ou à l'UEFI :
Votre ordinateur peut ne pas démarrer en cas de problèmes liés aux paramètres du BIOS ou de l'UEFI. L'échec des mises à jour ou des paramètres incorrects peut entraîner des problèmes pour le processus de démarrage. - Conflits de périphériques :
Les périphériques externes tels que les USB, les disques durs et les imprimantes peuvent occasionnellement causer des problèmes de démarrage. Si votre ordinateur ne s'allume pas, vous pouvez vérifier si ces accessoires sont en cause en les débranchant.
Conseils pour éviter le problème du PC qui ne démarre pas
Il est important de comprendre que de nombreux problèmes de démarrage peuvent être évités grâce à un entretien régulier et à quelques bonnes pratiques lorsque vous êtes confronté au problème agaçant " mon PC ne s'allume plus ". En suivant quelques conseils simples, vous réduirez considérablement les risques de pannes au démarrage. Voici cinq étapes essentielles à suivre :
- Mises à jour régulières du système : La mise à jour de votre système d'exploitation, de vos pilotes et de vos programmes permet d'éviter les problèmes de compatibilité susceptibles de provoquer une panne de PC ne s'allume pas. Les mises à jour comprennent souvent des corrections de bogues et des modifications de sécurité qui rendent le système plus stable.
- Sauvegardez vos données : Disposez d'un système de sauvegarde prêt à l'emploi à tout moment. Vous pouvez restaurer votre démarrage en cas de problème majeur sans vous soucier des données de démarrage. Les disques externes et le stockage en cloud sont deux choix viables.

- Vérifiez la santé du matériel : Vérifiez régulièrement votre matériel, en particulier votre disque dur. Les problèmes de démarrage peuvent être causés par des disques durs défaillants ou des pièces défectueuses, et la résolution rapide de ces problèmes permet de maintenir le bon déroulement des opérations.
- Protégez-vous contre les virus : Pour protéger votre PC contre les logiciels malveillants et les virus, qui peuvent endommager les fichiers et empêcher le démarrage, installez et mettez régulièrement à jour un logiciel antivirus.
- Évitez les logiciels inutiles : L'installation d'un trop grand nombre de programmes à la fois peut entraîner des problèmes. Pour éviter les retards et les erreurs de démarrage, ménagez votre système en vous débarrassant des logiciels que vous n'utilisez pas ou dont vous n'avez pas besoin.
Conclusion
En conclusion, face au problème frustrant de "mon ordinateur ne démarre pas", plusieurs étapes de dépannage efficaces peuvent être suivies. De la vérification des connexions électriques au démarrage en mode sans échec, en passant par la suppression des périphériques externes et la résolution des problèmes matériels, identifier la cause du problème est essentiel. Appliquer ces étapes permet non seulement de résoudre les pannes de démarrage, mais aussi de prévenir de futurs problèmes. En suivant ce guide, vous pourrez restaurer la fonctionnalité de votre ordinateur et le remettre en état de marche rapidement et en toute fluidité.
FAQ
-
1. Comment réparer mon ordinateur qui ne démarre pas ?
Si votre ordinateur ne s'allume pas, commencez par vérifier l'alimentation électrique, vérifiez tous les câbles et déconnectez tous les périphériques externes. Résoudre les problèmes logiciels en entrant dans le mode sans échec. Si vous pensez qu'il y a des problèmes matériels, vous devrez peut-être vérifier les pièces internes ou demander l'aide d'un professionnel. -
2. Que faire si le démarrage ne s'ouvre pas ?
Si votre démarrage ne s'ouvre pas, redémarrez votre ordinateur et accédez aux paramètres du BIOS ou de l'UEFI. Recherchez les erreurs ou les incohérences. Le problème peut également être résolu en supprimant les périphériques USB et en modifiant les paramètres du BIOS. Si le problème persiste, il peut être nécessaire de corriger le système d'exploitation. -
3. Est-il sûr d'utiliser un logiciel de récupération de données sur un PC qui ne s'allume pas ?
Si votre ordinateur ne démarre pas, vous pouvez utiliser un logiciel de récupération de données, mais assurez-vous de l'obtenir auprès d'une source fiable. Exécutez le logiciel pour récupérer les données perdues sans endommager davantage le système en démarrant le PC avec un lecteur externe ou un autre périphérique.




