- Comment étendre les partitions
- Comment répartir les partitions
- Gestionnaire de partition pour redimensionner la partition dans Windows 10/8/7
- Comment récupérer des données à partir du disque dur de partition
Le partitionnement d'un disque, en particulier pour Windows 10, 8 et 7, est essentiel. Après tout, avec le partitionnement des disques, le traitement des tâches et d'autres programmes peut prendre un itinéraire beaucoup plus efficace. Les partitions permettent de trier plus facilement les tâches et de se concentrer sur ce qui est important et non.
Lorsque vous partitionnez un disque, il est toujours possible qu'il ne soit pas parfait la première fois que vous essayez. Par exemple, il se peut qu'il reste encore de l'espace laissé sans allocation après votre partition. Pour de telles situations, l'approche la plus commune qui devrait être faite est de redimensionner les partitions.
plusieurs manières de redimensionner les partitions dans Windows 10/8/7
Windows offre une fonctionnalité intégrée qui permet aux utilisateurs de redimensionner facilement les partitions. L'utilisateur aura une expérience homogène chaque fois qu'il souhaite redimensionner les partitions, surtout lorsqu'il y a un espace mémoire non alloué.
1Comment étendre les partitions
Voici les étapes de base sur la façon d'étendre les partitions de vos disques :
1.) Allez sur le bureau et cliquez avec le bouton droit de la souris sur l'icône "Mon ordinateur". Vous verrez des choix après cela, par lequel vous devrez cliquer sur "Gérer".
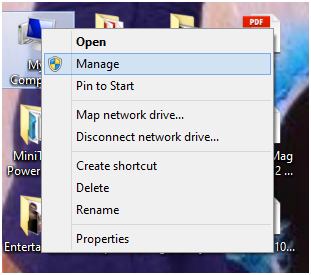
2.) L'interface Gestionnaire d'ordinateur sera affichée après cela. Sur le volet le plus à gauche, vous pouvez voir plusieurs options à choisir. Accédez au stockage et sélectionnez Gestion des disques. Après avoir cliqué sur Gestion des disques, le volet central va charger des informations. L'information concerne les disques disponibles dans votre ordinateur.
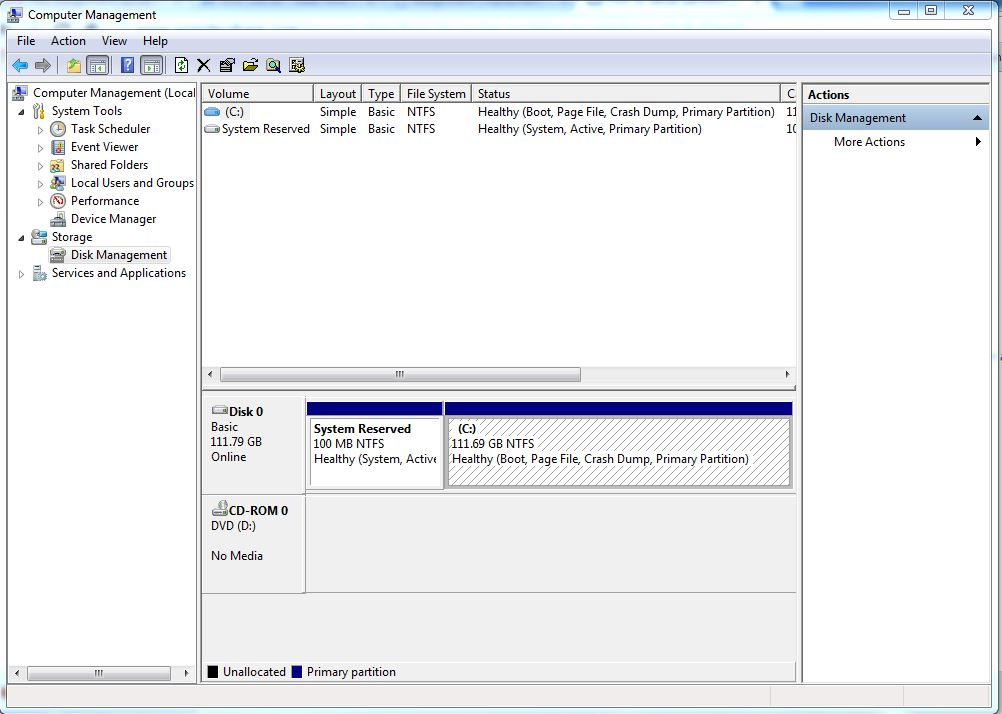
3.) Choisissez la partition que vous souhaitez étendre à partir du volet du milieu. Cliquez avec le bouton droit sur le disque et choisissez Augmenter le volume.
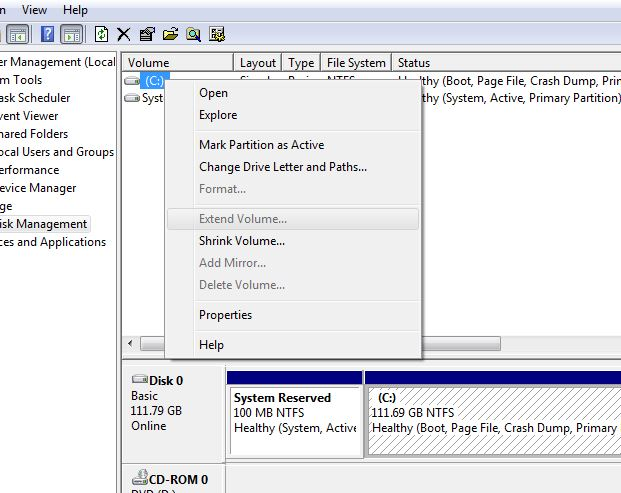
2Comment répartir les partitions
Voici les étapes de base sur la façon de réduire les partitions de vos disques :
1.) De la même manière que le tutoriel précédent, vous devez commencer par localiser votre icône de Poste de travail. Une fois situé, cliquez avec le bouton droit de la souris dessus. Une fois les options affichées, cliquez sur l'option Gérer.
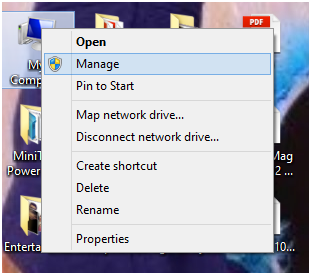
2.) Une fois que l'option Gérer a été sélectionnée, l'interface Gestionnaire d'ordinateur s'affiche. Encore une fois, dans le volet le plus à gauche, passez à Stockage et cliquez sur Gestion des disques. Après avoir cliqué sur Gestion des disques, le volet central chargera les informations sur les partitions existantes dans votre ordinateur.
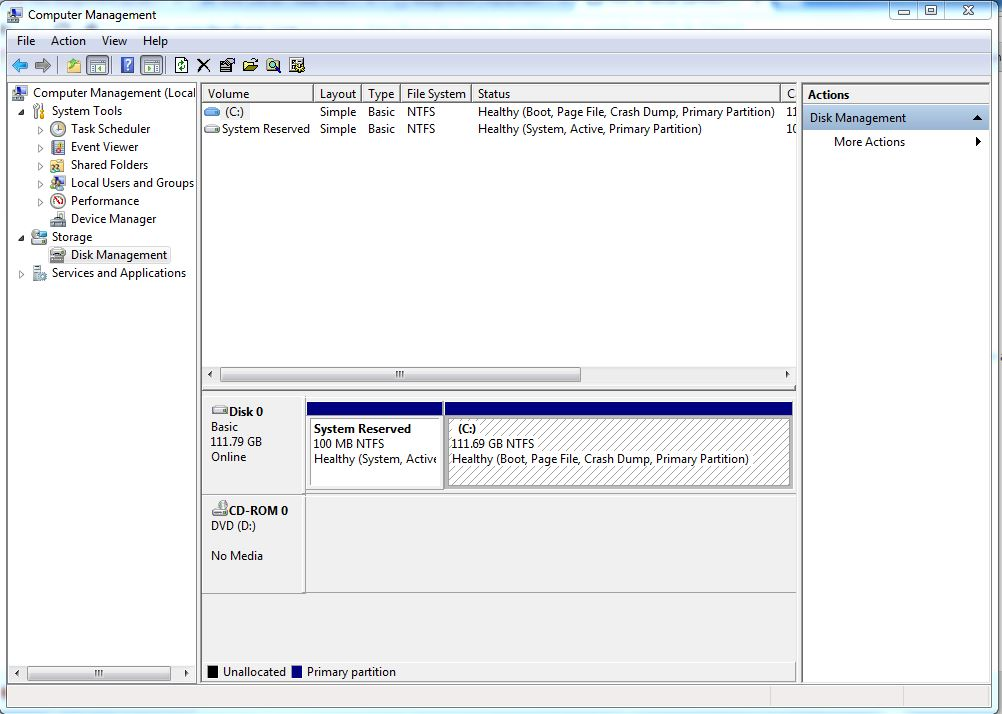
3.) Sélectionnez la partition que vous souhaitez rétrécir. Cliquez avec le bouton droit de la souris sur le disque et sélectionnez l'option Réduire le volume.
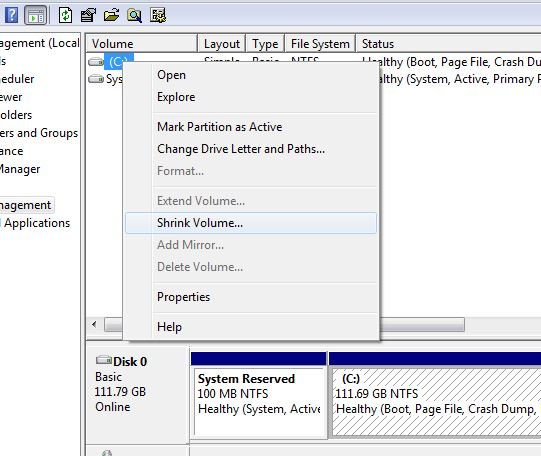
2Gestionnaire de partition pour redimensionner la partition dans Windows 10/8/7
Il existe plusieurs logiciels qui aident à redimensionner les partitions dans le système d'exploitation Windows. Voici trois exemples de programmes d'assistant de partition que vous pouvez utiliser pour redimensionner votre partition, leurs cotes et comment elles peuvent être utilisées.
1.) Paragon Partition Master
-
Évaluation :
Le Paragon Partition Master est réellement considéré comme l'outil le plus sûr que vous pouvez utiliser lors du partitionnement de votre disque dur. Il est très stable et intuitif que, même si vous êtes nouveau dans la tâche, vous pouvez faire un bon travail lors du partitionnement. Les opérations complexes sont simplifiées avec ce programme, après tout.
Afin d'utiliser Paragon Partition Master pour redimensionner vos partitions, voici les étapes à suivre.
-
La première chose que vous devez faire, c'est évidemment de télécharger et d'installer Paragon Partition Master dans votre ordinateur. Exécutez-le pour lancer l'interface du programme. Dans l'interface du lanceur, vous demanderez de sélectionner les choses que vous souhaitez faire. Choisissez l'option Redimensionner la partition.
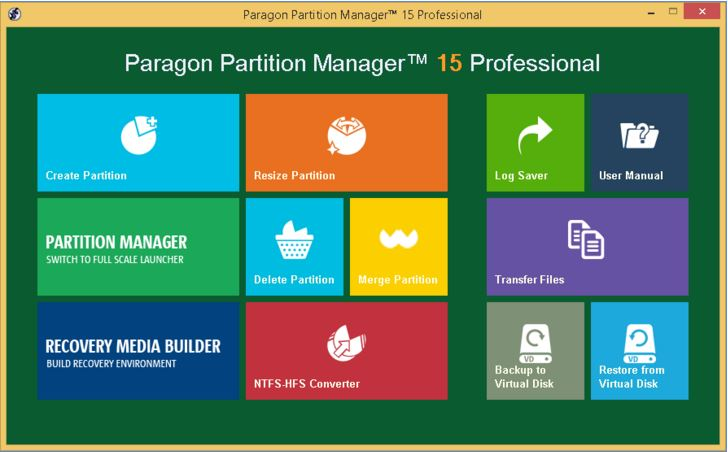
-
Le choix de l'option Redimensionner la partition va lancer l'interface Redimensionner. Tout ce que vous devez faire avec elle est de spécifier les nouvelles tailles souhaitées pour vos partitions sélectionnées. Cliquez sur le côté gauche de la partition et redistribuez l'espace inutilisé. Le côté droit sera automatiquement ajusté en fonction de la taille que vous avez définie pour le côté gauche. Cliquez simplement sur Suivant et vous avez terminé
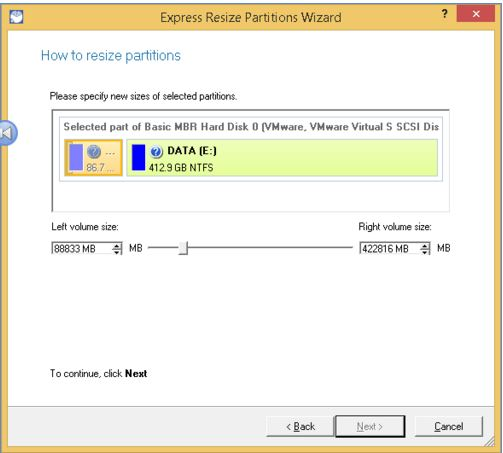
Recommandations sur les tailles de partage pour les disques durs
Normalement, les utilisateurs voudront partitionner les disques durs qui ont des capacités de mémoire plus élevées. Le besoin de partitionnement est plus élevé pour les disques durs avec des capacités de 500 Gigabytes, 1 Terabyte et 2 Terabytes.
- Taille recommandée pour 500 Gigabytes : le lecteur C devrait avoir 100 Gigabytes, le lecteur D devrait avoir 250 Gigabytes, et le lecteur E devrait avoir 135 Gigabytes.
- Taille recommandée pour 1 Terabyte : Le lecteur C devrait avoir 200 Go, le lecteur D devrait avoir 400 gigaoctets et le lecteur E devrait avoir 400 gigaoctets.
- Taille recommandée pour 2 Terabytes : le lecteur C devrait avoir 700 gigaoctets, le lecteur D devrait avoir 581 gigaoctets et le lecteur E devrait avoir 581 gigaoctets.
4Comment récupérer des données à partir du disque dur de partition
Le disque dur de la partition de redimensionnement sur Windows arrive souvent avec des données perdues à partir du disque dur. Avant de ne pas effectuer de sauvegarde de données, les opérations incorrectes pour redimensionner la partition entraîneront Formater du disque dur et des données inaccessibles. Dans ces circonstances, vous aurez besoin d'un puissant Logiciel de récupération de données de disque dur pour récupérer vos données perdues.

Votre Logiciel de récupération de données de disque dur externe fiable &sûr
- Récupérez des fichiers en plus de 550 formats à partir de n'importe quel périphérique de stockage rapidement, en toute sécurité et totalement.
- Prise en charge de la récupération de données à partir d'une corbeille, d'un disque dur, d'une carte mémoire, d'un lecteur flash, d'un appareil photo numérique et de caméscopes.
- Systèmes d'exploitation pris en charge : Windows 11/10/8/7/XP/Vista, macOS 10.10 ~ macOS 12 (Monterey) sur iMac, MacBook, Mac Pro etc.
Le logiciel Récupération de données de Wondershare du disque dur est assez facile à récupérer vos données perdues. Il supporte de récupérer les données perdues, supprimées et formatées à partir d'un disque dur externe, d'un lecteur flash USB, d'une carte mémoire ou d'un autre périphérique de stockage.


