"Depuis ces derniers jours, je suis confronté à un étrange problème avec mes CD. Chaque fois que j'insère mes CD, le pilote lit certains d'entre eux, mais pas tous. Après avoir essayé de lire de nombreux CD, environ la moitié des CD que j'essaie ne fonctionnent pas."
N'est-ce pas là l'une des questions les plus souvent posées par tous les utilisateurs ?
Vous devez savoir qu'un CD n'est pas portable et qu'il est susceptible d'être facilement endommagé et perdu en voyage si on n'en prends pas bien soin. En outre, les ordinateurs portables ne disposent plus de lecteur de CD ce qui rend les choses encore plus difficiles. De telles complications et difficultés nécessitent une solution facile et rapide qui apaisera tous vos soucis. Par ailleurs, il n'est pratiquement pas possible de transporter votre lecteur de CD avec vous tout le temps afin que vous puissiez profiter de votre musique préférée et regarder vos films préférés chaque fois que vous le souhaitez.
Par conséquent, le transfert de données du CD vers une clé USB compacte et portable est le moyen le plus pratique de garder vos données sécurisées et intactes. Faites défiler cet article pour en savoir plus sur la façon de transférer des CD vers des clés USB.
Contenu de Navigation
Partie 1: Êtes-vous confus par rapport à ce problème ?
Si vous possédez un lecteur de CD, un jour ou l'autre vous avez certainement dû vous demandez ce qui ne va pas avec lui. Voici les problèmes les plus couramment rencontrés qui pourraient vous interpeler concernant votre lecteur de CD. Voyez par vous-même si vous êtes en présence de l'un de ces problèmes.
1. Lecteur de CD incapable de lire certains CD :
Cette question se pose lorsque la tête du CD est mal alignée. Vous pouvez entendre un son indiquant la rotation du CD et le mouvement à l'intérieur du lecteur, mais il ne parvient pas à lire le disque. Parfois, un message d'erreur peut également s'afficher. Ce problème survient lorsque le lecteur de CD n'a pas été nettoyé depuis un certain temps ou que votre CD a rouillé.

2. Le lecteur de CD est opérationnel mais n'affiche rien :
Des problèmes d'affichage partiel ou pas d'affichage du tout peuvent survenir en raison de certains problèmes. Soit une alimentation électrique défectueuse peut provoquer un dysfonctionnement du panneau d'affichage, soit une ampoule d'éclairage située dans le lecteur peut être brûlée. Une mauvaise connexion de soudure sur le panneau d'affichage pourrait être une autre raison du défaut d'affichage.
3. Le compartiment CD ne s'ouvrant pas :
Parfois, le compartiment CD peut causer des problèmes, ce qui rend parfois difficile son ouverture ou sa fermeture. Ce problème pourrait être dû à une ceinture usée ou molle. Des problèmes avec le bouton d'éjection et le microcontrôleur défectueux pourraient également bloquer le compartiment.
4. Le lecteur de CD se bloque lors de l'éjection des CD :
Des courroies défectueuses, des engrenages endommagés ou ébréchés, un moteur ou un capteur défectueux, etc. peuvent rendre difficile l'éjection des CD. Les problèmes d'éjection peuvent causer des problèmes et rendre difficile le transfert d'un CD à un autre.
5. CD endommagé par le lecteur :
La lentille du lecteur de CD peut parfois frapper votre CD en raison d'un défaut électronique causant des dommages au CD. Les changeurs de disque défectueux et autres pièces de bokeh de l'appareil peuvent également causer des dommages irrévocables à votre CD.

Ces scénarios troublants qui se produisent fréquemment peuvent vous irriter et perturber votre routine quotidienne.
Partie 2: Comment faire pour transférer un CD vers une clé USB ?
Le transfert de vos données CD sur une clé USB portable est un processus facile et peut être fait sur Windows PC et Mac avec un minimum d'exigences.
1. Transférer le CD sur PC Windows
Suivez ces étapes simples et faciles pour transférer vos fichiers et données du CD au PC Windows.
Étape 1: Insérez votre CD dans la fente du lecteur de disque. Si votre ordinateur portable ne dispose pas d'emplacement de lecteur, utilisez un lecteur externe.

Étape 2: Cliquez sur le menu Démarrer et recherchez le "Windows Media Player". Cliquez dessus.
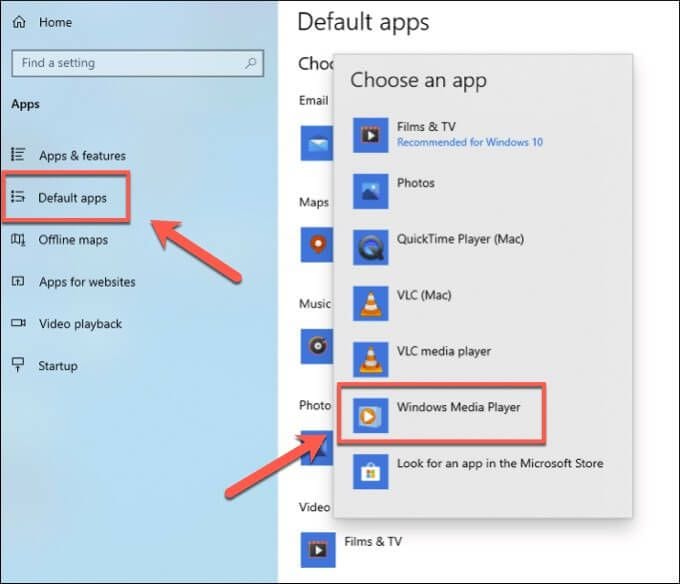
Étape 3: Appuyez sur les paramètres RIP et sélectionnez les autres options visibles dans le coin supérieur droit.

Étape 4: Choisissez un dossier dans lequel enregistrer les fichiers. Appuyez sur l'option Modifier dans l'onglet "Extraire la musique" et sélectionnez un emplacement sur votre système.

Étape 5: Sous l'option "Format" dans l'onglet "Extraire de la musique", sélectionnez un format, de préférence MP3, dans le menu déroulant.

Étape 6: Cliquez à nouveau sur Extraire le CD visible dans le coin supérieur droit pour faciliter l'extraction des fichiers vers le dossier destiné.
Étape 7: Insérez la clé USB et ouvrez l'explorateur de fichiers. Cliquez sur le dossier dans lequel vous avez déplacé vos fichiers.

Étape 8: Sélectionnez tous les fichiers que vous souhaitez copier. Copiez-les et sélectionnez le lecteur USB. Coller les fichiers dans le fichier.

2. Transférer le CD sur Mac PC
Voici la liste des étapes à suivre pour faciliter le transfert de données CD sur Mac PC.
Étape 1: Insérez le CD dans la fente du lecteur de disque de votre système.

Étape 2: Ouvrez iTunes et cliquez sur l'onglet Importer un CD visible en haut de l'écran.

Étape 3: Sous l'option "Format" dans l'onglet "Extraire de la musique", sélectionnez un format, de préférence MP3, dans le menu déroulant.

Étape 4: Cliquez sur l'album visible dans votre bibliothèque iTunes.

Étape 5: Cliquez sur tous les fichiers et sélectionnez l'option Afficher dans Finder pour ouvrir l'album dans Finder.

Étape 6: Insérez la clé USB et sélectionnez tous les fichiers que vous souhaitez copier. Appuyer sur le dossier visible dans Finder. Coupez les fichiers requis et collez-les dans votre clé USB C.

Astuces supplémentaires : Que faire lorsque la perte de données se produit pendant le processus de transfert?
Perdre certains fichiers importants dans le processus de découpe et de collage d'un endroit à un autre est un problème fréquemment rencontré. Néanmoins, il n'y a rien de plus terrifiant que de perdre certains de vos fichiers les plus précieux au cours d'un processus de transfert. Recoverit de Wondershare est une plateforme fluide qui assure une transition facile et aide l'utilisateur à récupérer facilement tous les fichiers perdus.
L'outil professionnel de récupération de données est un programme 100% authentique et sûr qui fonctionne avec toutes sortes de fichiers et est compatible avec une grande variété d'appareils. L'outil premium est super facile à utiliser et fiable. Par rapport aux autres logiciels de récupération alternatifs, cet outil flexible et vous permet de récupérer vos données rapidement en suivant trois étapes de base.
Comment faire pour récupérer des fichiers perdus dans la clé USB en utilisant Wondershare Recoverit ?
Voici une liste d'étapes qui peuvent facilement vous aider à récupérer vos données perdues.
Tout d'abord, téléchargez et installez le logiciel Wondershare Recoverit sur un système PC. Le logiciel est disponible pour les systèmes PC Windows et Mac.
Étape 1: Lancez le logiciel Recoverit de récupération de fichiers sur votre système.

Étape 2: Sélectionnez l'emplacement du périphérique externe pour poursuivre le processus de récupération.

Étape 3: Le programme va commencer à analyser votre disque pour rechercher les fichiers perdus. Ce processus peut prendre quelques minutes.

Étape 4: Vous serez en mesure de prévisualiser tous les fichiers récupérés, y compris les photos, vidéos, audios, etc.

C'est ainsi que vous pouvez facilement récupérer des fichiers perdus ou supprimés à partir du disque dur de votre ordinateur ou des disques externes à l'aide de l'outil Recoverit.
Astuces pour éviter la perte de données
1. Sauvegarder vos fichiers : S'appuyer uniquement sur votre clé USB pour sauvegarder toutes les données n'est pas une très bonne idée. Assurez-vous de sauvegarder tous les fichiers importants sur une seconde clef usb pour une sauvegarde pratique.
2. Utilisation d'UPS : Perdre des données en raison d'une coupure d'alimentation est assez commun et c'est quelque chose qui doit être abordé. Installez UPS pour protéger votre PC et votre clef usb contre les changements soudains et les transitions de courant électrique.
3. Stockage sécurisé : Placez votre périphérique USB dans un endroit sécurisé. En raison de sa portabilité, nous avons tendance à le ranger partout et n'importe où, ce qui entraîne souvent des dommages. Veillez à garder votre mini clé USB dans un endroit sûr afin de minimiser le risque que votre appareil soit corrompu.
Conclusion:
Ces dernières années, la clé USB portable et compacte a dépassé les CD et DVD traditionnels comme support préféré pour le stockage de vos données et le partage de fichiers essentiels. Espérons que cet article a soulagé votre stress concernant le transfert de vos fichiers et données essentiels des vieux CDs à la clé USB. Pour simplifier ce transfert et vous assurer qu'aucun de vos fichiers précieux ne soit perdu pendant le transit, installez Wondershare Recoverit. Le logiciel est facile utiliser et est compatible avec un ensemble polyvalent d'appareils et fonctionne tout en souplesse. Installez le logiciel aujourd'hui et accédez à vos données sans problème.


