Cet article présente 8 moyens utiles pour réparer une carte SD corrompue sous Windows 10/8.1/8/7, notamment en utilisant les outils natifs de Windows ainsi que des outils tiers de réparation de cartes SD. Dès que votre carte mémoire SD présente des signes de corruption, prenez rapidement des mesures pour éviter la perte de données. EaseUS Data Recovery Wizard s'avère pratique pour la récupération des données lorsque votre carte SD corrompue n'est pas ouverte, pas accessible, ou que des fichiers ont été supprimés, formatés, etc.
En tant que type de capacité étendue minuscule, portable et fonctionnel, la carte SD joue toujours un rôle essentiel dans les appareils populaires, tels que les appareils photo numériques, les téléphones Android et les tablettes, les consoles de jeux vidéo et certains instruments électroniques. C'est un stockage "ambulant" qui peut être placé sur plusieurs appareils différents. En l'état actuel des choses, le fait de brancher et de débrancher fréquemment une carte SD est susceptible d'exposer des problèmes, surtout si l'éjection n'est pas sûre, donnant lieu à une corruption du système de fichiers ou à de mauvais secteurs.
Signes communs de corruption des cartes SD
Connaissez-vous le problème exact de la corruption des cartes SD ? en plus de la mauvaise manipulation de la carte SD, beaucoup d'autres situations dévastatrices font qu'une carte SD ne fonctionne plus. Les facteurs les plus courants sont, par exemple, une infection par un virus, l'interruption du transfert de données, le retrait de la carte SD pendant l'écriture de fichiers, etc.
En tout cas, lorsque vous voyez l'un des signes suivants, cela signifie que votre carte SD a été corrompue, endommagée ou, du moins, qu'elle a besoin de petites réparations.
- La carte SD est soudainement vide
- Des photos et autres fichiers préservés sont manquants.
- La carte SD devient extrêmement lente
- L'appareil photo s'accroche ou devient un écran noir pendant la prise de vue.
- La carte SD n'est pas ouverte
- Windows vous demande de formater la carte SD avant de pouvoir l'utiliser
- Le fichier ou le répertoire est corrompu et illisible.
- La carte SD n'apparaît pas dans Windows.
- La carte SD n'est pas reconnue - elle n'affiche aucun média dans la gestion des disques de Windows ou elle n'est tout simplement pas visible du tout...
8 façons de réparer une carte SD corrompue/endommagée
Pour réparer différents niveaux de dommages, les propriétaires de cartes SD devraient essayer les méthodes de dépannage une par une, de la plus simple à la plus complexe. En tout, 8 méthodes de réparation de cartes SD sont largement recommandées sur les sites web et les forums. Commençons par un guide détaillé pour chaque réparation.
- Astuce 1. Changer un lecteur de carte, un adaptateur ou un port USB
- Astuce 2. Exécuter l'outil de réparation de Windows
- Astuce 3. Changer la lettre d'un lecteur
- Astuce 4. Exécuter CHKDSK pour vérifier et réparer les secteurs défectueux de la carte SD
- Astuce 5. Réinstaller le pilote de la carte SD
- Astuce 6. Formater une carte SD RAW
- Astuce 7. Formater une carte SD de demi-capacité
- Astuce 8. Créer une nouvelle partition de carte SD sur un espace non alloué
Astuce 1. Changer un lecteur de carte, un adaptateur ou un port USB
Parfois, des problèmes de connexion ou d'alimentation sont susceptibles de causer des problèmes de carte SD. Tout d'abord, il est préférable d'exclure les facteurs extérieurs qui peuvent être résolus avec quelques astuces.
Comment connecter la carte SD amovible au PC ? Profitez de tout ce qui est à votre disposition, comme un autre port USB sur votre ordinateur, un nouvel adaptateur pour voiture ou un autre ordinateur. Essayez de vous reconnecter plusieurs fois. Votre carte mémoire fonctionne-t-elle à nouveau normalement ? Si le changement d'un dispositif de connexion permet de supprimer les erreurs de la carte SD, prenez rapidement des mesures pour éviter la perte de données. Essayez de copier le plus grand nombre possible de photos et de vidéos de la carte SD vers un stockage dans le nuage ou vers d'autres lieux sûrs.
Astuce 2. Exécuter l'outil de réparation de Windows
Est-ce que rien n'a changé en effectuant l'examen primaire ? Continuez avec l'outil de vérification et de réparation natif de Windows pour réparer la carte SD.
Étape 1 : Connectez la carte SD à votre PC
Étape 2 : Appuyez sur Windows + E pour ouvrir l'Explorateur Windows.
Étape 3 : Cliquez avec le bouton droit de la souris sur la carte SD et ouvrez ses propriétés.
Étape 4 : Cliquez sur l'onglet Outils.
Étape 5 : Cliquez sur le bouton Vérifier.

Étape 6 : Laissez le processus de scan se terminer. Fermez la window de numérisation une fois qu'elle est terminée.
Astuce 3. Changez la lettre d'un lecteur
Si le système Windows n'attribue pas de lettre de lecteur à la carte SD, ou parce que sa lettre de lecteur est en conflit avec d'autres lecteurs, votre carte SD agira comme si elle était corrompue, et deviendra illisible. Cette fois, essayez de changer la lettre de lecteur avec le programme de gestion de disque intégré de Windows.
Étape 1 : Appuyez sur les touches Win + X et cliquez sur Gestion des disques.
Étape 2 : Trouvez et cliquez avec le bouton droit de la souris sur votre carte SD et sélectionnez Lettre de changement de conduite et cheminement.
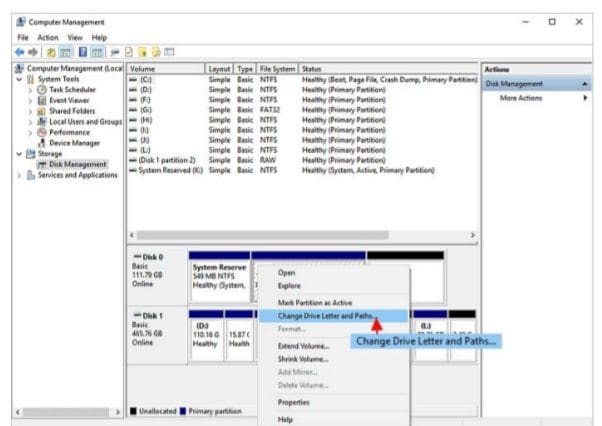
Étape 3 : Cliquez sur "Ajouter" et sélectionnez une nouvelle lettre de lecteur, puis cliquez sur "OK" pour enregistrer tous les changements.
Astuce 4. Exécutez CHKDSK pour vérifier et réparer les secteurs défectueux de la carte SD
La carte SD a une durée de vie limitée, comme les autres dispositifs de stockage amovibles. Après une longue période d'utilisation, elle se développera dans de mauvais secteurs. Chkdsk cmd est bon pour trouver les erreurs de corruption du système de fichiers de la carte SD et en retirer les mauvais secteurs. C'est également le moyen le plus applicable pour réparer la carte SD sans la formater.
Étape 1 : Branchez votre carte SD sur votre ordinateur à l'aide d'un lecteur de carte.
Étape 2 : Allez dans le menu de démarrage, tapez "cmd" dans une barre de recherche, appuyez sur entrée et vous verrez "cmd.exe" dans une liste de programmes.
Étape 3 :Cliquez sur "cmd.exe" et vous obtiendrez la window de commande suivante qui vous permettra de réparer votre carte SD corrompue sans formatage.
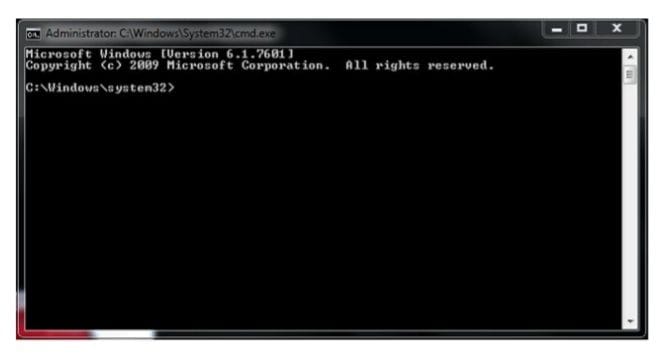
Étape 4 : Tapez chkdsk /X /f [lettre de la carte SD] : ou chkdsk [lettre de la carte SD] : /f.
Par exemple, chkdsk /X /f h : ou chkdsk h : /f, si votre carte est en lecteur lettre H.
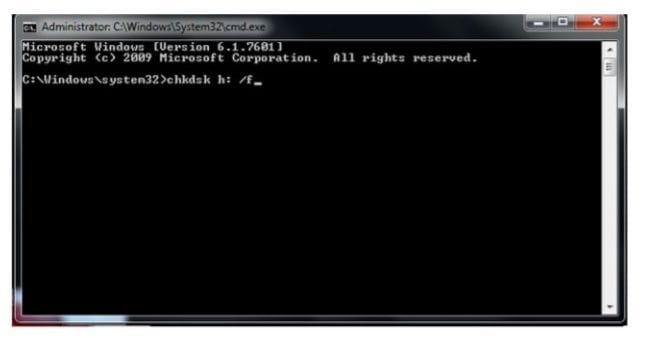
Après avoir terminé toutes ces étapes, Windows commencera à vérifier et à réparer le système de fichiers de la carte SD. Cela prend généralement plusieurs minutes. Après cela, si vous voyez "Windows a apporté des corrections au système de fichiers" dans la window de commande, alors félicitations, la carte SD endommagée est réparée avec succès, et vous pouvez à nouveau voir vos données.
Si vous n'avez pas de savoir-faire technique et que vous souhaitez minimiser les risques liés aux données, l'utilisation de logiciels tiers pourrait être un meilleur choix. La ligne de commande convient aux professionnels de l'informatique, car de mauvaises commandes peuvent causer de graves problèmes. C'est pourquoi nous vous recommandons vivement d'essayer une alternative à la ligne de commande automatique.
EaseUS Tool M est un outil de fixation d'ordinateur pratique, sûr et léger. C'est une alternative parfaite à la commande CHKDSK. Utilisez cet outil d'un seul clic pour résoudre vos problèmes informatiques.
Pour réparer une erreur de système de fichiers ou une erreur de disque :
Étape 1 : Téléchargez EaseUS Tool M gratuitement et l'installer.
Étape 2 : Ouvrez le logiciel et sélectionnez "Correction de fichiers" dans le panneau de gauche.
Dans le panneau de droite, choisissez le lecteur et cochez la case en bas - "Vérifier et Réparer l'erreur du système de fichiers". Ensuite, cliquez sur "Réparer" pour commencer à réparer l'erreur.
Étape 3 : Attendez la fin de l'opération. Attendez que l'opération soit terminée. Une fois l'opération terminée, cliquez sur le bouton "Afficher" pour vérifier le lecteur.

Astuce 5. Réinstaller le pilote de la carte SD
Il y a de fortes chances que la carte SD ne soit pas du tout reconnue par Windows, et que vous ne puissiez la voir nulle part dans l'explorateur Windows ou la gestion des disques de Windows. Vous pouvez essayer de réinstaller le pilote pour le faire apparaître à nouveau dans le gestionnaire de périphériques de Windows.
Étape 1 : Appuyez sur les touches Win + X et cliquer sur Gestionnaire de périphériques.
Étape 2 : Développez les disques durs, cliquez avec le bouton droit de la souris sur le nom de votre disque amovible, puis cliquez sur Désinstaller.
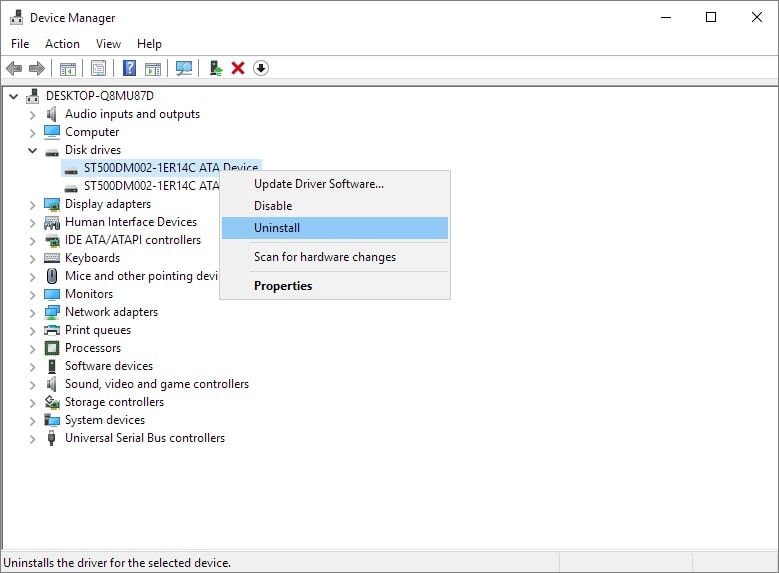
Étape 3 : Cliquez sur OK. Déconnectez la carte SD de votre ordinateur.
Étape 4 : Redémarrez votre ordinateur. Après un certain temps, connectez à nouveau la carte SD à votre ordinateur. Windows installera automatiquement le dernier pilote et rendra la carte SD détectable.
Astuce 6. Formater une carte SD RAW
Si la carte est visible dans la gestion des disques de Windows mais s'affiche en RAW, vous devez la formater avec un système de fichiers approprié comme NTFS ou FAT32.
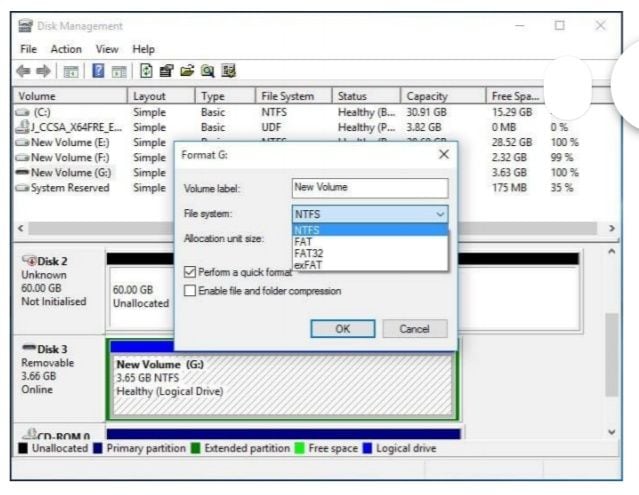
Astuce 7. Formater une carte SD de demi-capacité
Il y a des moments où votre carte SD a 32 Go mais ne montre que la moitié de sa capacité ou moins, vous devez restaurer sa pleine capacité par formatage.
Vous pouvez continuer avec l'explorateur de fichiers de Windows ou la gestion des disques. En outre, certains fabricants de cartes SD ont développé un formateur de cartes SD spécialisé dans la résolution des problèmes de corruption. Les outils tiers de formatage de cartes SD sont également utiles pour traiter une carte SD corrompue, dont le formatage peut être une excellente solution.
Astuce 8. Créer une nouvelle partition de carte SD sur un espace non alloué
La carte mémoire RAW n'apparaîtra pas dans votre ordinateur, de même que lorsque la carte SD devient vide, apparaissant comme un espace non alloué. Pour que cela apparaisse normalement, vous devez créer manuellement une partition pour que Windows rec

Les correctifs 1~5 sont destinés à réparer les cartes SD sans les formater, ce qui n'entraînera pas de perte de données sur une carte mémoire corrompue. Ensuite, nous vous proposons trois autres méthodes qui sont également utiles pour réparer une carte SD qui ne fonctionne pas, mais il s'agit de formater la carte. Si les données sont concernées, vous devez effectuer une récupération de données à l'avance.
Comment récupérer les données d'une carte SD corrompue
Lorsque votre carte SD passe en mode RAW ou que Windows vous demande de la formater avant de l'utiliser, allez-y lentement. Si les fichiers sont toujours sur la carte SD, utilisez un logiciel de récupération de données pour exporter les données de la carte SD vers un autre emplacement dès que possible. Recoverit Data Recovery est un programme professionnel de récupération de carte SD qui peut être utilisé pour récupérer des données supprimées, formatées ou inaccessibles dans divers cas de perte de données.
Il prend en charge la récupération de données sur les disques durs des ordinateurs, la récupération de lecteurs USB formatés et tous les supports de stockage comme les cartes SD, les cartes CF, etc. Grâce à sa puissante capacité de récupération de données et à son interface utilisateur intuitive, il est le meilleur choix pour récupérer vos données sur une carte SD endommagée. Après avoir récupéré toutes vos données, vous pouvez formater la carte SD pour Réparer l'erreur de la carte SD endommagée.
Recoverit Data Recovery est un puissant logiciel de récupération de données. Il vous permet de récupérer rapidement et facilement tous vos précieux documents, e-mails, photos, vidéos et fichiers audio à partir d'un ordinateur portable,
poubelle de recyclage, disque dur interne, support de stockage externe, et même un ordinateur en panne. Recoverit Ultimate vous aide même à récupérer des vidéos fragmentées et à réparer des vidéos corrompues/brisées/endommagées.
Étape 1. Sélectionner un emplacement
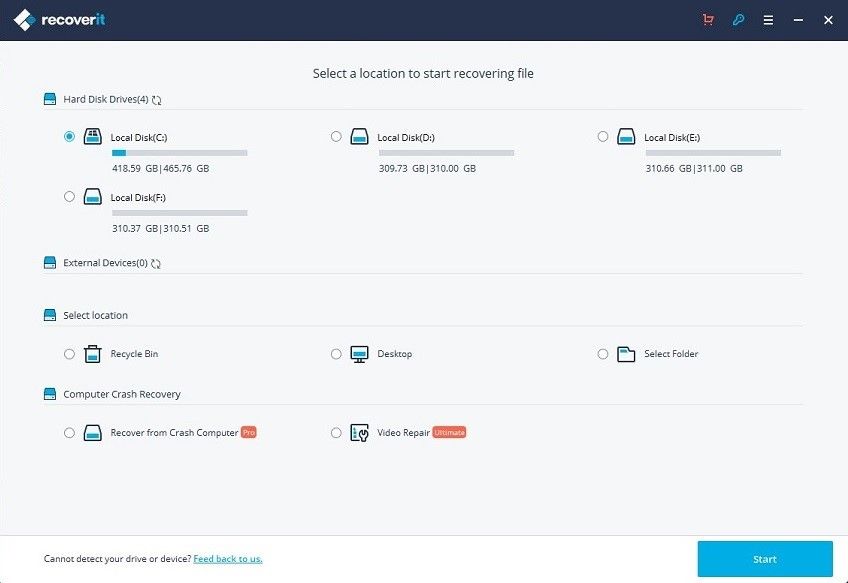
Étape 2. Scanner le emplacement
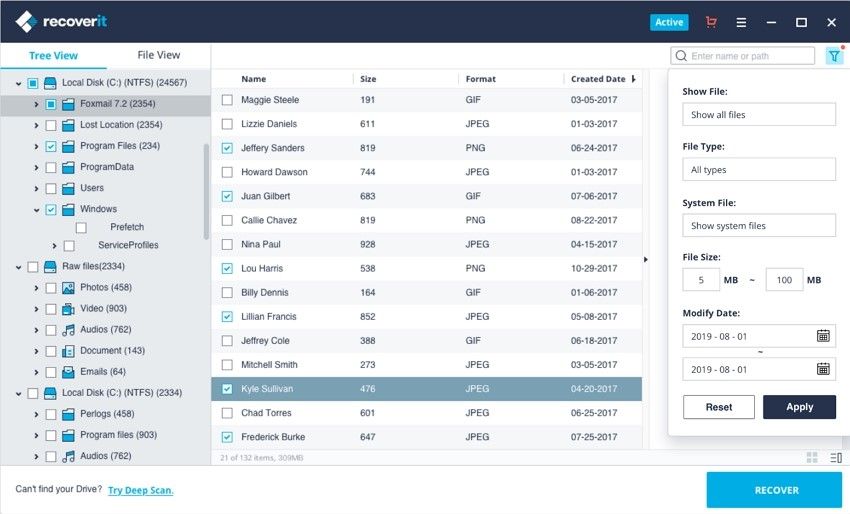
Étape 3. Attendre que le scan soit terminé
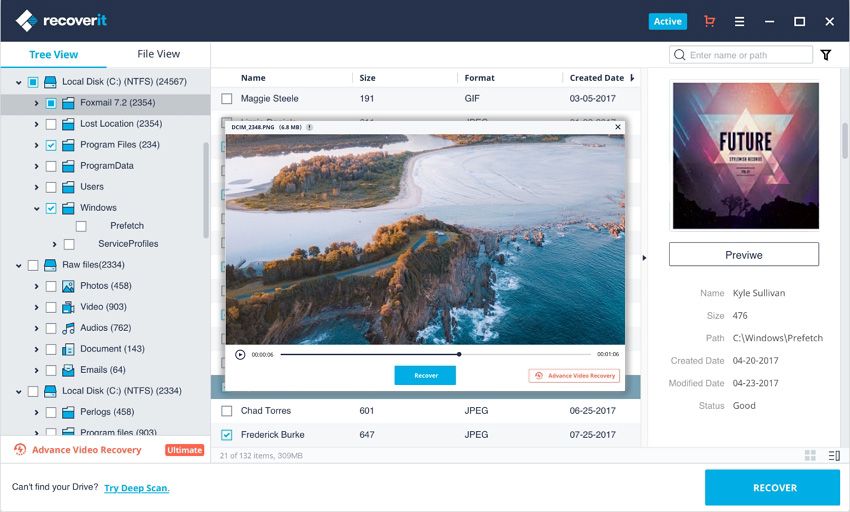
Étape 4. Prévisualiser le fichier
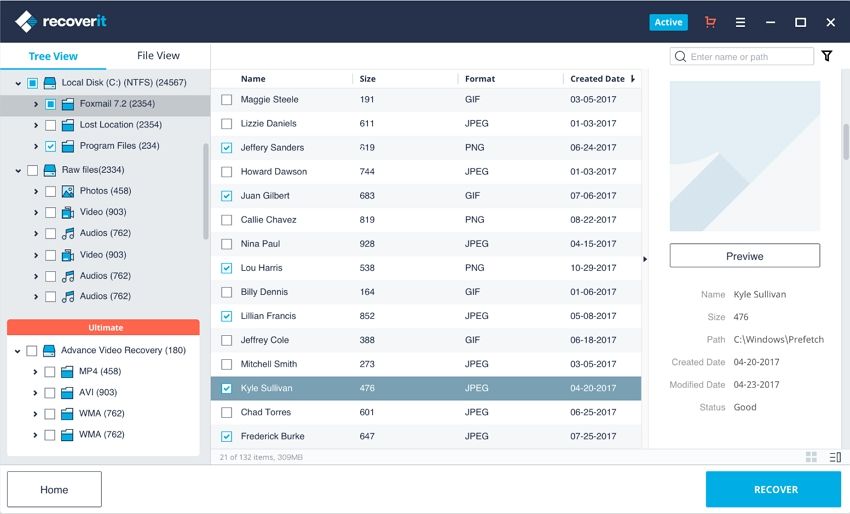
Fonction de récupération vidéo avancée de Recoverit
Les fichiers vidéo sont différents de tout autre type de données. Parfois, vous pouvez trouver la corruption de la vidéo après la prévisualisation à l'aide du logiciel. Ne vous inquiétez pas à partir de maintenant. Si c'est le cas, Recoverit vous le rappelle et travaille pour vous. Recoverit Data Recovery Ultimate prend en charge la fonction de récupération vidéo avancée. Il scanne, rassemble et fait correspondre les fragments de vos vidéos corrompues, et assure ainsi que la plupart de vos vidéos sont récupérées à partir de DSLR, d'appareils photo numériques, de drones, de caméras d'action, de Dashcams, de caméscopes, de cartes SD, de PC, de disques durs, etc
- Scannez et faites correspondre vos fragments vidéo
- Fusionnez les fragments d'une même vidéo
- Récupérez vos vidéos et conservez 95% d'entre elles intactes
- Récupérez un nombre illimité de fichiers vidéo sans corruption
Il suffit de cliquer sur l'option de récupération vidéo avancée pour récupérer facilement des fichiers vidéo fragmentés.
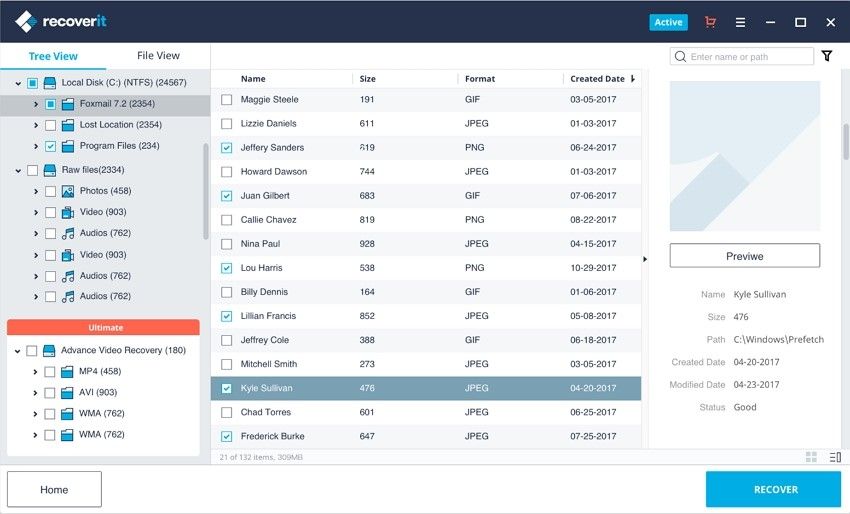
Étapes de la réparation d'une vidéo corrompue avec Recoverit
En plus, Réparation de vidéos est un puissant logiciel de réparation vidéo pour réparer les formats de fichiers MOV, MP4, M2TS, MKV, MTS, 3GP, AVI et FLV corrompus, cassés ou endommagés. Il prend en charge deux modes de réparation. La réparation rapide consiste à réparer diverses erreurs vidéo. La réparation avancée permet de réparer vos vidéos corrompues en analysant les données et la technologie de l'échantillon de vidéo filmé par le même appareil.
- Réparer plusieurs formats de vidéos simultanément.
- Recherche gratuite de vidéos corrompues et prévisualisation des vidéos réparées avant de les enregistrer
- Pas de limitation de la taille des fichiers vidéo à réparer
- Réparer un nombre quelconque de fichiers vidéo corrompus
Étape 1 : Ajouter vos vidéos corrompues :
Lancez l'application sur votre ordinateur. Pour réparer vos fichiers vidéo corrompus, vous pouvez l'ajouter en cliquant sur le bouton Ajouter ou sur la zone "Ajouter une vidéo et commencer à réparer".

Étape 2 : Réparer vos vidéos :
Dès que vous avez ajouté toutes les vidéos corrompues, cliquez sur l'option Réparation pour lancer le processus de réparation de la vidéo.

Étape 3 : Prévisualiser les vidéos :
La réparation prendra un certain temps et une fois le processus de réparation terminé, un rappel indiquant les informations sur la réparation réussie apparaîtra à l'écran. Appuyez sur OK pour fermer l'opération.

Étape 4 : Mode avancé pour les vidéos gravement corrompues (facultatif) :
S i les vidéos sont gravement corrompues et ne sont pas réparées avec succès, veuillez passer au mode de réparation avancé. Il suffit de cliquer sur le bouton Réparation avancée. Ajoutez ensuite un exemple de vidéo et réparez-la maintenant.

Étape 5 : Enregistrer la vidéo réparée
: La réparation anticipée effectuera le processus de réparation et affichera un message de réussite lorsque le processus sera complètement terminé. Maintenant, vous pouvez lire ces vidéos et vous ne verrez aucune erreur à l'écran.



