Le démarrage de votre ordinateur Mac en mode sans échec est un excellent moyen de résoudre les problèmes logiciels. Mais que faire si votre Mac ne démarre pas en mode sans échec ?
Si votre MacBook ou iMac ne démarre pas en mode sans échec, vous pouvez utiliser sept méthodes éprouvées pour le forcer à démarrer dans la version simplifiée de macOS.
Tableau de contenu
Qu'est-ce que le mode sans échec sous macOS et pourquoi est-il utile ?
Le mode sans échec de macOS est un environnement de diagnostic du système d'exploitation qui charge le strict minimum des ressources du système d'exploitation nécessaires au démarrage d'un ordinateur. Il s'agit uniquement de certains programmes natifs d'Apple. Votre Mac ne lancera pas d'applications macOS tierces ou non essentielles, d'extensions et d'autres fonctionnalités en mode sans échec.

Cela vous permet de dépanner et de corriger les problèmes de configuration du système, les erreurs de système de fichiers ou les pépins logiciels. N'est-ce pas la même chose que le mode de récupération de macOS ? Pas exactement. Voici les différences.
Différences entre le mode de récupération et le mode sans échec
Les ordinateurs Mac disposent d'un système de récupération intégré permettant de résoudre les problèmes liés au système d'exploitation ou de récupérer les données sauvegardées. Il démarre à partir de la partition Recovery HD et vous permet de réinstaller macOS, de restaurer des données à partir d'une sauvegarde Time Machine, d'éliminer les erreurs de disque dans l'Utilitaire de disque et d'accéder à la documentation de l'assistance Apple en ligne.

Ces options de système de base macOS ou de récupération macOS sont disponibles sur les ordinateurs basés sur Intel. Ceux qui sont équipés d'un processeur Apple Silicon disposent également de fonctions permettant de configurer et de partager le disque de démarrage, de créer des stratégies de sécurité et de modifier les paramètres dans le terminal.
Le mode sans échec n'offre pas ces fonctionnalités. Il lance uniquement les programmes de démarrage natifs d'Apple et les extensions du noyau nécessaires au démarrage du système.
Voyons pourquoi votre Mac ne démarre pas en mode sans échec sous Sonoma, Ventura, Mojave, Big Sur, High Sierra ou une autre version de macOS.
Raisons possibles pour lesquelles votre Mac ne démarre pas en mode sans échec
Dans cette section, nous allons explorer quelques-unes des raisons potentielles pour lesquelles votre Mac ne démarre pas en mode sans échec, qui est un mode de diagnostic conçu pour vous aider à résoudre différents problèmes :
- Ne pas attendre dix secondes après l'arrêt du Mac avant de le redémarrer pour passer en mode sans échec.
- Relâcher la touche Shift trop tôt lors d'une tentative de démarrage d'un Mac Intel en mode sans échec
- Dysfonctionnement du clavier.
- Les bogues ou les pépins de logiciels. Des conflits avec des logiciels ou des pilotes tiers peuvent empêcher votre Mac de démarrer en mode sans échec. Il se peut que vous deviez supprimer ou mettre à jour ce logiciel pour résoudre le problème.
- Problèmes de configuration du système.
- Erreurs de système de fichiers sur le disque de démarrage. Les fichiers système sont essentiels au bon fonctionnement de votre Mac. Si ces fichiers sont endommagés ou corrompus, votre Mac peut ne pas démarrer en mode sans échec.
- Paramètres de sécurité tels que FileVault et le mot de passe du microprogramme. Si FileVault ou le mot de passe du microprogramme sont activés sur votre Mac, il se peut que vous ne puissiez pas démarrer en mode sans échec. Vous devrez les désactiver avant de démarrer en mode sans échec.
- version macOS ou OS X. Certaines versions plus anciennes de macOS ou d'OS X peuvent ne pas prendre en charge le mode sans échec ou peuvent avoir des méthodes différentes pour démarrer en mode sans échec.
- Espace disque insuffisant. Si le disque dur de votre Mac est presque plein, il se peut que le système d'exploitation ne dispose pas de suffisamment d'espace pour créer les fichiers temporaires nécessaires au mode sans échec. Libérer de l'espace disque peut résoudre le problème.
Quelle que soit la raison pour laquelle votre Mac refuse de passer en mode sans échec, vous pouvez le forcer à le faire sans causer d'autres problèmes. Cependant, la première étape consiste à vérifier que votre ordinateur n'est pas déjà en mode sans échec. Voici comment procéder.
Vérifiez si vous avez correctement démarré votre Mac en mode sans échec
Les étapes du démarrage d'un Mac en mode sans échec diffèrent légèrement selon la version de macOS et le processeur de l'ordinateur. Par exemple, vous avez peut-être essayé de mettre un Mac à base de processeur Intel en mode sans échec en suivant les instructions pour les ordinateurs équipés de puces en silicium Apple.
Allez dans le menu Apple > À propos de ce Mac pour savoir si votre ordinateur est équipé d'un processeur Intel ou d'une puce de silicium Apple. Vous trouverez ensuite les étapes correspondantes pour démarrer votre Mac en mode sans échec.
Cependant, il se peut que votre Mac soit déjà en mode sans échec. Les différences visuelles subtiles ont pu vous faire croire que vous aviez fait quelque chose de mal. Voici la comparaison entre le mode normal et le mode sans échec :

Vérifiez tout de même en suivant les étapes suivantes :
- Allez dans le menu Pomme > À propos de ce Mac > Rapport système.
- Cliquez sur Logiciel dans la barre latérale gauche.
- Vérifiez si le mode de démarrage est normal ou sûr.

Récupérez et sauvegardez vos données avant d'essayer les correctifs
Lorsque vous devez démarrer votre Mac en mode sans échec, cela indique généralement que votre ordinateur présente des erreurs ou des problèmes. Ces problèmes peuvent avoir entraîné la perte de fichiers importants. Dans ce cas, il est essentiel de donner la priorité à la récupération de ces fichiers avant d'essayer de corriger les erreurs sous-jacentes. En effet, toute nouvelle donnée écrite sur votre ordinateur pourrait écraser les fichiers manquants, les rendant irrécupérables.
Pour récupérer vos données perdues, envisagez d'utiliser un logiciel de récupération de données fiable. Recoverit data recovery pour Mac est l'un des principaux outils de récupération de données à partir de disques internes de Mac, de disques externes et d'autres supports de stockage. Il possède des fonctions fiables et un taux de réussite de 95 % dans plus de 500 scénarios de perte de données, même lorsque votre Mac ne démarre pas.
Téléchargez-le depuis le site officiel, installez-le sur votre Mac et suivez les étapes suivantes pour récupérer vos données :
- Cliquez sur Disques durs et emplacements et choisissez le disque sur lequel vous avez stocké les fichiers souhaités.

- Le programme commence automatiquement à rechercher les fichiers perdus. Vous pouvez filtrer les résultats par type, taille, heure de modification, statut ou étiquette pour récupérer des données spécifiques.
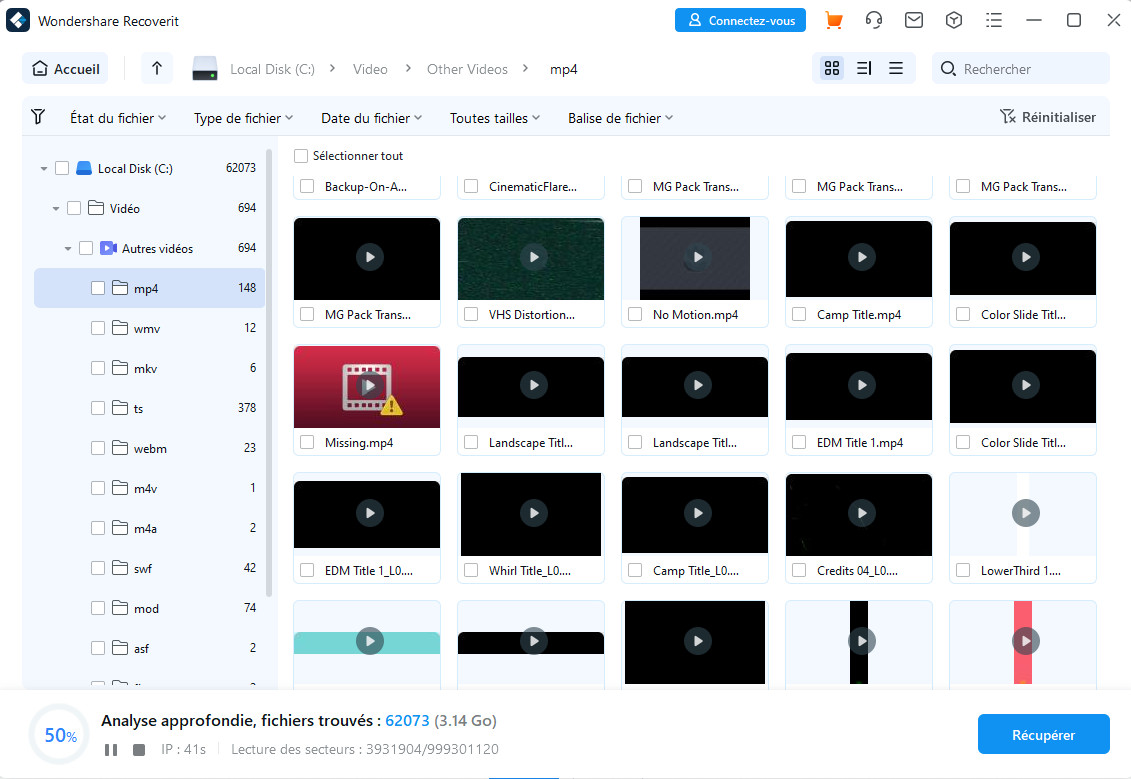
- Prévisualisez les données récupérées en plein écran pour vous assurer que tout est en ordre. Cliquez sur Sélectionner tout ou choisissez des fichiers spécifiques et cliquez sur Récupérer.

- Spécifiez la destination cible et cliquez à nouveau sur Récupérer.
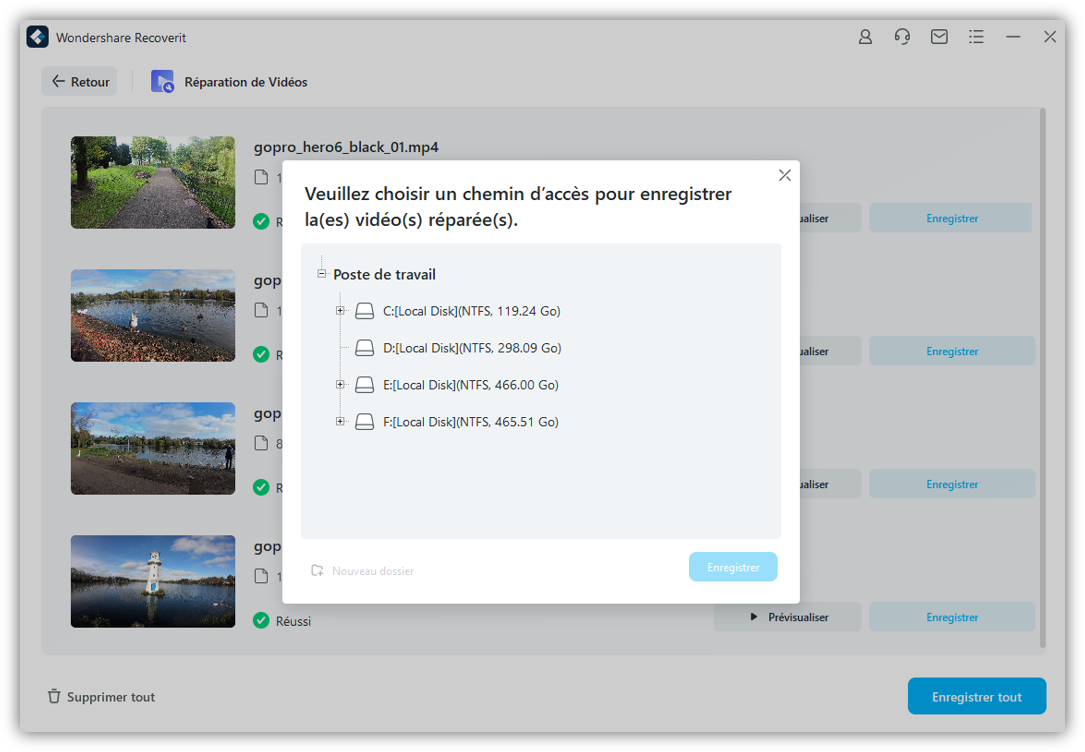
Récupérez facilement les fichiers supprimés ou perdus sur plus de 2 000 périphériques de stockage tels que les disques durs, les disques SSD, les lecteurs externes, les lecteurs USB, les cartes mémoire, etc. Le système retrouve en toute sécurité tous les types de fichiers, quelle que soit la manière dont ils ont été perdus.
Maintenant que vos données sont en sécurité, il est temps de réparer votre Mac qui ne démarre pas en mode sans échec.
Comment réparer un Mac qui ne démarre pas en mode sans échec ?
Les méthodes suivantes fonctionnent à merveille lorsqu'un Mac ne démarre pas en mode sans échec. Essayez-les dans l'ordre décroissant, car une solution simple comme une réinitialisation peut résoudre le problème.
Solution 1 : Réinitialisation matérielle
Une réinitialisation forcée arrête et redémarre votre MacBook ou iMac afin de vider le cache, les fichiers temporaires et la mémoire, et éventuellement de résoudre des problèmes matériels ou logiciels. Voici ce qu'il convient de faire :
- Appuyez sur Contrôle + Commande + Alimentation et maintenez les touches enfoncées jusqu'à ce que votre Mac s'éteigne.
- Rallumez votre Mac après quelques secondes.
Essayez de mettre votre ordinateur en mode sans échec. S'il refuse toujours de le faire, essayez la solution ci-dessous.
Solution 2 : Utiliser la touche Option
La touche Option des claviers Apple est un modificateur pour diverses commandes, que vous pouvez exécuter en combinant la touche Option avec d'autres touches. Voici comment l'utiliser pour démarrer votre Mac en mode sans échec :
- Eteignez votre Mac.
- Appuyez sur la touche Option et maintenez-la enfoncée, puis appuyez sur le bouton d'alimentation.
- Sélectionnez Macintosh HD et appuyez sur Entrée.

Votre Mac devrait maintenant démarrer en mode sans échec. Sinon, vérifiez les paramètres de sécurité.
Solution 3 : Modifier les paramètres de sécurité
Des paramètres de sécurité tels que FileVault et un mot de passe de micrologiciel Mac (" interface micrologicielle extensible " ou verrouillage EFI) peuvent empêcher votre Mac de démarrer en mode sans échec.
FileVault est une fonction de cryptage intégrée, tandis que le mot de passe du microprogramme empêche les disques non autorisés (par exemple, les lecteurs flash USB ou d'autres périphériques externes) de démarrer votre ordinateur.
Voici comment désactiver FileVault :
- Allez dans le menu Apple > Préférences système > Sécurité et confidentialité > FileVault.
- Cliquez sur l'icône du cadenas pour effectuer des modifications.

- Cliquez sur Désactiver FileVault.

- Cliquez sur Redémarrer et désactiver le cryptage pour confirmer l'action.

Votre Mac redémarrera automatiquement sans le cryptage FileVault.
Si vous avez créé un mot de passe pour le micrologiciel, désactivez-le en suivant ces étapes :
- Redémarrez votre Mac et appuyez immédiatement sur les touches Commande + R pour démarrer en mode de récupération.
- Saisissez le mot de passe de votre micrologiciel, choisissez la langue préférée et allez dans Utilitaires > Démarrer l'utilitaire de sécurité. Il s'agit de l'utilitaire de mot de passe du firmware sur macOS Sierra et les versions antérieures.

- Cliquez sur Désactiver le mot de passe du micrologiciel.

- Entrez le mot de passe actuel pour confirmer votre choix.
Le mode sans échec de votre Mac devrait maintenant être disponible. Sinon, essayez la solution suivante.
Solution 4 : Réinitialiser le SMC
Le contrôleur de gestion du système (SMC) est une puce qui équipe les ordinateurs Mac équipés de processeurs Intel et les anciens processeurs Apple. Les modèles plus récents dotés d'une puce M1 ou M2 (silicium Apple) n'en sont pas équipés.
Le SMC contrôle diverses fonctions matérielles telles que l'alimentation électrique, les ventilateurs de l'unité centrale et les paramètres de mise en veille. La réinitialisation peut vous aider à démarrer votre Mac en mode sans échec.
Lecture connexe : Que faire si la commande Mac Command R ne fonctionne pas ?
Voici comment réinitialiser le SMC sur un MacBook équipé d'une puce T2 :
- Éteignez votre ordinateur.
- Appuyez sur Option gauche + Contrôle + Maj droite et maintenez les touches enfoncées pendant environ sept secondes.
- Appuyez sur le bouton d'alimentation sans relâcher les autres touches.

- Maintenez toutes les touches enfoncées pendant sept secondes supplémentaires.
- Rallumez votre Mac après environ 20 secondes.
Suivez ces étapes pour réinitialiser le SMC sur un MacBook sans puce T2 :
- Éteignez votre ordinateur.
- Appuyez sur Shift gauche + Control + Option gauche et maintenez les touches enfoncées pendant plusieurs secondes.
- Appuyez sur le bouton d'alimentation sans relâcher les autres touches et attendez environ dix secondes.
- Allumez votre MacBook.
Suivez ces étapes pour réinitialiser le SMC sur l'iMac :
- Éteignez votre iMac.
- Débranchez le câble d'alimentation de la prise électrique.
- Rebranchez-le après environ 15 secondes.
- Rallumez votre iMac après quelques secondes.
Si la réinitialisation du SMC ne résout pas le problème, vérifiez si les méthodes ci-dessous y parviennent.
Solution 5 : Arrêtez de force votre Mac pour le redémarrer en mode sans échec
Un arrêt forcé peut s'avérer utile si votre Mac se bloque lorsque vous essayez de le démarrer en mode sans échec. Voici comment le désactiver de force :
- Appuyez sur le bouton d'alimentation et maintenez-le enfoncé jusqu'à ce que votre ordinateur s'éteigne.
- Vous pouvez également appuyer sur Contrôle + Option + Commande + Alimentation et relâcher les touches une fois que votre Mac s'éteint.
Rallumez votre ordinateur après environ 20 secondes et essayez de le mettre en mode sans échec. Essayez la méthode ci-dessous si l'ordinateur refuse toujours de démarrer en mode sans échec.
Solution 6 : Réinitialiser la NVRAM ou la PRAM
Les mémoires NVRAM ("Non-Volatile Random Access Memory") et PRAM ("Parameter Random Access Memory") stockent les paramètres liés au système d'exploitation (par exemple, la sélection du disque de démarrage, la résolution de l'écran et le fuseau horaire) et conservent les données, qu'elles soient ou non alimentées en électricité. La réinitialisation de ces paramètres de RAM peut résoudre divers problèmes, notamment le fait que votre Mac refuse de démarrer en mode sans échec.
Toutefois, vous n'avez pas besoin de le faire si votre Mac est équipé d'un processeur Apple Silicon ; l'ordinateur réinitialisera automatiquement les paramètres NVRAM ou PRAM lors du démarrage. Dans ce cas, le redémarrage ou l'arrêt forcé de l'ordinateur devrait suffire.
Voici ce qu'il faut faire si votre Mac n'est pas équipé d'un processeur Apple Silicon :
- Éteignez votre Mac.
- Appuyez sur le bouton d'alimentation et appuyez immédiatement sur Option + Commande + P + R.

- Maintenez les quatre touches enfoncées jusqu'à ce que votre Mac redémarre deux fois (cela prend environ 20 secondes).
Essayez de démarrer votre Mac en mode sans échec.
Solution 7 : Démarrez votre Mac en mode de récupération
Si votre macOS ne prend pas en charge le mode sans échec comme indiqué ci-dessus, vous pouvez également démarrer votre Mac en mode de récupération.
Voici comment démarrer un Mac Intel avec macOS Recovery :
- Redémarrez votre ordinateur.
- Appuyez immédiatement sur Commande + R et maintenez les touches enfoncées jusqu'à ce que vous voyiez le logo Apple.
- Saisissez votre mot de passe administrateur si un cadenas apparaît.
- Choisissez un volume à récupérer (s'il y en a plusieurs) et cliquez sur Suivant.
- Sélectionnez votre compte administrateur et cliquez sur Suivant.
- Retapez votre mot de passe administrateur et cliquez sur Continuer.
- Sélectionnez l'utilitaire macOS souhaité et cliquez sur Continuer.

La restauration de macOS ou la restauration du système à partir d'une sauvegarde Time Machine quittera automatiquement la récupération de macOS. Sinon, redémarrez votre ordinateur pour quitter le mode de récupération.
Le démarrage d'un Mac équipé d'un processeur Apple silicon (M1 ou M2) nécessite moins d'étapes. Voici ce qu'il convient de faire :
- Éteignez votre ordinateur.
- Appuyez sur le bouton d'alimentation et maintenez-le enfoncé jusqu'à ce que l'écran affiche votre disque de démarrage et les options.

- Cliquez sur Options > Continuer et entrez votre mot de passe administrateur.
- Choisissez l'utilitaire macOS souhaité.
Si les solutions ci-dessus ne fonctionnent pas, celle-ci le fera, car la réinstallation de macOS ou la réparation de l'Utilitaire de disque éliminera tous les problèmes. Il en va de même pour la restauration de votre système à partir d'une sauvegarde Time Machine, car vous chargez une version exempte d'erreurs.
Conclusion
La perte de données vous vient probablement à l'esprit lorsque votre MacBook ou iMac ne démarre pas en mode sans échec. Comment pouvez-vous résoudre les problèmes de logiciel ou de matériel si votre ordinateur ne vous le permet pas ?
Heureusement, il est possible de remédier rapidement à ce problème. Les sept méthodes ci-dessus sont vos solutions de référence. Commencez par une réinitialisation matérielle et passez à la récupération de macOS.
Toutefois, même si vous appliquez l'un des six premiers correctifs, utilisez au préalable Wondershare Recovery pour récupérer vos données et les sauvegarder dans un autre emplacement (par sécurité). Il n'y a pas de raison d'entrer en mode de récupération, car cela efface tout.



