Peu importe le type de situation dans laquelle vous vous trouvez, il est important d'apprendre à formater le disque dur pour Mac et Windows. Vous pourriez vouloir revendre votre système, vous débarrasser de quelque chose ou simplement vouloir y faire plus d'espace libre.
Bien que cela puisse sembler compliqué, Mac et Windows nous offrent tous deux des fonctionnalités dédiées pour gérer notre espace disque. Vous pouvez l'utiliser pour gérer votre stockage, fusionner des partitions, et même faire un format de disque pour Mac et PC. Dans cet article, nous aborderons des solutions spécifiques sur la façon de formater votre disque dur sur Mac et PC.

- Partie 1. Pourquoi devriez-vous envisager de formater votre disque dur ?
- Partie 2. Principaux formats de disque dur pour Mac et PC
- Partie 3. Comment formater le disque dur pour Mac et PC sous Windows ?
- Partie 4. Comment formater le disque dur pour Mac et PC sur Mac ?
- Partie 5. Comment récupérer un disque dur formaté sur Mac ?
- Partie 6. Conseils pour le formatage du disque dur
Partie 1. Pourquoi devriez-vous envisager de formater votre disque dur ?
Vous connaissez peut-être déjà les conséquences du formatage d'un disque dur. Il effacera toutes les données qui y sont stockées, ce qui le rendra vide en une seule fois. Par conséquent, avant de formater un disque Mac/PC, assurez-vous que vous avez effectué une sauvegarde de vos données importantes. Une fois que c'est fait, vous pouvez faire un format de disque dur pour Mac et PC afin de bénéficier des avantages suivants.
- Il vous aidera à vous débarrasser de toute donnée sensible de votre disque dur afin que l'autre utilisateur ne puisse pas y accéder.
- Une fois le disque formaté, il le videra et vous permettra d'y stocker de nouveaux contenus. Par conséquent, vous pouvez envisager de formater une partition si vous manquez d'espace.
- Si le disque dur a été corrompu par un virus, vous pouvez le formater entièrement pour vous débarrasser de toute activité malveillante.
- En formatant une partition, vous pouvez gérer le stockage sur votre PC/Mac et fusionner l'espace libre avec un autre secteur également.
- Il défragmente automatiquement le disque, ce qui vous permet de récupérer l'espace perdu sur l'unité de stockage.
- Vous pouvez également résoudre tout problème de disque en formatant votre disque dur.
- Après avoir formaté un disque, vous pouvez lui réaffecter un système de fichiers et le rendre compatible avec votre PC/Mac.
Partie 2. Principaux formats de disque dur pour Mac et PC
Au fil du temps, plus d'une centaine de types de systèmes de fichiers et de formats différents ont été développés pour les disques durs des Mac et des PC. Cependant, voici quelques-uns des formats les plus couramment utilisés et compatibles.
- exFAT : Il s'agit de l'acronyme de Extended File Allocation Table (tableau d'allocation de fichiers étendu), développé par Microsoft. Le système de fichiers est surtout utilisé pour allouer de l'espace sur des unités de stockage externes comme les lecteurs USB ou les cartes SD.
- NTFS : Le système de fichiers des nouvelles technologies (New Technology File System) est utilisé par les systèmes d'exploitation Windows NT. Il s'agit du format commun pour le disque dur natif du système et est équipé de tonnes de techniques d'allocation de mémoire nouvelle génération.
- FAT32 : Le format de tableau d'allocation des fichiers (File Allocation Table) est utilisé pour stocker des données sur les unités qui ont une capacité supérieure à 32 Go. Il fonctionne principalement sur des unités de stockage externes comme les clés USB et est compatible avec Mac et Windows.
- APFS : Le système de fichiers Apple est la technique native pour macOS, iOS, tvOS et même watchOS. Il fournit un cryptage haut de gamme et remplace l'ancien système HFS+ développé par Apple.
Il existe différents autres types de systèmes de fichiers que votre disque dur peut prendre en charge. Pour le vérifier, il suffit de sélectionner la partition ou le disque externe, de faire un clic droit et de visiter ses "Propriétés". Allez à l'onglet "Général" pour connaître les détails du système de fichiers du disque.
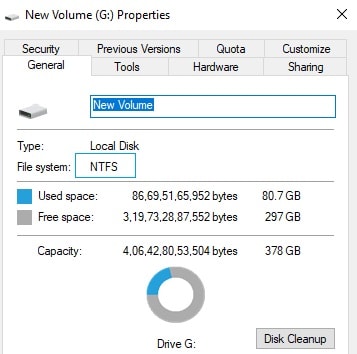
Partie 3. Comment formater le disque dur pour Mac et PC sous Windows ?
Si votre Mac ou PC est équipé d'un système d'exploitation Windows, vous n'aurez aucun problème pour le gérer. Chaque version majeure du système d'exploitation fournit une solution dédiée pour formater le disque dur ainsi que les unités de stockage externes. Vous pouvez également gérer les partitions internes, les fusionner, en créer de nouvelles et faire bien d'autres choses encore. Voici comment formater le disque dur de votre PC Windows.
- Tout d'abord, vous devez accéder à l'outil de gestion des disques sur votre Windows. Pour ce faire, il suffit de cliquer sur le menu Démarrer et de rechercher "gestion du disque". Vous pouvez également y accéder à partir du panneau de contrôle.
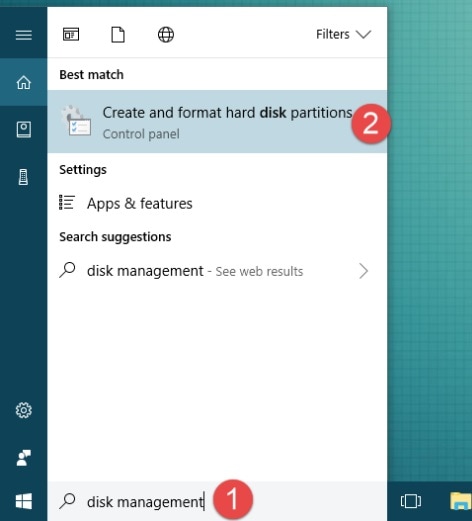
- Cela ouvrira une fenêtre dédiée aux différents disques de votre système. Il vous suffit de sélectionner une partition que vous souhaitez formater et de cliquer avec le bouton droit de la souris. Choisissez l'option "Format" pour continuer.
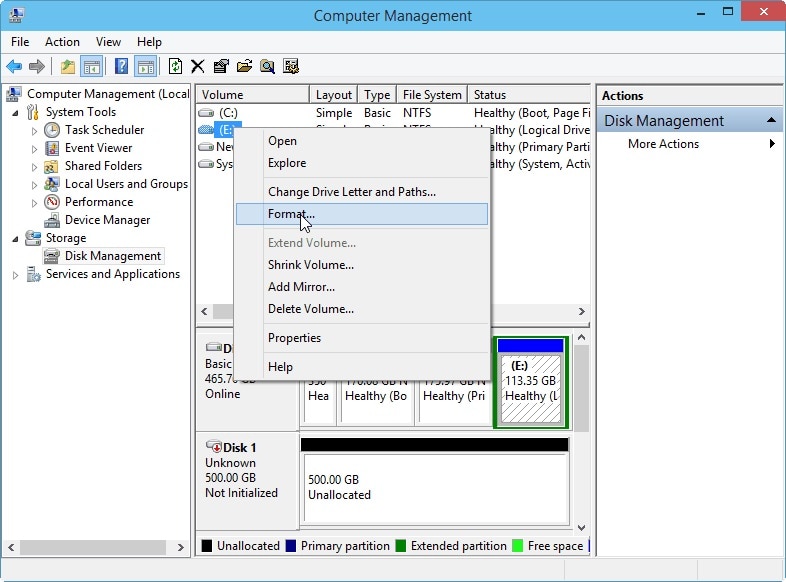
- Lorsque l'assistant de formatage s'ouvre, sélectionnez le type de système de fichiers vers lequel vous souhaitez le convertir. Par exemple, il peut s'agir de NTFS, d'exFAT, etc.
- Vous pouvez également l'attribuer à la taille appropriée ou l'étiqueter ici aussi. Si vous disposez de moins de temps, vous pouvez choisir de le formater rapidement en activant l'option correspondante.
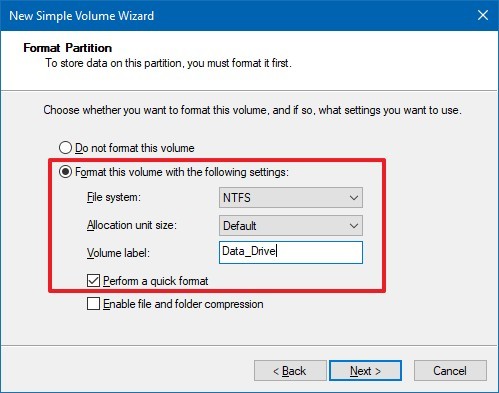
- Au final, vous obtiendrez une demande de confirmation comme celle-ci. Il suffit de cliquer sur le bouton "Formater" ou "Oui" et d'attendre un moment, car le disque sera formaté.
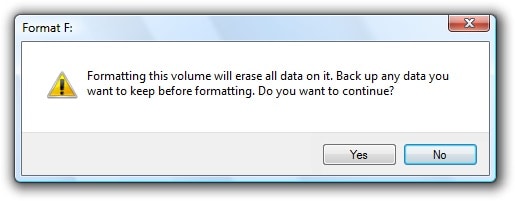
Note importante : formatage d'un appareil externe
Windows nous permet également de formater assez facilement un périphérique externe comme une carte SD, une clé USB, etc. Il suffit de cliquer avec le bouton droit de la souris sur son icône à partir de "Mon ordinateur" et de cliquer sur l'option "Format" dans le menu contextuel. Choisissez un type de fichier et une option de formatage, puis cliquez sur le bouton "Démarrer" pour formater le disque.
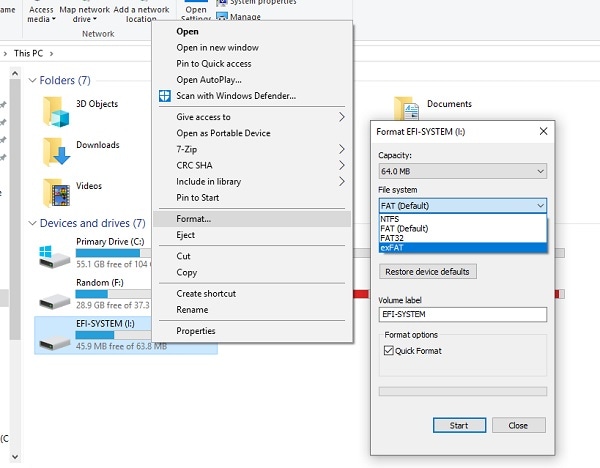
Partie 4. Comment formater le disque dur pour Mac et PC sur Mac ?
Tout comme Windows, macOS nous offre également une option transparente pour formater les disques durs pour Mac (et PC). Le système d'exploitation comporte un outil intégré, appelé "Utilitaire de disque". Grâce à lui, vous pouvez effacer un disque dur, créer de nouvelles partitions et même réparer votre disque. Pour apprendre à formater en Mac votre disque dur, suivez ces étapes :
- Pour commencer, il suffit d'aller dans le Finder > Applications > Utilitaires pour voir tous les outils et fonctionnalités disponibles. D'ici, vous pouvez lancer l'application Utilitaire de disque.
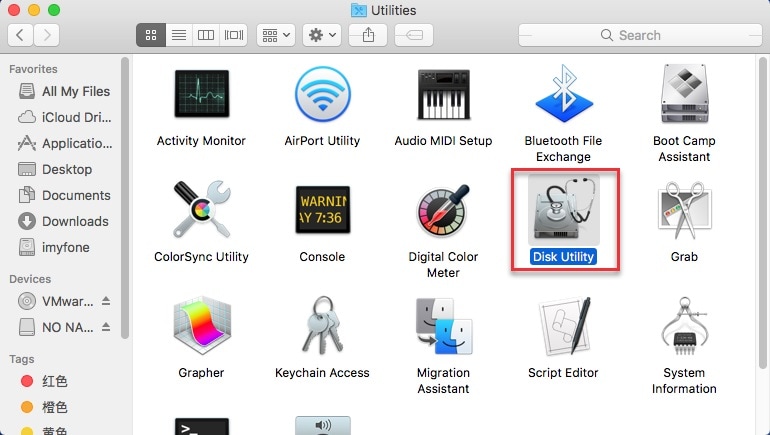
- Ici, vous pouvez consulter toutes sortes d'unités de stockage disponibles sur votre système (tant internes qu'externes). Il vous suffit d'aller dans le panneau de gauche et de sélectionner le disque que vous souhaitez formater.
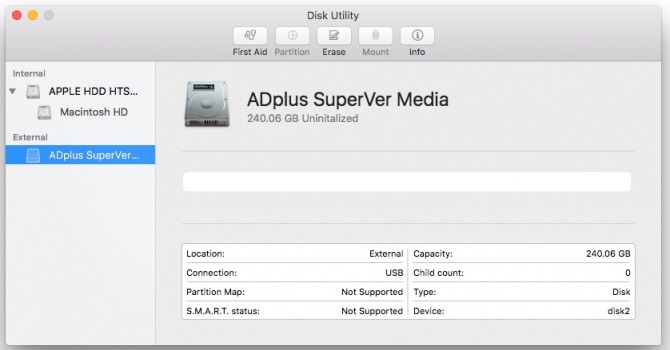
- Sur la droite, vous pouvez voir les détails du disque sélectionné. Allez dans sa barre d'outils et cliquez sur l'option "Effacer".
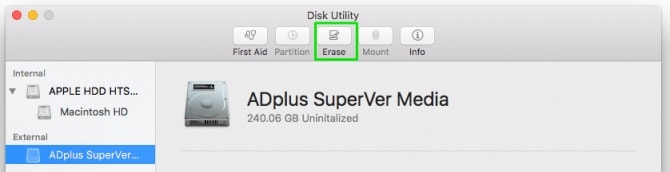
- La fenêtre suivante s'affichera à l'écran. Vous pouvez donner un label à la partition/au disque, sélectionner son schéma de partition et spécifier également son format de fichier.
- Cliquez sur le bouton "Effacer" à la fin et confirmez votre choix car Mac formatera le disque sélectionné.
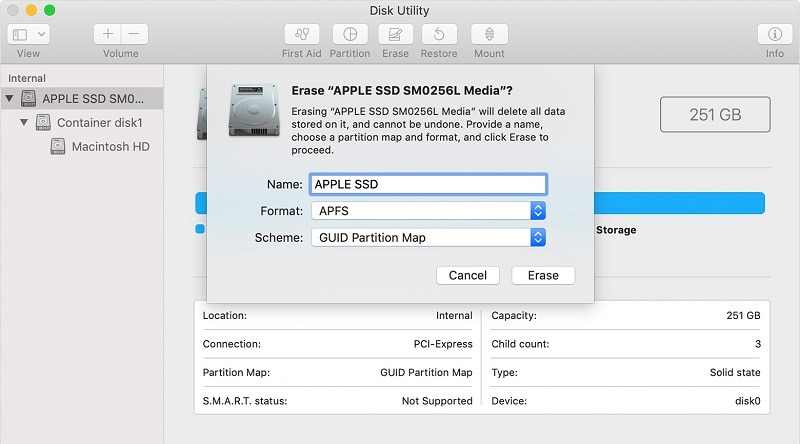
En un rien de temps, le disque entier serait vidé et vous pouvez le gérer comme vous le souhaitez. Vous pouvez suivre le même exercice pour formater un appareil externe sur Mac également.
Partie 5. Comment récupérer un disque dur formaté sur Mac ?
En suivant les méthodes énumérées ci-dessus, vous pourriez formater le disque dur pour Mac et PC de manière transparente. Cependant, si vous avez formaté un disque dur accidentellement, vous risquez de perdre vos fichiers importants. Dans ce cas, vous pouvez vous faire aider par le logiciel Recoverit Data Recovery pour récupérer votre contenu perdu ou supprimé sur Mac. L'outil de récupération des données est disponible gratuitement et prend en charge toutes les principales versions de MacOS et de Windows. En suivant un simple processus à l'écran, vous pouvez facilement extraire vos données du disque dur de votre Mac ou d'un appareil externe.

Recoverit - Le meilleur logiciel de récupération de fichiers Word
- Récupérez les documents Word à partir de tous les périphériques de stockage comme Mac.
- Récupérez plus de 1000 types et formats de fichiers dans différentes situations.
- Scannez et prévisualisez les fichiers avant de les récupérer sur le disque dur du MacBook.
Si vous avez supprimé une partition sur Mac ou l'avez perdue pour toute autre raison, vous devez utiliser Recoverit Data Recovery. Il peut vous aider à restaurer des données de partition sur Mac en suivant ces étapes simples.
Étape 1 : Choisir un emplacement
Tout d'abord, lancez l'application Recoverit Data Recovery sur votre Mac et depuis l'accueil, choisissez un emplacement. Une liste de tous les lieux disponibles sera affichée. Il suffit de choisir une source et de lancer l'analyse.

Étape 2 : Scanner l'emplacement
L'opération de récupération des données commencera alors à l'endroit choisi. Il suffit d'attendre quelques minutes pour que le scan se termine avec succès.

Étape 3 : Prévisualisation et récupération
Une fois le processus terminé, vous pouvez simplement prévisualiser les données extraites sur l'interface de Recoverit. Faites les sélections nécessaires et cliquez sur le bouton "Récupérer", afin de pouvoir enregistrer vos fichiers dans un endroit sûr.

Note importante :
Si vous utilisez la dernière version de macOS, vous devriez d'abord envisager de désactiver sa fonction de protection de l'intégrité du système. Cela permettra à des applications tierces comme Recoverit d'accéder aux partitions et au système de fichiers de votre Mac. Redémarrez votre Mac et appuyez sur les touches Commande + R pour le faire démarrer en mode de récupération. Lancez l'application Terminal en vous rendant dans le menu utilitaire et entrez la commande : csrutil disable. Enfin, redémarrez votre Mac en mode normal et lancez à nouveau Recoverit.
Partie 6. Conseils pour le formatage du disque dur
Si vous souhaitez obtenir des résultats positifs lors du formatage de votre disque dur sur Mac ou PC, pensez à suivre les étapes suivantes :
- Comme le formatage effacera toutes les données existantes sur votre disque dur, assurez-vous d'en avoir fait une sauvegarde au préalable.
- Lorsque votre système est en train de formater le disque, n'interrompez pas le processus entre les deux car cela peut rendre le stockage indisponible.
- Comme Windows et Mac fournissent tous deux des solutions natives pour formater les disques durs, vous devriez éviter d'utiliser un outil tiers peu fiable.
- Lors du formatage, on vous demandera de choisir un système de fichiers pour le disque. Par conséquent, assurez-vous que le système de fichiers est pris en charge par votre Mac ou Windows.
- Au lieu d'un format rapide, vous devriez suivre la procédure standard. Cela vous permettra d'économiser l'espace vide de votre système et d'éviter la fragmentation du disque.
Conclusion
Vous pouvez maintenant formater facilement le disque dur pour Mac et PC comme un pro, sans avoir à faire face à des problèmes. Outre le formatage du disque interne, nous avons également répertorié une solution intelligente pour formater les périphériques externes. Et ce n'est pas tout : le guide a également inclus une solution de travail pour récupérer les données d'un disque formaté. Si vous avez accidentellement formaté un disque, utilisez la fonction de récupération des données. Excellent outil de récupération pour Mac et Windows, il fera en sorte que vous ne souffriez plus jamais d'une perte de données non désirée.


