L'expérience la plus ennuyeuse que vous puissiez avoir lors de l'édition d'un document Word est un crash. Des messages d'erreur différents, des caractères illisibles, ne sont pas quelque chose d'extraordinaire dans une telle situation.
Oh, et qu'en est-il du formatage bizarre des documents ? Le verdict est assez clair : votre document a besoin d'un coup de feu. Le genre de prise de vue dont je parle est un outil de réparation de documents Word ou tout autre moyen de réparer des fichiers Microsoft Word.
J'ai essayé de lancer un document Word et j'ai reçu ce message : "Word a rencontré une erreur en essayant d'ouvrir le fichier." ? Ne vous inquiétez pas trop ! La première étape de la réparation de votre fichier consiste à le diagnostiquer. Au moins à présent, vous savez ce qui ne va pas, n'est-ce pas ? La deuxième étape consiste à trouver un moyen sûr de réparer votre document Word défectueux. Vous apprendrez plus sur la manière de procéder dans les sections suivantes de cet article.
Partie 1 : Comment dépanner les documents endommagés dans Word
Dans cette section, vous apprendrez à réparer un document Word en modifiant son format d'origine, puis en le reconvertissant au format Word Document. Pour ce tutoriel, aucun outil de réparation de document Word autre que Microsoft Word lui-même. Suivez-nous pour apprendre cette méthode sur la manière de réparer les fichiers Microsoft Word :
Étape 1 Ouvrez votre document word
-
Lancez Microsoft Word ;
-
Cliquez sur "Fichier" dans le coin supérieur gauche, puis tapez sur "Ouvrir" ;
-
Sélectionnez le fichier corrompu et cliquez sur le bouton "Ouvrir" ;
Étape 2 Changez le format du document
-
Allez dans "Fichier" et cliquez sur "Enregistrer sous" ;
-
Sélectionnez "Autres formats" ;
-
Sélectionnez le "Format de texte enrichi (*.rtf)" dans la zone de liste de type de fichier Enregistrer sous ;
-
Frappez le bouton "Enregistrer" ;
-
A présent, vous pouvez fermer en toute sécurité ;
Étape 3Reconvertissez le document dans son format d'origine
-
Naviguez jusqu'à "Fichier" puis frappez "Ouvrir" ;
-
Sélectionnez votre document et ouvrez-le ;
-
Cliquez sur "Fichier" dans le menu du haut, puis sélectionnez à nouveau "Enregistrer sous" ;
-
Dans le type de fichier, choisissez l'option "Document Word" ;
-
Donnez un nouveau nom au document et cliquez sur le bouton "Enregistrer" ;
Étape 4 Vérifiez si les problèmes ont été résolus
Si aucun comportement étrange n'est plus rencontré, vous avez réussi à réparer le document corrompu. Cependant, si les problèmes persistent, vous devriez essayer d'enregistrer le fichier dans n'importe quel autre format en répétant les étapes 1 à 4 à nouveau. Essayez de convertir en "page Web (.htm, .html), tout autre format de traitement ou format texte brut (.txt).
Note:Veuillez noter que changer le format de votre document en texte brut supprimera tout formatage. N'envisagez de sauvegarder que dans ce format comme solution ultime si les autres ont aussi échoué.
Partie 2 : Comment réparer des documents Word avec un logiciel
1. Wondershare Repairit
Si toutes les méthodes que vous avez appliquées jusqu'à présent ont échoué, ne vous inquiétez pas ! Nous avons préparé une autre solution qui vous aidera à réparer les fichiers Microsoft Word. Celui-ci utilise un outil de réparation appelé "Wondershare Repairit". Ce logiciel facile à utiliser peut réparer avec succès des documents, des vidéos et des photos corrompus tout en préservant leur format d'origine.
Vous pouvez réparer toutes sortes de fichiers créés dans Microsoft Word 2013, 2010, 2007, 2003, etc. Vous pouvez choisir trois options de réparation différentes qui rendront à nouveau votre document Word utilisable en toute sécurité. Après réparation, vous pouvez voir votre document complet, filtrer le texte ou l'afficher en tant que texte brut. Ce logiciel peut aussi réparer des vidéos et des images intégrées dans des documents Word 2013.
-
Répare la sécurité des fichiers MS Word.
-
Répare les fichiers .Docx qui sont inaccessibles, démarre automatiquement la repagination ou affiche des caractères illisibles
-
Répare les fichiers Word fortement corrompus au format texte ou lisible par machine.
-
Affiche l'aperçu des fichiers dans trois formats différents après l'achèvement du processus de réparation
-
Se charge de Windows 11/10/8/Vista/7, macOS 10.10~macOS 10.15.
2. Réparer un document Word dans Word 2007 et 2010
Veuillez télécharger Repairit à partir d'ici et voyons comment réparer des documents Word à l'aide de ce logiciel :
Étape 1 Dans le tableau de bord, la fenêtre d'emplacement du fichier s'affiche. Sélectionnez le lecteur cible, cliquez sur le bouton "Ajouter" et attendez que le système localise automatiquement les fichiers ;

Étape 2 Une fois la recherche terminée, sélectionnez les fichiers souhaités dans la zone de résultats, puis cliquez sur le bouton "Réparer" ;
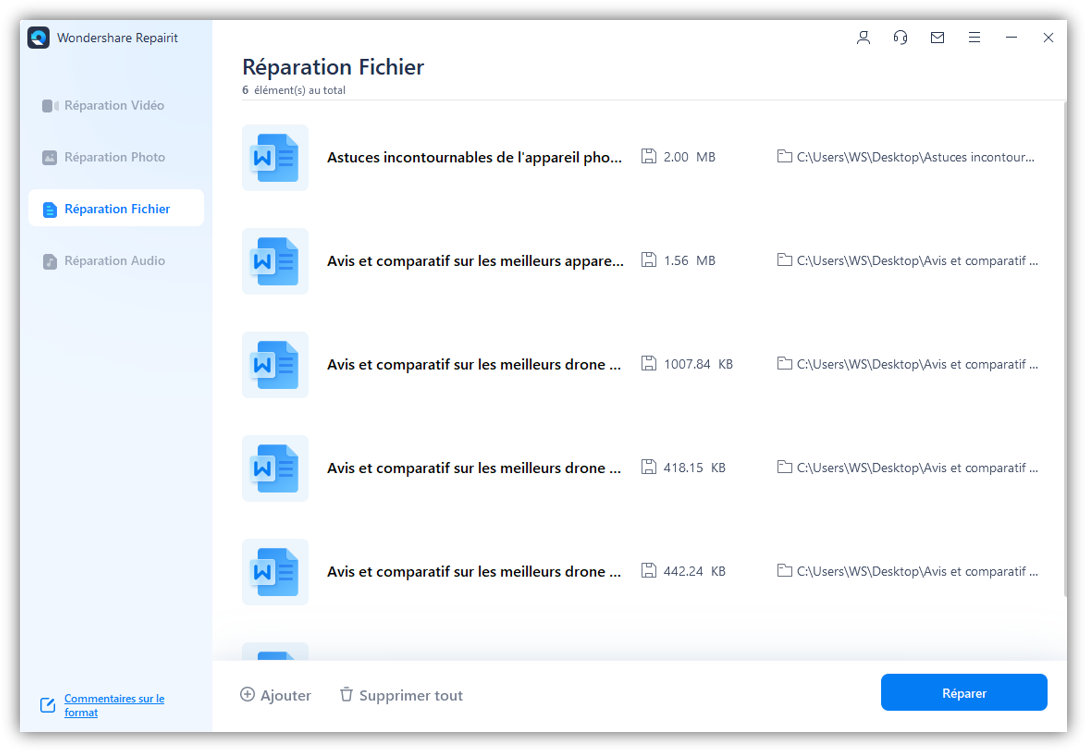
Étape 3 Les documents corrigés sont révélés, vous pouvez en sélectionner un et le prévisualiser.

Étape 4 Cliquez sur le bouton "Enregistrer" du ruban pour procéder à l'enregistrement de n'importe quel fichier. Cliquez sur l'option "Sélectionner un nouveau dossier" et sélectionnez un emplacement.
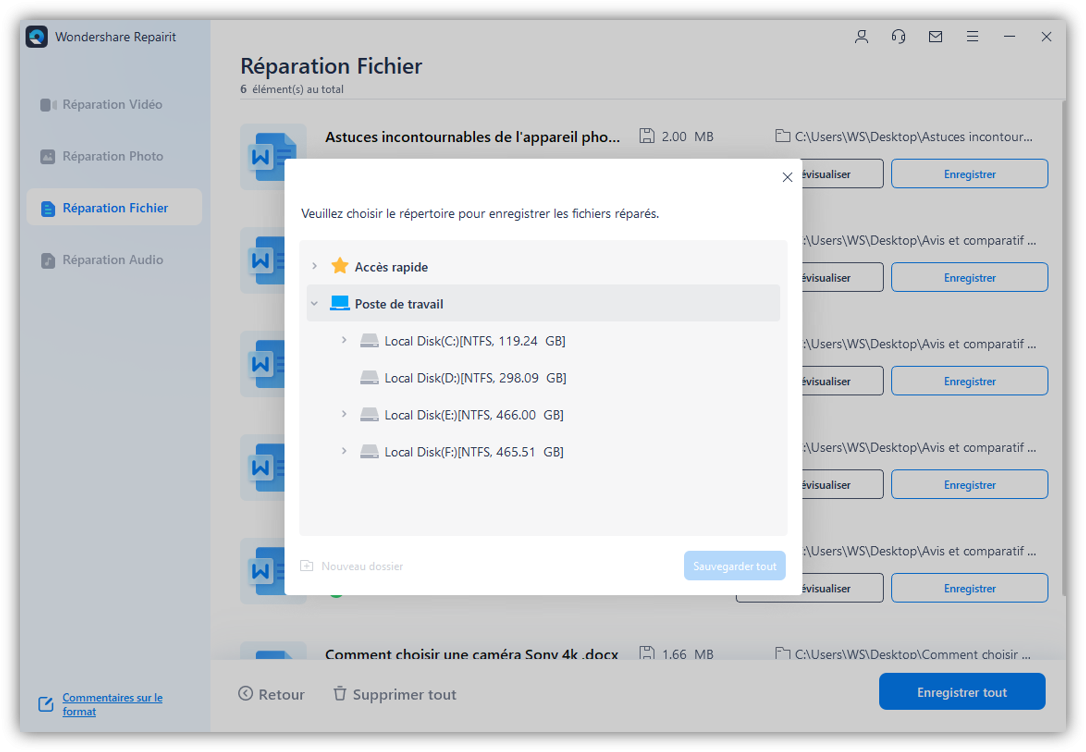
Le système affiche une fenêtre de notification une fois le document enregistré. En plus, vous pouvez aussi réparer des documents Word en ligne.
*Veuillez noter : vous ne pouvez pas sauvegarder de fichiers dans la version non enregistrée. Vous devez acquérir la version complète pour sauvegarder tous les fichiers réparés.
Astuces :
1. Si vous faites usage de l'outil de réparation de documents Word présenté ci-dessus, n'oubliez pas de d'abord quitter Microsoft Word, car ce logiciel utilise des composants partagés dans sa session de réparation ;
2. Si vous devez gérer un fichier corrompu, nous espérons que vous pourrez réparer votre document Word avec succès en utilisant l'une des deux méthodes de réparation présentées ci-dessus. Cependant, n'oubliez pas de sauvegarder les données de temps en temps. Cela pourrait vous faire économiser beaucoup de temps et d'énergie ;
3. Si vous ne voulez pas du tout savoir comment réparer les fichiers Microsoft Word, vous devez prendre des mesures préventives. Ne pas retirer en toute sécurité une clé USB contenant un fichier Word ouvert et utilisé par votre ordinateur peut produire une erreur. Utilisez toujours la procédure de retrait USB correcte ;
4. Un article sur Techrepublic.com dit que vous devez faire une copie de votre document corrompu et le conserver en lieu sûr avant même d'essayer de le réparer. Au cas où vous le rendriez pire qu'il ne l'était, vous avez au moins une version précédente que vous pouvez essayer de réparer à nouveau ;
 100% sécurité pour le téléchargement gratuit
100% sécurité pour le téléchargement gratuit

