Quand des problèmes surviennent, la partition de restauration Windows (partition de restauration saine) vous permet de démarrer dans l'environnement de restauration Windows et de restaurer le système. D'autre part, l'environnement de restauration Windows peut réparer les problèmes courants associés aux systèmes d'exploitation non démarrables.
Les utilisateurs peuvent choisir de supprimer la partition de restauration pour libérer de l'espace disque. Que vous voulez fusionner des partitions ou économiser de l'espace, cet article explique les étapes ci-dessous pour vous montrer comment supprimer la partition de restauration sous Windows 11/10.
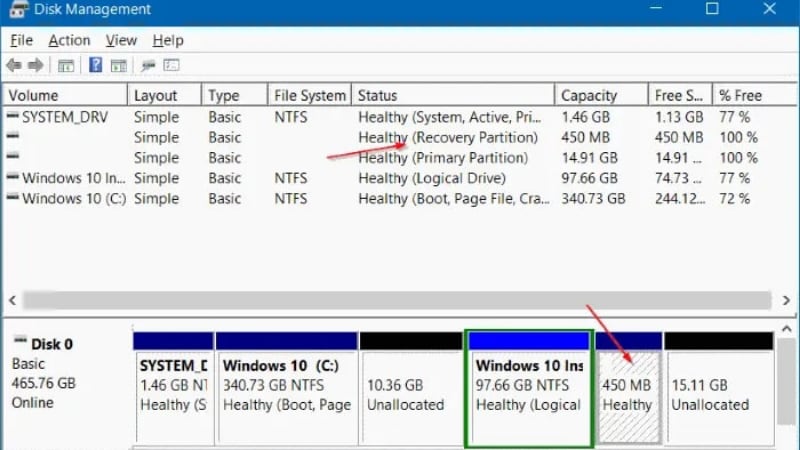
Dans cet article
Partie 1. Qu'est-ce qu'une partition de restauration sur Windows 11/10 ?
La partition de restauration est une section spéciale du disque dur système dédiée à la restauration du système. La partition de restauration permet au système d'exploitation Windows de se restaurer aux paramètres d'usine en cas de défaillance critique du système, ce qui vous évite d'avoir à réinstaller tout le système. Dans Windows 10, vous pouvez avoir une partition de restauration Windows ou une partition de restauration d'usine OEM d'un fabricant d'ordinateurs sur votre disque Windows.
Si quelque chose ne va pas avec votre ordinateur, vous pouvez démarrer dans l'environnement de restauration Windows (WinRE) à l'aide de la partition de restauration Windows. La partition de restauration OEM vous permet de restaurer votre ordinateur aux paramètres d'usine par défaut en appuyant sur une touche spécifique (généralement F9 pour HP et F12 pour Dell).
Partie 2. Est-il sûr de supprimer une partition de restauration sous Windows ?
La suppression de la partition de restauration dans Windows est RISQUÉE, mais elle est sûre. Oui, les utilisateurs peuvent supprimer librement la partition de restauration. Cependant, si cela est fait, Windows RE et les paramètres d'usine par défaut deviendront inaccessibles. Pour supprimer la partition de restauration dans Windows 11/10, vous devez d'abord créer un disque de restauration avec votre clé USB au cas où vous en auriez besoin après avoir supprimé la partition de restauration.
Partie 3. Quelle partition de restauration pouvez-vous supprimer ?
Si vous mettez à niveau votre système vers Windows 10, la partition de restauration par défaut ne fonctionnera plus normalement. Dans ce cas, supprimez cette partition de restauration pour libérer de l'espace disque.
Pour utiliser les options de restauration Windows pour réparer votre système, vous avez besoin uniquement d'une seule partition de restauration Windows. Quand vous effectuez une mise à niveau vers la prochaine version de Windows, Windows peut créer une nouvelle partition de restauration. Dans ce cas, conservez uniquement la partition de restauration actuelle et supprimez les autres.
Dans une invite de commande élevée, tapez cette commande pour trouver cette partition de restauration Windows :
réactifc /info
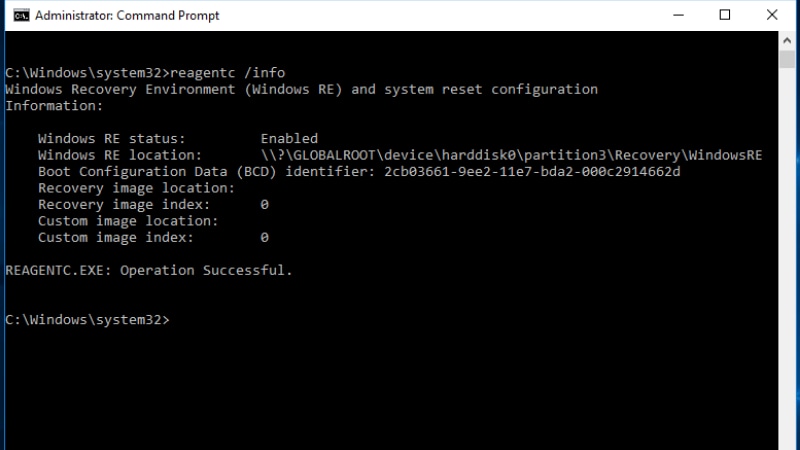
Dans une autre invite de commande, saisissez les commandes suivantes :
Diskpartlist
diskselect
disque 0
list partition
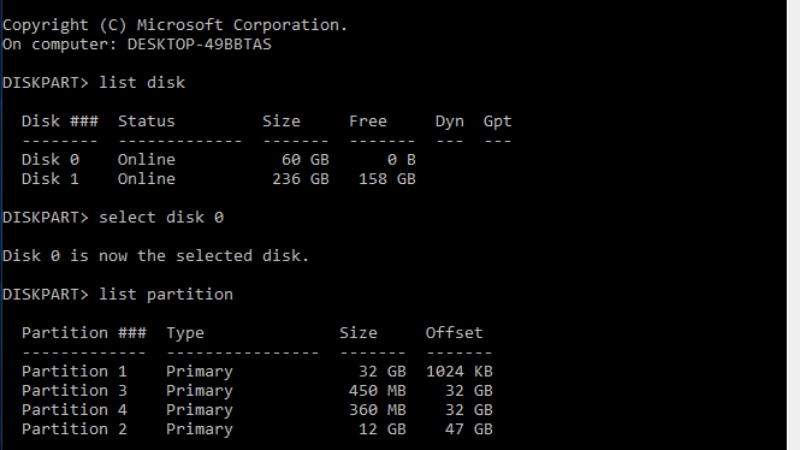
La deuxième partition est la partition de restauration Windows existante, qui doit être conservée si vous avez l'intention d'utiliser les options de restauration. Le processus est simple une fois que vous avez défini la partition de restauration à supprimer.
Si vous êtes certain de supprimer la partition sur votre Windows, voici quelques précieux conseils pour supprimer en toute sécurité une partition de restauration :
Astuce 1 : Effectuez une sauvegarde d'image système à l'aide du logiciel de sauvegarde et de restauration Windows. La partition de restauration présente un avantage par rapport à une sauvegarde d'image système. La restauration du système d'exploitation via la partition de restauration effacera toutes les données, tous les programmes et tous les paramètres de votre ordinateur. Il réinitialisera votre ordinateur aux paramètres d'usine, tandis que la sauvegarde de l'image système contient tous les éléments que vous avez sauvegardés, incluant le système d'exploitation.
Astuce 2 : Utilisez la commande Supprimer dans Windows Disk Management pour supprimer une partition protégée.
Partie 4. Comment supprimer une partition de restauration sur Windows 11/10 ?
Étant donné que les partitions de restauration sont protégées, leur suppression diffère de la suppression d'une partition normale. Suivez les étapes ci-dessous pour supprimer une partition de restauration sous Windows 11/10.
Méthode 1 : Supprimer la partition de restauration avec DiskPart
Vous n'êtes pas autorisé à supprimer la partition de restauration dans Windows Disk Management, mais vous pouvez supprimer des partitions à partir de l'invite de commande à l'aide de Diskpart.exe. Cette méthode est destinée aux professionnels de l'informatique ; si vous manquez de courage pour saisir des commandes sur Diskpart, envisagez la méthode 2 avec interface graphique.
Étape 1. Entrez diskpart.exe dans la zone de recherche, puis cliquez avec le bouton droit sur Diskpart et cliquez sur Exécuter en tant qu'administrateur.
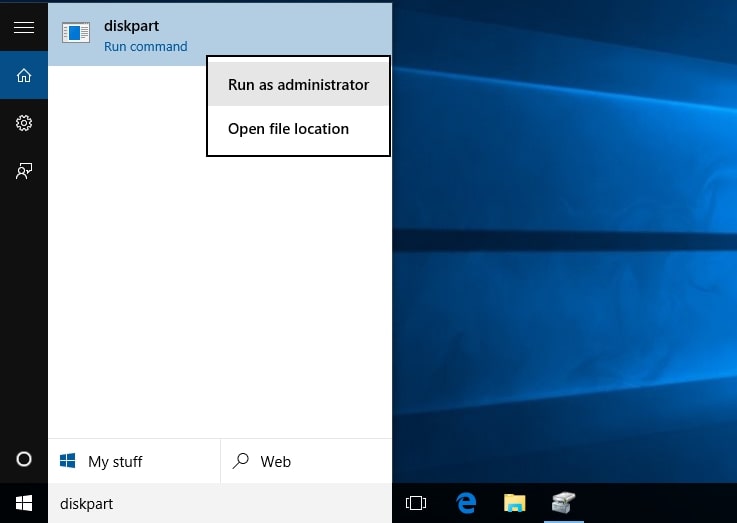
Étape 2. Pour afficher tous les disques, tapez list disk à l'invite Diskpart. Un numéro de disque sera attribué à chaque disque de votre ordinateur.

Étape 3 Tapez la commande select disk et le numéro de disque pour spécifier le disque qui contient la partition de restauration. Le numéro 0 est le premier (ou le seul) disque. Pressez sur Entrée.

Étape 4. Entrez le volume de la liste pour voir une liste de toutes les partitions sur le disque sélectionné, ainsi que leurs étiquettes, afin que vous puissiez déterminer laquelle est la partition de restauration à supprimer. Utilisez plutôt la commande list partition pour voir le type de partition.

Étape 5. Tapez la commande select partition et le numéro de la partition de restauration que vous voulez supprimer.
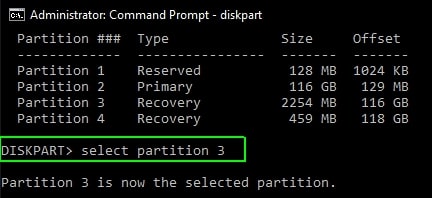
Étape 6. Entrez la commande de suppression de partition. Ensuite, Diskpart commencera à supprimer la partition de restauration. Une fois le processus terminé, vous verrez le message " Diskpart a supprimé avec succès la partition sélectionnée. "

Et voilà.
Méthode 2 : supprimer une partition de restauration avec un logiciel tiers
Voici un outil tiers efficace avec une interface graphique si vous n'êtes qu'un novice dans la suppression d'une partition de restauration. Avec l'aide du logiciel gratuit, AOMEI Partition Assistant Standard, vous pouvez facilement supprimer la partition de restauration et récupérer votre espace de stockage. Voyons comment AOMEI Partition Assistant Standard supprime la partition de restauration.
Étape 1. Téléchargez et installez AOMEI Partition Assistant Standard. Sélectionnez Supprimer la partition quand vous voulez supprimer la partition de restauration, puis cliquez sur OK.
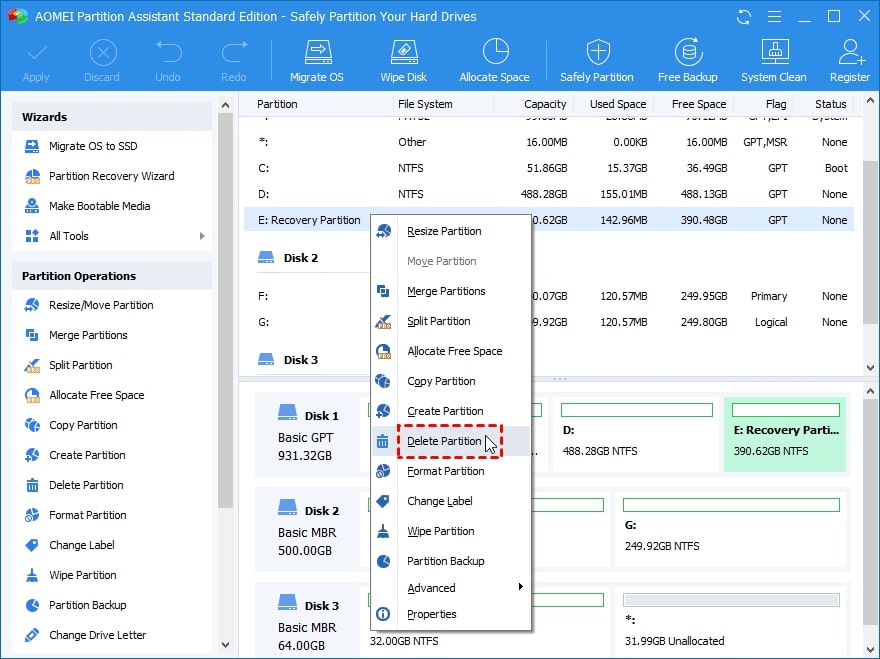
Étape 2. Tapez sur OK après avoir sélectionné la méthode pour supprimer la partition de restauration.

Étape 3. La partition de restauration sera considérée comme un espace non alloué. Assurez-vous qu'il s'agit de la partition que vous souhaitez supprimer avant de cliquer sur Appliquer pour démarrer le processus.
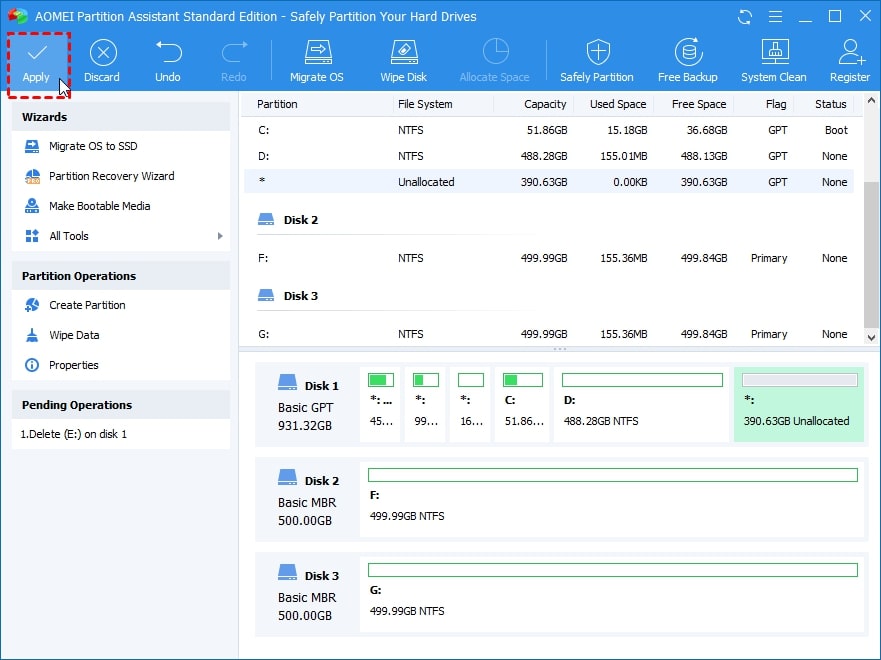
Partie 5. Comment utiliser l'espace non alloué après avoir supprimé la partition de restauration
Après avoir supprimé une partition de restauration, le système créera un espace non alloué sur votre disque dur. Pour utiliser l'espace non alloué, vous devez d'abord le formater. Ensuite, vous avez deux options :
- Configurez une nouvelle partition avec l'espace non alloué si vous avez besoin d'un nouvel emplacement pour sauvegarder les données. Cela peut être fait pendant le processus de formatage.
- Développez une partition existante si votre lecteur ou d'autres partitions de données manquent d'espace disque.
Formatez la partition non allouée dans la gestion des disques
Étape 1. Cliquez avec le bouton droit sur le menu Démarrer et choisissez Gestion des disques. Vous remarquerez plusieurs partitions, dont une étiquetée Non alloué, à côté du numéro de disque de votre disque dur. Cliquez avec le bouton droit sur la partition non allouée et choisissez Nouveau volume simple.

Étape 2. Cliquez sur Suivant pour continuer. Entrez la quantité de données que la nouvelle partition doit utiliser à partir de l'espace non alloué, puis cliquez sur Suivant.

Étape 3. Sélectionnez Suivant après avoir sélectionné une lettre dans le menu déroulant à affecter à la partition.

Étape 4. Nommez la partition dans le champ Nom du volume et tapez sur Entrée.

Après le processus, quittez la gestion des disques.
Développer une partition pour utiliser l'espace formaté non alloué
Si vous avez l'intention d'utiliser l'espace supplémentaire pour étendre une autre partition, l'espace non alloué doit apparaître immédiatement à droite de cette partition dans l'outil de gestion des disques. Suivez les étapes ci-dessous pour développer une partition :
Étape 1. Cliquez avec le bouton droit sur la partition que vous souhaitez développer et choisissez Étendre le volume. Pour continuer, sélectionnez Suivant.
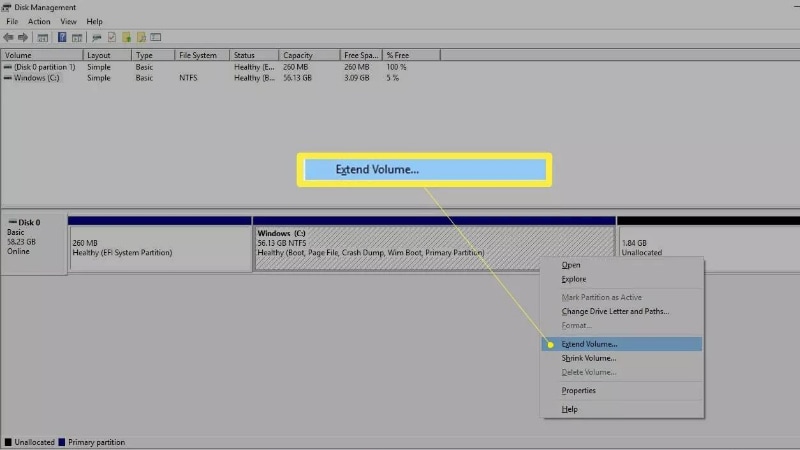
Étape 2. Mettez la quantité d'espace non alloué que vous voulez utiliser, puis pressez sur Suivant.

Après le processus, la partition Windows sera redimensionnée pour accueillir l'espace supplémentaire.
Partie 6. Comment restaurer une partition de restauration supprimée sur Windows 11/10 ?
Comme indiqué ci-dessus, la suppression d'une partition de restauration est risquée. Si vous avez supprimé par erreur une partition de restauration, il est conseillé d'avoir un outil qui a amélioré le processus d'analyse et de restauration pour la partition supprimée. Wondershare Recoverit est un logiciel de restauration de partition puissant et sécurisé qui peut vous aider à récupérer une partition de restauration supprimée ou perdue en quelques étapes simples.

Wondershare Recoverit : le logiciel de restauration de partition supprimée le plus utile
5 481 435 personnes l'ont téléchargé.
Récupère les partitions perdues ou supprimées efficacement, en toute sécurité et complètement.
Se charge de la restauration de données à partir de plus de 2000 périphériques de stockage, incluant un ordinateur/ordinateur portable, une clé USB, une carte mémoire SD, un disque dur externe, un appareil photo numérique, etc.
Se charge de la restauration de données à partir de plus de 500 scénarios de perte de données, incluant la suppression inattendue, le formatage, la corruption du disque dur, les attaques de virus, les pannes d'ordinateur, etc.
Vous pourriez aussi aimer : Comment récupérer une partition non allouée pour PC
Conclusion
La suppression de la partition de restauration sur Windows 11/10 peut sembler difficile au début, mais avec les instructions claires et détaillées fournies dans cet article, vous n'aurez pas à vous inquiéter. Si vous avez des problèmes pour sauvegarder vos fichiers et données essentiels, utilisez Wondershare Recoverit, qui propose des étapes simples pour analyser et récupérer la partition de restauration supprimée ou perdue.
Pour Windows XP/Vista/7/8/10/11
Pour macOS X 10.10 - macOS 13
 100% sécurité pour le téléchargement gratuit
100% sécurité pour le téléchargement gratuit

