C'est l'une des questions les plus fréquemment posées concernant le formatage des clés USB de nos jours. Avec les progrès de la technologie, les clés USB ont également évolué et sont devenues plus sûres. Pour protéger le lecteur, le système de protection en écriture a été introduit, qui n'est pas encore connu par beaucoup de gens. Par conséquent, si la clé USB que vous essayez de formater est protégée en écriture, vous risquez d'obtenir une erreur similaire. Comment formater une clé USB protégée en écriture ? Ne vous inquiétez pas - il est assez facile d'apprendre comment formater une clé USB protégée en écriture sur Windows et Mac. Voici un guide détaillé sur le même sujet !
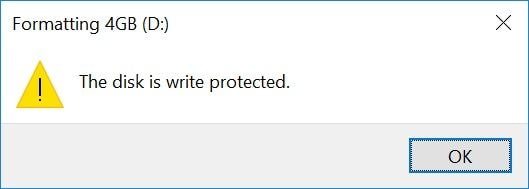
Partie 1: Qu'est-ce que la "protection contre l'écriture" sur une clé USB ?
Les clés USB ou les clés USB miniatures sont largement utilisées pour stocker ou transférer des données d'une source à une autre. Bien que, ce faisant, elles souffrent souvent de nombreux problèmes de sécurité et de respect de la vie privée. Pour résoudre ce problème, le concept de "protection contre l'écriture" a été introduit. Idéalement, lorsque la fonction est activée, la clé USB passe en mode lecture seule. Cela signifie que les utilisateurs peuvent uniquement lire les données de la clé USB, mais ne peuvent rien y écrire. En outre, ils ne peuvent rien supprimer de la clé USB ni la formater.
Si vous souhaitez protéger votre clé USB contre une attaque de logiciel malveillant ou si vous la connectez à un ordinateur public, activez la fonction de protection en écriture. De plus, si la clé USB contient des données sensibles que vous ne pouvez pas effacer, vous pouvez l'activer pour éviter toute suppression accidentelle de données.
Partie 2: Causes de l'erreur "Le disque est protégé en écriture"
Avant de plonger dans les détails et d'apprendre à formater une clé USB protégée en écriture, il est important de connaître sa cause. Voici quelques-unes des principales raisons pour lesquelles il est nécessaire d'obtenir cette information lors du formatage du disque.
- Il y a de fortes chances que vous ayez activé par erreur le bouton de protection contre l'écriture et que vous ayez oublié de le désactiver par la suite.
- La clé USB peut également entrer en mode lecture seule via le paramétrage ou la mise à jour du microprogramme.
- Parfois, les utilisateurs obtiennent également cette erreur lorsque la clé USB est corrompue ou a un mauvais secteur.
- Un logiciel malveillant ou un virus peut également être l'une des raisons de ce problème.
- Votre système peut bloquer la clé USB ou une modification de son registre peut également poser problème.
- Si votre clé USB est physiquement endommagée, elle peut également activer cette fonction sans que vous vous en aperceviez.
Partie 3: Comment formater un USB protégé en écriture
L'avantage est que vous pouvez facilement désactiver la fonction de protection en écriture sur une clé USB et la formater par la suite. Pour ce faire, vous n'avez besoin d'aucun outil de formatage de clé USB protégé en écriture. Il vous suffit de suivre deux étapes simples : la désactivation de la protection en écriture et le formatage du lecteur.
Étape 1 : Vérifier et déverrouiller la clé USB
Tout d'abord, vérifiez si la clé USB que vous utilisez est protégée en écriture ou non. Si c'est le cas, il suffit de désactiver cette fonction de la manière suivante.
Éteindre le bouton de protection de l'écriture
C'est la solution la plus simple et la plus rapide pour désactiver la fonction de protection en écriture sur une clé USB. La plupart des clés USB sont dotées d'un interrupteur de protection en écriture situé sur le côté. En faisant simplement glisser l'interrupteur, vous pouvez activer/désactiver la fonction. Déplacez-le vers le haut (ou latéralement vers le symbole de déverrouillage) pour désactiver cette fonction. L'emplacement exact et le mouvement de l'interrupteur peuvent varier selon les modèles.

Étape 2 : Formatage de clé USB protégée en écriture
Après avoir désactivé la fonction de protection en écriture, vous pourriez formater la clé USB de la même manière. Cependant, si vous rencontrez encore des problèmes, suivez ces méthodes pour formater une clé USB protégée en écriture.
Méthode 1 : Utilisation de l'éditeur de registre (Windows)
La première technique de formatage de clé USB protégée en écriture consiste à utiliser l'éditeur de registre sous Windows. Il s'agit d'un outil utilitaire système dédié qui stocke tous les détails et paramètres essentiels liés aux paramètres de Windows. Pour savoir comment formater une clé USB protégée en écriture via l'éditeur de registre, suivez ces étapes.
1. Tout d'abord, lancez l'outil d'édition du registre sur votre Windows. Pour ce faire, il vous suffit d'appuyer sur les touches Windows + R du clavier. Vous pouvez également lancer l'invite d'exécution et entrer la commande "regedit".
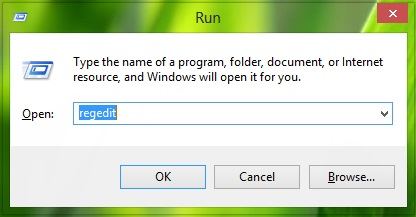
2. L'application "Éditeur de registre" s'affichera alors à l'écran. De là, vous devez naviguer vers HKEY_Local_Machine > Système > Ensemble de contrôle du courant > contrôle > Politiques relatives aux dispositifs de stockage et ouvrez le fichier "Protection de l'écriture".
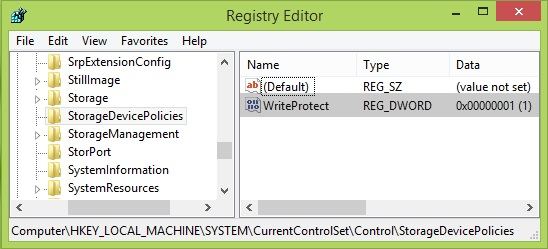
3. Si vous ne le trouvez pas, cliquez sur le dossier "contrôle" avec le bouton droit de la souris et créez une nouvelle politique en cliquant dessus avec le bouton droit de la souris. Nommez-le "Politiques relatives aux dispositifs de stockage" (sans espaces) et créez un nouveau DWORD sous le nom de "Protection de l'écriture". Assurez-vous que le champ de données de valeur est marqué comme "0".
4. Si le fichier Protection de l'écriture existe déjà, double-cliquez dessus pour l'ouvrir et modifiez la valeur des données à "0". Assurez-vous simplement que vous êtes connecté en tant qu'administrateur. Une fois que c'est fait, vous pouvez formater la clé USB de la manière habituelle.
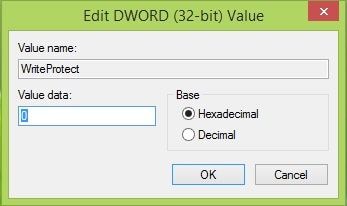
Méthode 2 : Utilisation de Diskpart (Windows)
Si vous ne trouvez pas l'interrupteur de protection contre l'écriture sur votre clé USB, ne vous inquiétez pas. Vous pouvez également l'activer ou le désactiver manuellement via l'invite de commande. Par exemple, les utilisateurs de Windows peuvent se servir de la commande de l'utilitaire Diskpart (partition de disque) pour faire de même. Pour formater un disque USB protégé en écriture, il suffit de suivre les étapes de base suivantes.
1. Tout d'abord, connectez la clé USB au système et lancez l'application d'invite de commande à partir du menu Démarrer. Une fois qu'elle est lancée, entrez la commande "Diskpart" pour lancer l'outil utilitaire.
2. Saisissez la commande "disque de liste" pour visualiser les lecteurs joints. A partir de là, identifiez l'identifiant du disque dans la liste.
3. Maintenant, vous devez choisir votre clé USB en utilisant la commande "sélectionnez" suivie de son identifiant.
4. Ensuite, tapez la commande "attributs disque en lecture seule", puis appuyez sur la touche Entrée. Cela effacera la fonction de lecture seule du lecteur USB.
5. Ne quittez pas l'invite de commande maintenant car vous pouvez également formater la clé USB à partir d'ici. Puisque la clé USB est déjà sélectionnée, entrez la commande "nettoyer" pour l'effacer.
6. Ensuite, entrez la commande "créer une partition primaire" pour créer une partition sur le disque.
7. En fin de compte, vous pouvez utiliser la commande "format" pour effacer tout le disque et le formater dans le système de fichiers souhaité. Il vous suffit de taper le système de fichiers sur lequel vous souhaitez le formater après la commande "format". Par exemple, pour formater le disque sur un système NTFS, vous pouvez entrer "format fs=ntfs".
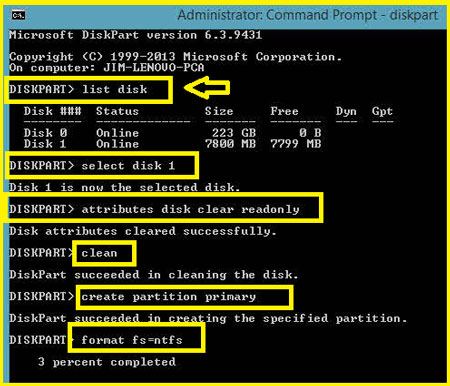
Asseyez-vous et attendez, car votre clé USB sera formatée en fonction du système de fichiers saisi. L'application vous le fera savoir, vous permettant de déconnecter le lecteur ou de l'utiliser comme vous le souhaitez.
Méthode 3 : Utilisation de l'utilitaire de disque (Mac)
Si vous avez un Mac et que vous ne parvenez pas à formater une clé USB protégée en écriture, ne vous inquiétez pas - vous pouvez utiliser son outil Utilitaire de disque natif. Par conséquent, au lieu de télécharger un outil ou un logiciel tiers de formatage de clé USB protégée en écriture, vous pouvez simplement suivre ces étapes de base.
1. Connectez votre clé USB à votre Mac et, à partir du Finder, allez à Applications > Utilities > Utilitaire de disque.
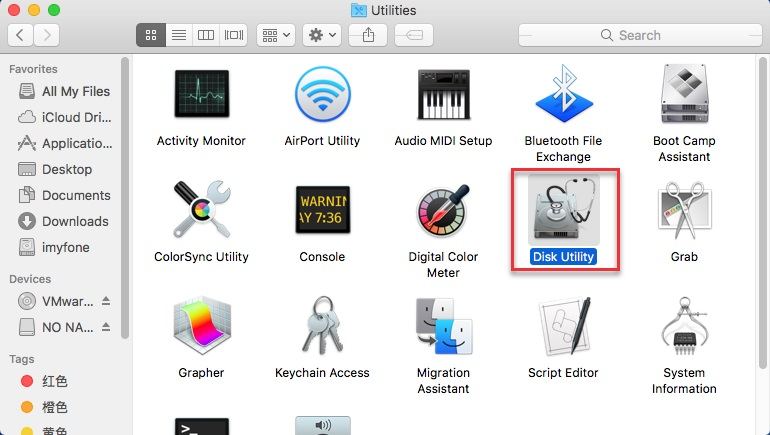
2. Cela lancera l'application Utilitaire de disque à l'écran avec une liste de tous les supports joints dans la barre latérale. Il suffit d'aller dans le panneau de gauche et de sélectionner le lecteur USB connecté.
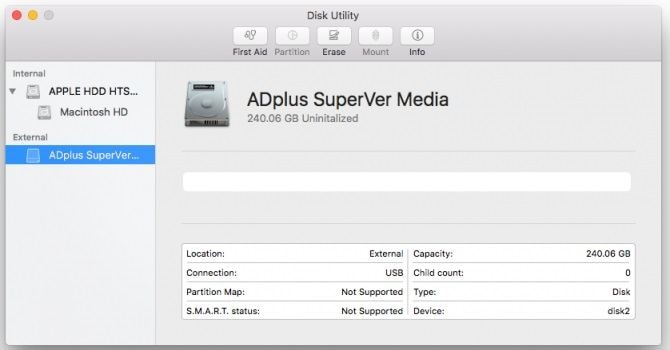
3. Sur la droite, vous pouvez voir différentes options sur la barre d'outils comme les premiers secours, la partition, les informations, et plus encore. Cliquez sur l'option "Effacer" à partir d'ici.
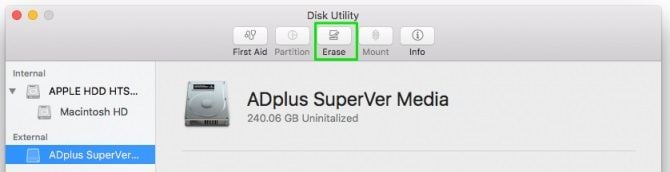
4. Une fenêtre contextuelle s'ouvrira, vous permettant de sélectionner le schéma de partitionnement ou le format de fichier. Dans la liste déroulante, vous pouvez sélectionner un système de fichiers compatible (comme FAT ou exFAT) et cliquer à nouveau sur le bouton "Effacer".
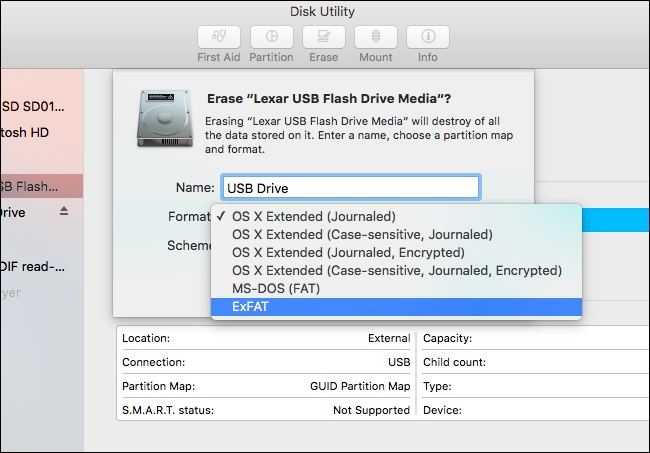
Le formatage de la clé USB dans le format de fichier sélectionné commence alors. Si vous souhaitez l'utiliser uniquement sur Mac, vous pouvez alors utiliser un système de fichiers exclusif à Apple comme HFS+. Cependant, il est recommandé d'utiliser un système de fichiers plus universel comme FAT ou exFAT pour l'utiliser également sous Windows.
Partie 4: Comment récupérer les données d'une clé USB protégée en écriture ?
Si vous avez formaté la clé USB accidentellement ou si vous ne parvenez pas à récupérer vos données, envisagez d'utiliser un outil professionnel. Parmi tous les outils de récupération de données disponibles pour les lecteurs USB, Recoverit est le plus adapté. Développé par Wondershare, l'outil fonctionne sur tous les principaux systèmes Windows et Mac. Il présente une interface conviviale avec un des taux de récupération de données les plus élevés. La demande soutient également le recouvrement sur toutes sortes de clés USB. Cela inclut les clés USB de marques populaires comme SanDisk, Samsung, HP, Sony, etc. ainsi que de nombreux systèmes de fichiers comme NTFS, FAT32, exFAT, HFS+, et bien d'autres encore.
Tutoriel vidéo : Comment récupérer des données perdues ?
Même si vous n'avez aucune expérience préalable de l'utilisation d'un outil de récupération de données, vous ne serez confronté à aucun problème en utilisant Recoverit. Il vous permettra également de prévisualiser les données extraites sur son interface et de sélectionner les fichiers que vous souhaitez enregistrer. Actuellement, il est compatible avec plus de 1000 types de fichiers différents. Pour utiliser l'application, vous pouvez suivre les étapes suivantes.

Recoverit - Votre logiciel de récupération de données
- Récupérer des fichiers en plus de 1000 formats à partir de n'importe quel périphérique de stockage rapidement, en toute sécurité et totalement.
- Prise en charge de la récupération de données à partir d'une corbeille, d'un disque dur, d'une carte mémoire, d'un lecteur flash, d'un appareil photo numérique et de caméscopes.
- Systèmes d'exploitation pris en charge : Windows 11/10/8/7/XP/Vista, macOS 10.10 ~ macOS 12 (Monterey) sur iMac, MacBook, Mac Pro etc.
Étape 1 : Sélectionner l'emplacement de votre clé USB
Installez et lancez l'application Wondershare Recoverit sur votre ordinateur et connectez votre clé USB à celui-ci. Depuis son domicile, vous pouvez consulter la liste des sources disponibles - partitions internes ainsi que les supports externes connectés. Sélectionnez votre lecteur USB à partir d'ici et cliquez sur le bouton "Scanner".

Étape 2 : Attendre que le scan soit terminé
Asseyez-vous et attendez quelques minutes, car Recoverit extraira toutes sortes de fichiers de la clé USB. Bien que vous puissiez faire une pause entre deux analyses, il est recommandé de laisser le processus se terminer pour obtenir les meilleurs résultats.

Étape 3 : Prévisualiser et enregistrer vos fichiers
Une fois le processus terminé, vous pouvez prévisualiser les fichiers extraits sur l'interface. Vous pouvez prévisualiser vos photos, vidéos, documents, etc. A la fin, sélectionnez le contenu que vous souhaitez sauvegarder et cliquez sur le bouton "Récupérer". L'interface vous permettra de sauvegarder les données à l'endroit désiré.

Ceci nous amène à la fin de ce guide détaillé sur la façon de formater une clé USB protégée en écriture. Je suis sûr qu'après avoir suivi ce tutoriel étape par étape sur le même sujet, vous serez certainement en mesure de formater une clé USB protégée en écriture sur les systèmes Mac et Windows. Si rien d'autre ne semble fonctionner, il vous suffit de vous faire aider par Recoverit. Il vous aidera à récupérer vos données perdues, supprimées ou inaccessibles à partir de toutes sortes de lecteurs USB sur Mac ou Windows. Comme il propose une version gratuite, vous pouvez l'essayer par vous-même sans rien dépenser !


