Réparation de la base de données Outlook
Vérifiez les solutions pour corriger « Impossible de réparer la base de données Outlook » sur Mac et réparez les fichiers Outlook PST/OST corrompus avec Repairit - Email Repair en quelques clics.
Vous utilisez peut-être Outlook sur Mac à des fins professionnelles. Pendant que vous gérez vos e-mails via ce service, vous pouvez rencontrer différentes erreurs. Ces erreurs peuvent se prolonger en raison de nombreuses conditions. Si vous avez récemment essayé d'utiliser à mauvais escient votre Outlook sur Mac, vous l'avez peut-être mis dans une situation compliquée. Il se peut que votre base de données Outlook soit corrompue et doit être réparée.
Cet article est basé sur la fourniture d'un guide sur la réparation de la base de données Outlook. Au fur et à mesure que vous recherchez la bonne méthode en fonction de votre version, nous vous en apprendrons davantage sur ce problème.
Partie 1 : Pourquoi l'erreur « Impossible de réparer la base de données Outlook » sur Mac se produit ?
Microsoft Outlook fonctionne efficacement sur les appareils Mac. Bien qu'il promette la maîtrise de l'utilisateur, certaines étapes préoccupantes peuvent mettre votre compte en danger. S'il existe des problèmes mineurs dans le service, Outlook les répare automatiquement. Vous trouverez l'erreur « Impossible de réparer la base de données Outlook » si elle n'est pas résolue. Obtenir une telle erreur sur votre Mac est assez préoccupant et nécessite une évaluation.

Avant d’expliquer comment pratiquer la réparation de la base de données Outlook, vous devez commencer par les raisons. Vous devez examiner certaines indications pour identifier le problème. Ces raisons fourniront une réponse à la raison pour laquelle ce problème se produit sur votre Outlook Mac :
- Lors de l'ouverture d'Outlook pour Mac, les éléments de la boîte aux lettres ne s'ouvrent pas correctement dans tout le système. Au lieu des éléments requis, quelque chose d'autre s'ouvre.
- Vous trouvez des lignes vides dans vos messages Outlook et votre liste de contacts.
- Si vous essayez d'accéder aux informations de votre calendrier, vous n'obtiendrez rien.
- Il y a une fermeture inattendue d'Outlook sur votre Mac. Il ne répond pas correctement ou s'ouvre parfois.
- Lorsque vous essayez de rechercher quelque chose dans Outlook, celui-ci ne respecte pas les critères définis.
Avec de tels signes devant vous, vous serez clair sur le problème dans votre compte Outlook. En cas de problèmes dans la base de données, vous devez rechercher la bonne méthode de réparation de la base de données Outlook sur Mac.
Partie 2 : Comment reconstruire la base de données Outlook sur Mac ?
Alors que nous examinons en profondeur comment reconstruire le profil Outlook Mac, plusieurs éléments doivent être pris en compte. Bien que le processus varie selon votre version d'Outlook, vous devez être prudent avec les étapes. Tout suivre correctement est nécessaire pour des résultats exceptionnels. Ainsi, nous allons maintenant examiner comment effectuer une réparation de la base de données Outlook.
Technique manuelle de reconstruction de la base de données Mac Outlook 2011
Basée sur Outlook 2011, cette technique utilisera l'utilitaire de base de données Microsoft pour réparer la base de données. Cependant, vous devez vous assurer d’une chose importante avant d’utiliser cette méthode. Vérifiez s'il y a un problème sur votre disque dur. Les dommages ou la fragmentation du disque peuvent être détectés grâce aux diagnostics du disque dur. Au fur et à mesure que vous passez cette confirmation, il y a d’autres choses à espérer.
Le compte que vous utilisez sur Outlook est-il un compte Microsoft Exchange ? Si tel est le cas, la reconstruction de la base de données supprimera toutes les informations non synchronisées avec le compte. Assurez-vous donc toujours de conserver une sauvegarde de vos données Outlook pour éviter ce problème. Utilisez n'importe quelle méthode de sauvegarde appropriée sur votre Mac. Une fois que vous vous en êtes assuré, suivez les étapes ci-dessous pour effectuer la réparation de la base de données Outlook :
Étape 1 : Commencez par désactiver les rappels Office dans le menu Outlook.
Fermez toutes les applications Microsoft Office sur votre Mac.
Étape 2 : accédez à l'utilitaire de base de données Microsoft en suivant l'adresse fournie :
Applications/Microsoft Office 2011/Office
L'utilitaire de base de données peut également être ouvert en maintenant la touche « Option » enfoncée sur votre Mac. Pendant que vous maintenez la clé enfoncée, cliquez sur l'icône Outlook sur le Dock.
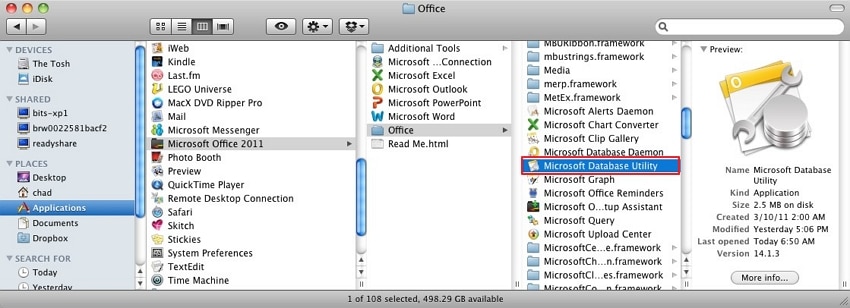
Étape 3 : Une fois ouvert, cliquez sur l'identité de la base de données qui doit être réparée.
Sélectionnez l'option « Reconstruire » pour le traiter.
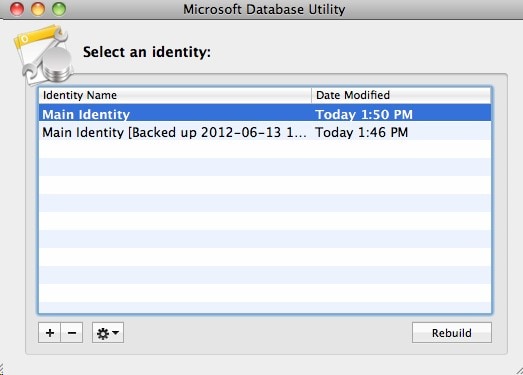
Lorsque vous effectuez cette action, assurez-vous d'avoir lu toutes les autorisations pour le dossier d'identité. Vérifiez les autorisations sur l'adresse de navigation suivante :
/Utilisateurs/nom d'utilisateur/Documents/Données utilisateur Microsoft/Identités Office 2011/
Lors de votre accès, cliquez sur l'option « Obtenir des informations » dans le menu « Fichier ». Vous observerez les autorisations dans la section « Partage et autorisations ».
Lorsque l'utilitaire de base de données fonctionne, il crée une sauvegarde et la déplace sur le chemin fourni. La date et l'heure de la sauvegarde créée peuvent être consultées dans le dossier. Que se passe-t-il s'il y a un problème d'espace sur votre Mac ? Une erreur de mémoire insuffisante s'affiche pour avertir l'utilisateur.
La technique manuelle de reconstruction de la base de données Mac Outlook 2016 et versions ultérieures
Comme indiqué ci-dessus, Outlook essaie toujours de réparer lui-même le problème dans les dernières versions. La base de données SQLite tentera de se réparer. Mais en cas d'échec, une option de création d'un nouveau profil Outlook s'affiche. À ce stade, vous devez reconstruire le profil Outlook Mac. Pour cela, suivez l'ensemble des étapes proposées ci-dessous pour réparer la base de données Outlook :
Exécuter les premiers secours sur Mac
Pour commencer, vous devez rechercher des erreurs sur le disque dur de votre Mac. Pour cela, il est préférable d'effectuer les premiers secours sur votre Mac. Pour accéder à First Aid sur Mac, vous devez suivre les étapes fournies :
Étape 1 : Tout d’abord, vous devez mettre votre Mac en mode de récupération.
Étant donné que vous possédez une puce M1 ou un Mac Intel, anticipez pour comprendre le processus :
Pour les Mac Intel : cliquez sur le logo Apple et « Redémarrez » votre Mac. Maintenez la touche « Commande + R » jusqu'à ce que le logo Apple apparaisse à l'écran.
Pour les Mac M1 : éteignez votre Mac et maintenez le bouton « Power » enfoncé. Maintenez le bouton enfoncé même lorsque l'écran affiche le logo Apple et le message. Finalement, vous mènerez à un écran où vous devrez sélectionner Options. Ensuite, cliquez sur « Continuer » pour accéder au mode de récupération.
Étape 2 : Lorsque vous mettez votre Mac en mode de récupération, sélectionnez un compte utilisateur et fournissez ses informations d'identification.
Dans la fenêtre de l'utilitaire, sélectionnez "Utilitaire de disque" pour continuer.

Étape 3 : Vous devez sélectionner l'option « Afficher tous les appareils » dans l'onglet « Affichage ».
Cela vous aidera à afficher tous les disques ou périphériques de stockage disponibles.

Étape 4 : Lorsque les disques apparaissent sur le panneau, sélectionnez-les et recherchez le dernier volume sur le disque.
Lorsque vous choisissez le volume, cliquez sur le bouton « Premiers secours » sur l'écran.
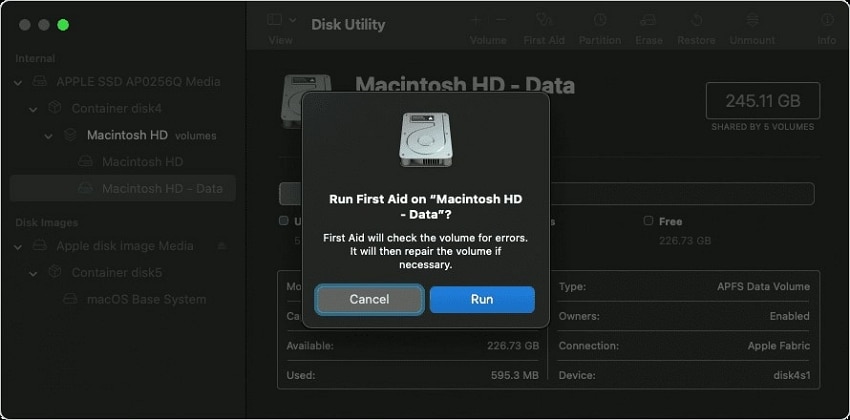
Affichage du dossier Bibliothèque
Après avoir vérifié les erreurs sur les lecteurs, vous devrez trouver le dossier Bibliothèque utilisateur sur votre Mac. Comme il est masqué par défaut, vous devez anticiper les étapes pour l'afficher :
Étape 5 : Ouvrez le Finder et accédez au dossier « Utilisateurs ».
Accédez au menu « Affichage » et choisissez « Options d'affichage » parmi les options disponibles.
Étape 6 : Sélectionnez l'option « Afficher le dossier de la bibliothèque » dans les paramètres fournis.
Cela affichera le dossier de bibliothèque respectif de l'utilisateur utilisé sur Mac.
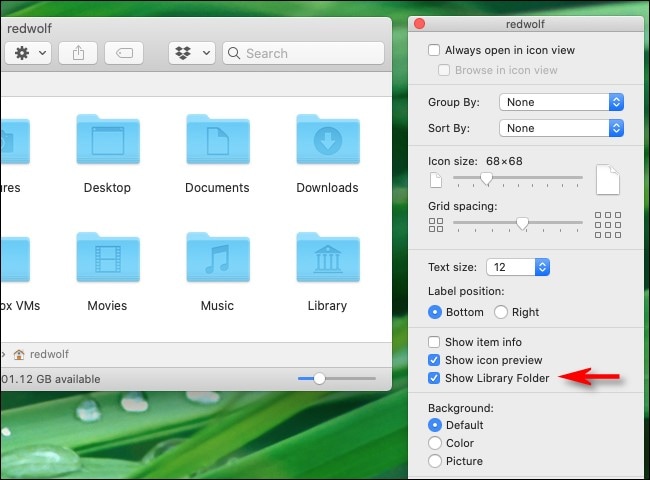
Duplication des données principales du profil
Lorsque vous redirigez vers le processus de réparation, il est préférable de dupliquer le dossier principal pour éviter la perte de données. Pour ce faire, vous devez accéder à l'adresse suivante sur le Finder :
~/Bibliothèque/Conteneurs de groupe/UBF8T346G9. Office/Outlook/Profils Outlook 15/Profil principal
Lorsque vous trouvez les détails du profil devant vous, faites un clic droit et sélectionnez l'option « Dupliquer ». Cela créera une copie de sauvegarde de votre profil Outlook principal.

Restauration à partir de la sauvegarde Time Machine
Avant de vous lancer dans des fonctions complexes, vous pouvez vérifier Time Machine pour les sauvegardes de base de données. Vous pouvez essayer de restaurer la base de données SQLite à partir de l'adresse suivante :
~/Bibliothèque/Conteneurs de groupe/UBF8T346G9. Office/Outlook/Profils Outlook 15/Profil principal/Données/Outlook.sqlite
Si cela ne fonctionne pas sur Time Machine, vous pouvez restaurer le dossier de profil complet.
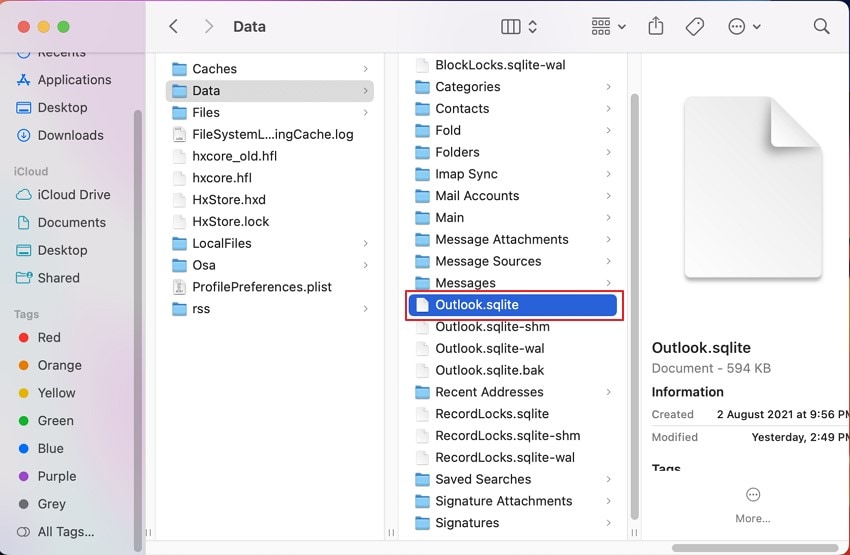
Recréation de bases de données de courrier électronique
Dans les situations où vous ne disposez pas de sauvegarde, vous devez prendre une autre direction dans le processus. Pour recréer la base de données email, vous devez :
Étape 7 : Ouvrez le terminal et exécutez la commande suivante pour vérifier l'intégrité de la base de données :
/usr/bin/sqlite3 ~/Bibliothèque/Group\Conteneurs/UBF8T346G9. Office/Outlook/Outlook\ 15\ Profils/Principal\ Profil/Données/Outlook.sqlite « PRAGMA Integrity_check
Étape 8 : Ensuite, essayez d'appliquer les commandes fournies pour exporter les données du fichier SQLite corrompu vers un fichier dump.sql :
/usr/bin/sqlite3 ~/Bibliothèque/Group\Conteneurs/UBF8T346G9. Office/Outlook/Outlook\ 15\Profiles/Main\ Profile/Data/Outlook.sqlite
sqlite> .mode insert
sqlite> .output dump.sql
sqlite> .dump
sqlite> .exit
Étape 9 : Une fois que vous avez exécuté les commandes, déplacez le fichier Outlook.sqlite vers la Corbeille.
Vous devez ensuite créer la nouvelle base de données Outlook avec l'utilitaire SQLite3 :
/usr/bin/sqlite3 ~/Bibliothèque/Group\Conteneurs/UBF8T346G9. Office/Outlook/Outlook\ 15\Profiles/Main\ Profile/Data/Outlook.sqlite
sqlite> .read dump.sql
sqlite> .exit
Définir le profil Outlook par défaut
Étape 10 : Vous devez accéder au Finder sur votre Mac.
Ouvrez le dossier « Applications » et recherchez Microsoft Outlook. Ensuite, faites un clic droit sur Outlook et sélectionnez « Afficher le contenu du package ».
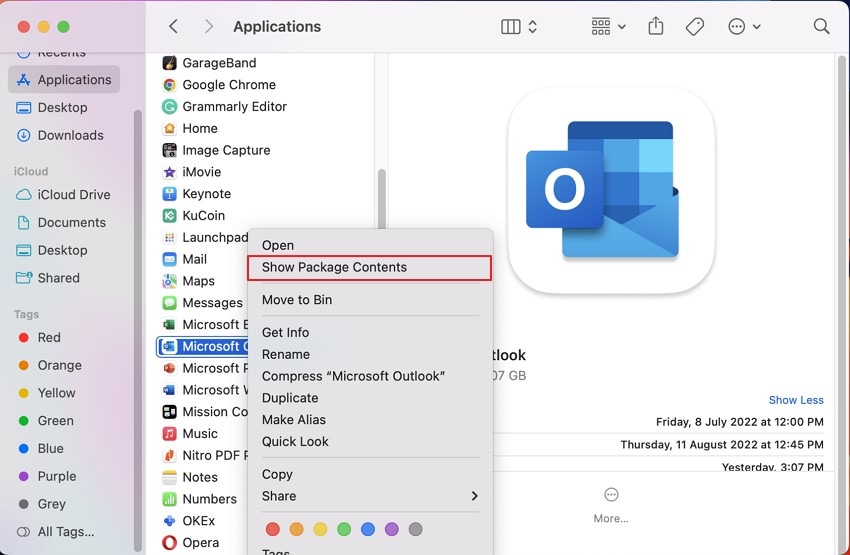
Étape 11 : Dans la section « Contenu », accédez à « SharedSupport ».
Ensuite, à partir des options, lancez « Outlook Profile Manager ». Maintenant, définissez le profil principal comme profil Outlook par défaut et ouvrez Outlook pour confirmer.

Partie 3 : Comment réparer les fichiers PST/OST corrompus ?
Outre les problèmes liés à la base de données Outlook sur Mac, les problèmes peuvent être aussi simples que des fichiers de données corrompus. Dans de telles circonstances, que faire ? Il existe de nombreux outils de réparation disponibles en guise de résolution. Cependant, Wondershare Repairit for Email offre la meilleure réparation de courrier électronique. Cela est dû à sa grande structure qui guide le déroulement fluide du processus de réparation. Les utilisateurs peuvent s'entraîner efficacement à réparer leurs fichiers PST et OST.
Avec Wondershare Repairit for Email , vous pouvez garantir des résultats de haute qualité sans aucun effort de l'utilisateur.

Wondershare Repairit for Email
751 557 personnes l'ont téléchargé.
-
Réparez les fichiers PST et OST endommagés dans Outlook dans tous les scénarios de corruption de courrier électronique, tels que les pannes de disque dur et les secteurs défectueux, les attaques de virus et les chevaux de Troie, la corruption et les dysfonctionnements des perspectives, la procédure d'arrêt inappropriée, etc.
-
Restaurez les e-mails Outlook supprimés depuis longtemps avec un taux de réussite très élevé.
-
Réparez les e-mails dans des bains sans limite de taille et supportez-les pour tous les prévisualiser avant de les enregistrer.
-
Compatible avec Windows 7/8/8.1/10/11, Windows Server 2012/2016/2019 et MacOS X 10.11~ MacOS 12 (Monterey).
Si vous cherchez comment réparer les fichiers de données Outlook corrompus, attendez-vous :
Étape 1 : Lancez Repairit for Email sur Mac et importez.
Pour lancer, lancez Repairit for Email sur votre Mac. Passez à la section de droite et importez votre fichier de données Outlook, qui peut être un fichier OST ou PST.

Étape 2 : Commencez à réparer le fichier de données Outlook.
Une fois le fichier importé, cliquez sur « Réparer » pour commencer à réparer le fichier corrompu. Vous pourrez voir les progrès grâce à l'interface conviviale de ce programme.

Étape 3 : prévisualiser les résultats et enregistrer les données.
La fenêtre d'aperçu affiche le contenu réparé. Au fur et à mesure que vous le parcourez, sélectionnez-le et enregistrez-le selon vos besoins.

Partie 4 : FAQ
Nous avons également mis en place des FAQ courantes concernant les méthodes de réparation de la base de données Outlook. En tant qu'utilisateur de Mac et d'Outlook, vous devriez absolument vous y pencher.
-
Q1. Que savez-vous d’une base de données Outlook ?
-
R1 : Lorsque vous achetez le package Office Suite, Microsoft Outlook se présente comme un gestionnaire d'informations personnelles. Il existe de multiples utilisations pour ce programme d’informations personnelles. Il comprend des informations de courrier électronique et un gestionnaire de tâches. Pour gérer tout le contenu, Outlook fournit une base de données dédiée qui peut être utilisée pour le contenir.
-
Q2. Que faire si je dois exporter la base de données Outlook sur Mac ?
-
R2 : L'exportation de la base de données Outlook est assez simple. Il est exporté sous forme de fichier de données. Pour cela, ouvrez Outlook et passez à l'onglet « Fichier ». À partir de là, sélectionnez l’option « Exporter ». Sélectionnez le contenu que vous souhaitez exporter et cliquez sur « Continuer ». Définissez un emplacement et enregistrez-le en tant que fichier OLM pour votre Outlook Mac.
-
Q3. Que savez-vous de deux règles Outlook ?
-
R3 : Outlook propose deux règles différentes dans son système. Il couvre les règles basées sur le serveur et uniquement sur le client. Pour les serveurs, les règles fonctionnent si l'utilisateur utilise un compte Microsoft Exchange. Ainsi, ils sont basés sur le serveur plutôt que sur Outlook. D'un autre côté, les règles client uniquement sont des règles qui fonctionnent sur l'ensemble de l'ordinateur. Il s'agit de règles définies dans Outlook plutôt que sur le serveur.
Conclusion
Il y a beaucoup à apprendre sur la réparation des bases de données Outlook sur Mac. Si vous recherchez une méthode de réparation de la base de données Outlook, cet article contient les détails. Cela vous aidera à trouver un moyen efficace de résoudre le problème et à éviter de perdre toutes les données de courrier électronique. Essayez les méthodes Mac de réparation de la base de données Outlook discutées pour résoudre le problème.
 100% sécurité pour le téléchargement gratuit
100% sécurité pour le téléchargement gratuit


