Combien de fois avez-vous découvert que les notifications Outlook ne fonctionnent pas sous Windows ? Vous venez de vous en rendre compte lorsque vous avez ouvert le programme Outlook et vu l'e-mail dans votre boîte de réception. Microsoft Outlook, comme tout autre client de messagerie, envoie des notifications de notification en temps opportun pour vous tenir au courant de vos e-mails les plus récents. Il s’agit d’une fonctionnalité très importante.
Néanmoins, si les notifications Outlook cessent de fonctionner, vous risquez de manquer des courriels et des alertes d'importance cruciale. Bien entendu, il existe plusieurs solutions à ce problème. Examinons donc les nombreuses méthodes permettant de résoudre les alertes Outlook sous Windows.
Partie 1 : La notification Outlook ne fonctionne pas
Microsoft Outlook est une application puissante. Vous pourriez utiliser la fonction d'alerte pour les courriels critiques exclusivement dans votre boîte de réception ciblée afin d'éviter de recevoir des courriels non sollicités au hasard.
En revanche, certains clients ont indiqué que leurs alertes par courrier électronique Outlook ne fonctionnaient pas. Des paramètres de notification Outlook incorrects ou incorrects, une ancienne version d'Outlook ou des bogues d'application peuvent en être la cause.
Il existe de nombreuses façons de résoudre le problème de non-fonctionnement des notifications Outlook.
Partie 2 : 9 solutions pour corriger les notifications Outlook ne fonctionnant pas sous Windows
Essayez les options suivantes pour résoudre le problème « Les notifications Outlook ne fonctionnent pas ».
Solution 1 : désactiver le mode hors ligne dans Outlook
Tout d’abord, vous devez aborder le problème le plus évident. Si la fonction de travail hors ligne est activée, Outlook ne recevra plus de nouveaux e-mails des serveurs. C'est l'une des rares choses à prendre en compte si Outlook ne reçoit pas d'e-mails ou n'affiche pas de notifications.
Vous pouvez résoudre ce problème en désactivant le mode hors ligne dans Outlook :
Étape 1 : Démarrez Microsoft Outlook et accédez à l'onglet Envoyer/Recevoir.
Étape 2 : Pour le désactiver, sélectionnez Travailler hors ligne.

Solution 2 : vérifiez les paramètres de notification dans l'application d'Outlook
Si Outlook ne parvient pas à envoyer des notifications lorsque vous êtes connecté à Internet, vérifiez les paramètres de notification dans l'application d'Outlook pour vous assurer que les alertes par courrier électronique ne sont pas désactivées.
Pour vérifier les paramètres de notification d'Outlook, procédez comme suit :
Étape 1 : Ouvrez Microsoft Outlook et sélectionnez Fichier dans le menu.
Étape 2 : Dans le panneau de gauche, sélectionnez Options.
Ensuite, dans la barre latérale gauche, choisissez Mail .
Étape 3 : Activez les notifications sur le bureau et les notifications sonores dans la section Arrivée du message en cochant les cases.
Cliquez ensuite sur OK pour conserver vos modifications.
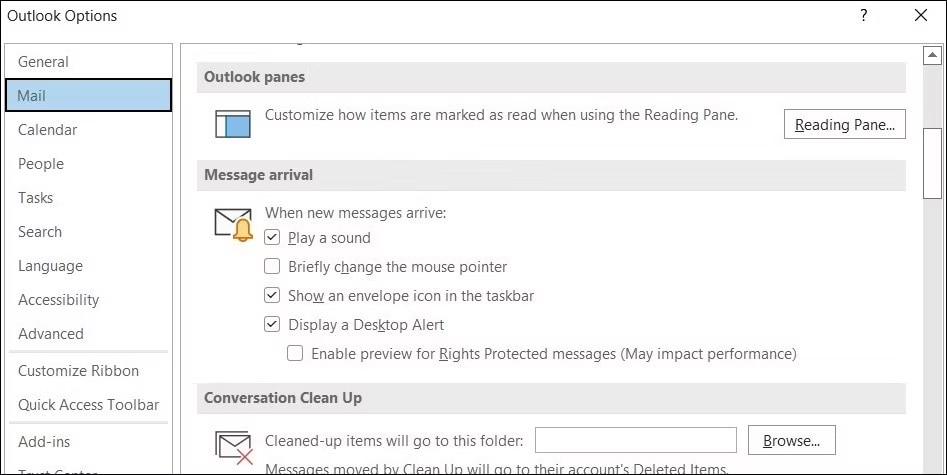
Une fois les procédures ci-dessus terminées, vous pourrez commencer à recevoir des alertes Outlook sous Windows.
Solution 3 : activez les notifications Outlook dans les paramètres Windows
Vous pouvez gérer les options de notification pour chaque application dans Windows. Voici comment réactiver les alertes pour l'application Microsoft Outlook si vous les avez déjà désactivées.
Étape 1 : Pour accéder à l'application Paramètres, appuyez sur Win + I.
Étape 2 : Choisissez Notifications dans le menu Système.
Assurez-vous que les notifications sont activées sur votre ordinateur.
Étape 3 : activez les options Recevoir des notifications des applications et autres expéditeurs.
Ensuite, descendez dans le menu Recevoir des notifications de ces expéditeurs et activez la bascule à côté d'Outlook.
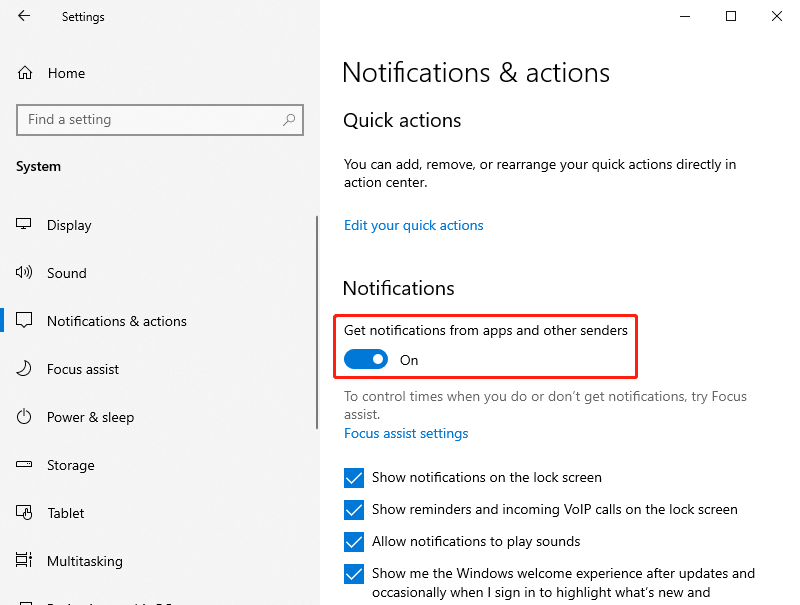
Étape 4 : Cliquez sur l'option Outlook et assurez-vous que les paramètres de notification nécessaires sont activés.
Tels que Notifications, Afficher les bannières de notifications, Afficher les notifications dans le centre d'action et Jouer un son lorsqu'une notification arrive.
Vous pouvez activer les alertes sonores à partir du même panneau pour les notifications Outlook.
Solution 4 : désactiver l'assistance à la mise au point
L'assistance à la concentration vous aide à éviter les messages distrayants lorsque vous avez besoin de vous concentrer et peut bloquer les notifications Outlook.
Étape 1 : Accédez à Paramètres, puis Système.
Étape 2 : Accédez à l'assistance à la mise au point et désactivez-la pour recevoir toutes les alertes.

Vous pouvez également désactiver les paramètres de la section Règles automatiques pour empêcher son activation automatique.
Vérifiez si le problème a été résolu après avoir suivi cette méthode.
Solution 5 : désactiver l'économiseur de batterie
Une autre raison pour laquelle Outlook peut ne pas vous envoyer d'alertes est si l'économiseur de batterie de votre ordinateur portable est activé. Si tel est le cas, des applications telles qu'Outlook risquent de ne pas synchroniser les données en arrière-plan et vous risquez de ne pas recevoir de notifications Outlook à moins de lancer l'application. Pour éviter cela, désactivez le mode d'économie d'énergie de Windows en suivant les instructions ci-dessous :
Étape 1 : Accédez à Système > Alimentation et batterie dans l'application Paramètres.
Étape 2 : faites défiler jusqu'à Options d'alimentation supplémentaires dans le menu Alimentation et veille.
Étape 3 : réglez votre mode d'économie d'énergie sur Équilibré (recommandé).
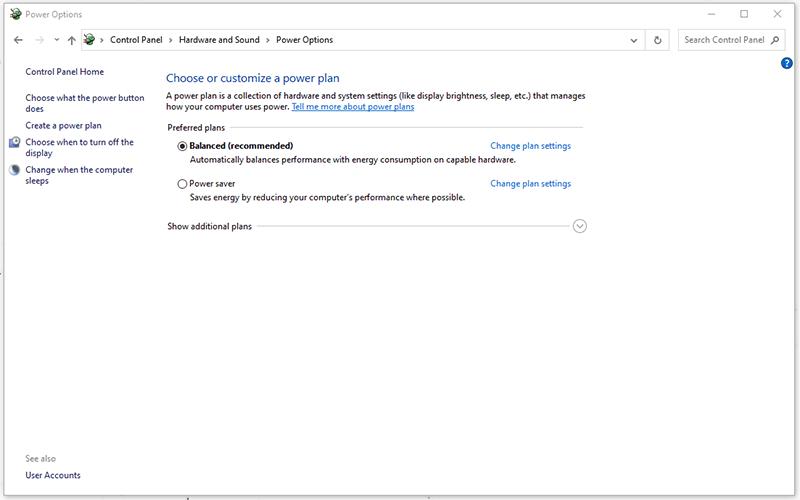
Solution 6 : vérifiez les règles d'Outlook
Les règles Outlook vous permettent de spécifier comment certains types d'e-mails doivent être traités. Si vous avez déjà configuré des règles de notification dans l'application Outlook, elles risquent de ne pas apparaître.
En cas de doute, vous pouvez désactiver toutes les règles relatives aux notifications dans Outlook.
Étape 1 : Lancez Outlook et accédez au menu Fichier dans le coin supérieur gauche.
Étape 2 : Cliquez sur le bouton Gérer les règles et les alertes dans l'onglet Informations.
Étape 3 : Sous Règles de messagerie, vous verrez une liste de toutes les règles que vous avez configurées pour vos e-mails.
Recherchez et désactivez toutes les règles susceptibles d'interférer avec les notifications Outlook. Cliquez sur Appliquer puis sur OK.
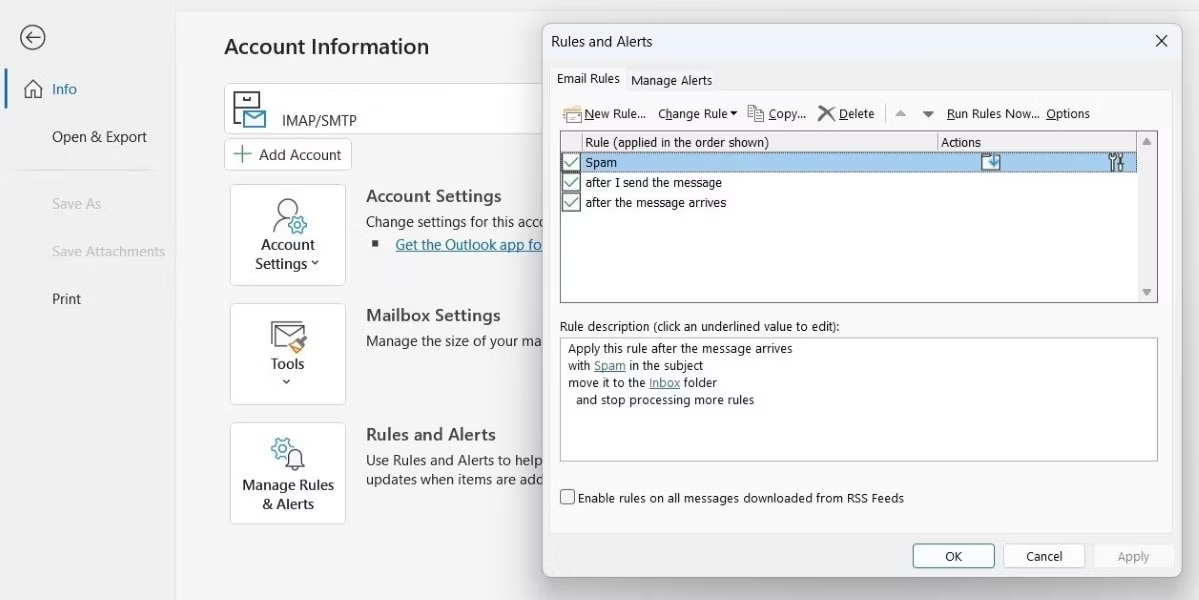
Solution 7 : vider le cache Outlook
Outlook, comme la plupart des applications, conserve les fichiers en cache sur votre ordinateur pour améliorer l'efficacité et réduire les temps de chargement. Cependant, lorsque ce cache devient obsolète ou défectueux, cela cause plus de mal que de bien. Heureusement, vous pouvez rapidement supprimer les données du cache Outlook.
Pour effacer les données du cache d'Outlook sous Windows, procédez comme suit :
Étape 1 : Appuyez sur les touches Win+R pour lancer la boîte de dialogue Exécuter.
Étape 2 : Dans le champ Ouvrir, tapez %localdata%MicrosoftOutlook et appuyez sur Entrée.
Étape 3 : Sélectionnez tous les fichiers du dossier RoamCache qui apparaît et supprimez-les en cliquant sur le bouton Corbeille en haut.
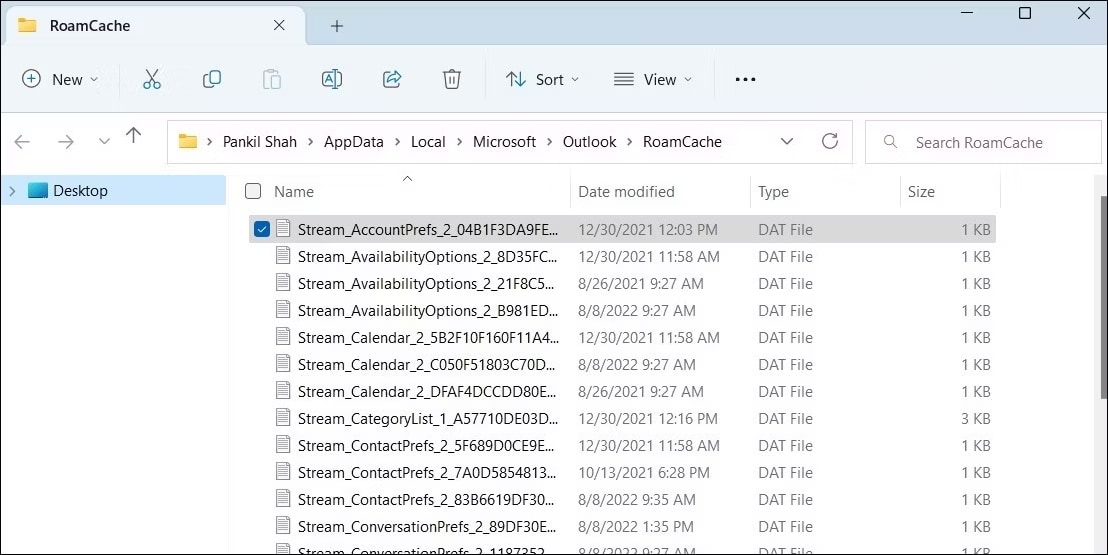
Ensuite, redémarrez Outlook et vérifiez que les notifications fonctionnent correctement.
Solution 8 : mettre à jour l'application Outlook
L'utilisation d'une ancienne version de l'application Outlook peut entraîner un certain nombre de problèmes. Pour vérifier si cela aide, essayez de mettre à niveau l'application Outlook vers la version la plus récente. Pour ce faire, procédez comme suit :
Étape 1 : Ouvrez Microsoft Outlook et cliquez sur le menu Fichier.
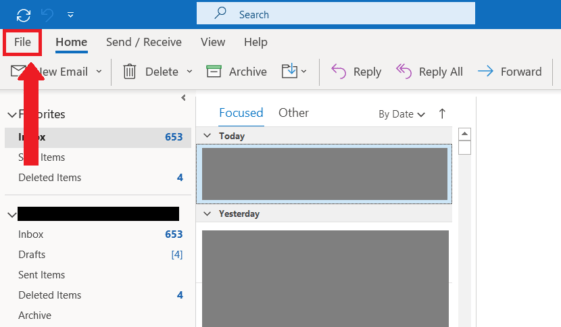
Étape 2 : Ensuite, dans la colonne inférieure gauche du menu, choisissez Compte Office.
Étape 3 : Sélectionnez la mise à jour dans le menu Options de mise à jour pour télécharger les mises à jour des applications Microsoft Office.

Autorisez Outlook à localiser et installer les mises à jour les plus récentes sur votre ordinateur. Vérifiez si les alertes fonctionnent toujours une fois qu'elles ont été modifiées.
Solution 9 : réparer la suite Microsoft Office
Microsoft Office dispose d'un outil de réparation utile qui peut s'avérer utile lorsque les programmes Office cessent de fonctionner correctement. Vous pouvez réparer la suite Microsoft Office si les options précédentes ne fonctionnent pas.
Ce que vous devrez accomplir est le suivant :
Étape 1 : lancez le Panneau de configuration et accédez à Programmes et fonctionnalités.
Étape 2 : Sélectionnez Microsoft Office dans la liste et cliquez sur le bouton Modifier en haut.
Étape 3 : Après cela, sélectionnez Réparation rapide, puis cliquez sur Réparer.
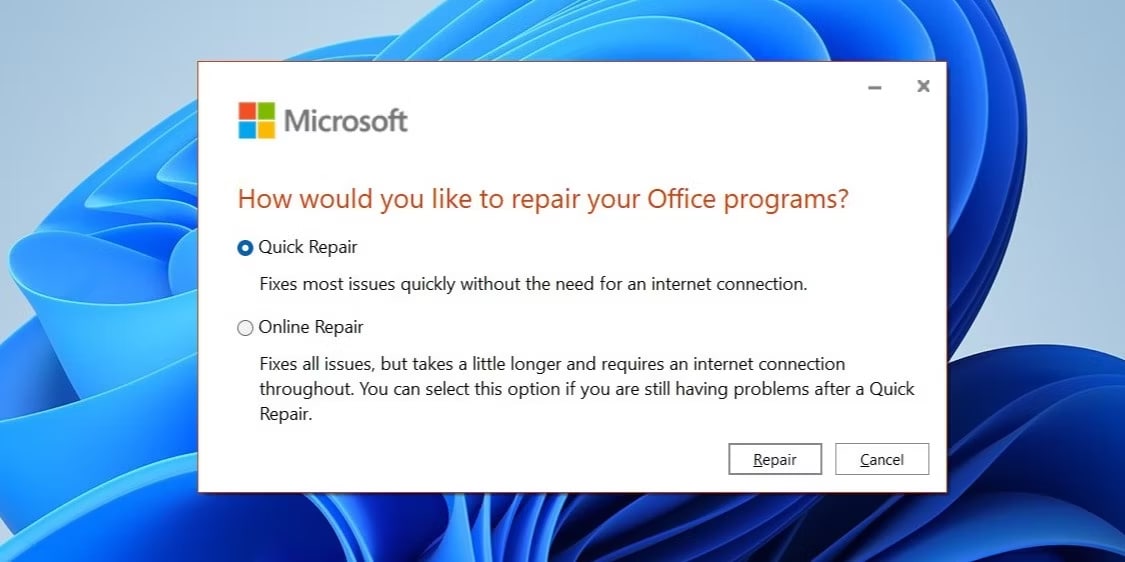
Attendez la fin de la procédure avant de vérifier si les notifications fonctionnent.
Bonus : réparer les fichiers Outlook corrompus sous Windows
Au cas où vos e-mails Outlook seraient corrompus ou perdus, je présenterai un outil efficace pour vous aider à récupérer les fichiers PST ou OST. C'est Wondershare Repairit pour le courrier électronique.
Repairit for Email est l'outil de réparation Outlook avancé du secteur. Il surpasse la concurrence en prenant en charge les formats de fichiers PST et OST. La technique de fixation est simple et rapide. Votre problème Outlook,

Wondershare Repairit pour le courrier électronique
751 557 personnes l'ont téléchargé.
-
Réparez les fichiers PST et OST endommagés dans Outlook dans tous les scénarios de corruption de courrier électronique, tels que les pannes de disque dur et les secteurs défectueux, les attaques de virus et les chevaux de Troie, la corruption et les dysfonctionnements des perspectives, la procédure d'arrêt inappropriée, etc.
-
Restaurez les e-mails Outlook supprimés depuis longtemps et extrayez les e-mails, dossiers, calendriers, etc. en quelques secondes.
-
Réparez les e-mails corrompus et restaurez les e-mails supprimés avec un taux de réussite très élevé.
-
Réparez les e-mails dans des bains sans limite de taille et permet de tous les prévisualiser avant de les enregistrer.
-
ompatible avec Windows 7/8/8.1/10/11, Windows Server 2012/2016/2019 et MacOS X 10.11~ MacOS 12 (Monterey).
Pour utiliser Wondershare Repairit sous Windows, suivez ces étapes :
Étape 1 : Téléchargez le fichier que vous souhaitez réparer.
Démarrez l'application Repairit sur votre PC Windows. Sur l'interface, sélectionnez l' option Sélectionner un fichier. Les e-mails corrompus peuvent désormais être téléchargés. Sélectionnez un ou plusieurs e-mails ; la décision finale vous appartient.

Après avoir sélectionné un fichier, une fenêtre contextuelle apparaîtra, vous invitant à sélectionner des fichiers à plusieurs endroits. Vous pouvez saisir un seul e-mail ou une liste d'e-mails. En choisissant « Rechercher », vous pouvez rechercher des e-mails corrompus à différents endroits ou choisir directement l'e-mail si vous savez où il se trouve.

Étape 2 : Commencez à réparer les fichiers téléchargés.
Après avoir inséré les e-mails, cliquez sur le bouton bleu " Réparer ". En quelques secondes, Repairit récupérera rapidement vos e-mails corrompus pour Email.

Étape 3 : Prévisualisez et enregistrez les e-mails corrigés.
Une fois la procédure de réparation terminée, tous les e-mails corrigés seront affichés sur le panneau de gauche. Double-cliquez sur un fichier de courrier électronique pour prévisualiser son contenu et l'enregistrer à un emplacement sélectionné.

Conclusion
En tant que logiciel Microsoft, Outlook devrait fonctionner à merveille sous Windows. Ce n'est cependant pas toujours le cas. Nous espérons que les solutions proposées ci-dessus vous ont aidé à résoudre le problème de notification d'Outlook sous Windows et que tout est rentré dans l'ordre. Si vous êtes toujours pris au piège dans de tels scénarios, pensez à Wondershare Repairit for email. Ce logiciel est efficace et pratique pour détecter et corriger les problèmes dans les fichiers PST et OST.
 100% sécurité pour le téléchargement gratuit
100% sécurité pour le téléchargement gratuit

