
Une corruption ou des dégâts au Master Boot Record peuvent appraître à cause d'une corruption de virus, un logiciel de partition tiers etc. Vous pourriez alors recevoir des messages d'erreur pour vous indiquer que votre MBR est corrompu et qu'il y a une erreur lors du chargement de votre OS ou d'une table de partition invalide. En utilisant les étapes de cet article selon votre OS, vous pourrez réparer et restaurer votre MBR. Cela vous permettra de lancer correctement votre système sans rencontrer de message d'erreur. Avant de plonger dans les solutions pour réparer votre MBR, vous pouvez sauvegarder vos données avec l'outil que l'on va vous montrer : Recoverit Data Recovery.
Partie 1: Qu'est ce que le MBR?
MBR est l'acronyme de Master Boot Record. Il est aussi appelé Table de Partition Maître ou Secteur de Partition. Le MBR est la première région ou secteur de démarrage de votre disque dur et contient toutes les informations sur les partitions de votre disque. Ces informations montrent comment et où votre OS est situé pour qu'il puisse être chargé dans le stockage principal de l'ordinateur ou la RAM. Le MBR est donc une partie vitale du système de démarrage de votre PC. Il est normalement créé lors de la première installation de Windows sur la première partition que vous créez. Il compose les 512 premiers bytes de votre disque dur.
Partie 2: Qu'arrive t-il quand un MBR est corrompu ou endommagé ?
Si votre MBR est corrompu ou endommagé, cela veut simplement dire que votre ordinateur ne démarrera pas. Il y a d'autres erreurs que vous pouvez rencontrer lorsque votre MBR est endommagé. Voici les messages :
- Bootmgr est manquant
- Table de Partition
- Il y a une erreur dans le chargement du système d'exploitation
- Redémarrez et choisissez un appareil de boot valide
- OS introuvable
En gros, le MBR est une partie vitale du démarrage de votre système. Cela veut dire que si il a le moindre problème, votre système ne pourra pas démarrer.
Partie 3: Comment réparer le MBR sur Windows 10/8.1/8/7
Pour restaurer le MBR de votre Windows, vous aurez besoin d'une ligne de commande "bootrec.exe". Les étapes pour l'utiliser diffèrent selon la version de Windows. Les voici :
1. Restaurer le MBR avec Windows 8/8.1/10 via l'invite de commande
Avant de restaurer le MBR de votre Windows 8, 8.1, ou 10, vous aurez besoin du disque d'installation d'origine. Une fois que vous l'avez, suivez ces instructions :
- Utilisez le DVD d'installation d'origine de Windows ou une clé USB de restauration pour démarrer votre système. Selon les instructions, cliquez sur "Continuer".
- Un écran d'accueil apparaîtra. Choisissez "Réparer l'ordinateur".
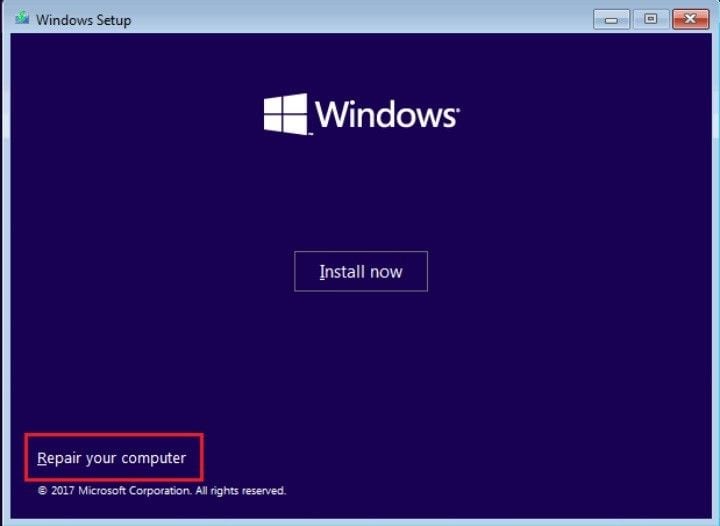
- Sélectionnez "Résolution des problèmes"
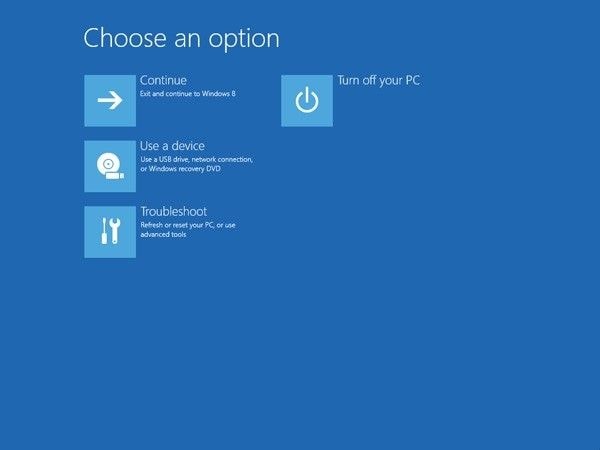
- Choisissez l'option "Invite de Commande" dans les "Options Avancées"

- Dans l'invite de commande, entrez les commandes suivantes :
bootrec / FixMbr
bootrec / FixBoot
bootrec /ScanOs
bootrec /RebuildBcd

- Après chaque commande, appuyez sur entrée et attendez que l'opération se termine avant d'écrire la suivante.
- Une fois toutes les commandes lancées, retirer le disque d'installation.
- Tapez la commande : exit. Et appuyez sur Entrée.

- Vous pouvez vérifier si votre windows peut à présent démarrer. Comment faire ? Simplement en redémarrant votre PC. Si la solution ci-dessus ne fonctionne pas, entrez les commandes suivantes dans l'invite, en appuyant à chaque fois sur entrée :
bcdedit / export C:\bcdbackup
c:
cd boot
attrib bcd –s –h –r
ren c:\boot\bcd bcd.backup
bootrec /rebuildbcd

- Les commandes ci-dessus vont exporter et supprimer le BCD. Ensuite "rebuildbcd" va restaurer votre MBR sous Windows 7.
- Vous aurez besoin de confirmer l'ajout de l'installation à la liste de démarrage en fermant l'invite de commande. Pour cela appuyez sur "Y".
2. Restaurer le MBR avec Windows 7 via l'invite de commande
Pour restaurer le MBR dans Windows 7 avec l'invite de commande, vous aurez besoin du DVD d'installation d'origine de votre Windows 7.
- Démarrez votre système depuis le DVD d'installation.
- Suivez les instructions affichées.

- Choisissez le langage de votre choix
- Choisissez votre type de clavier et sélectionnez "Continuer".
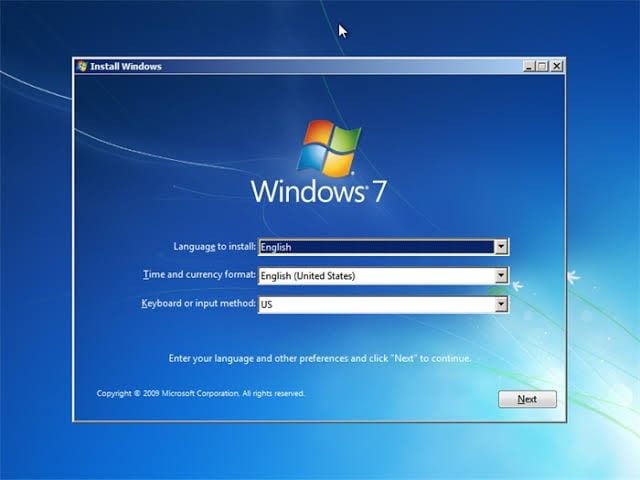
- Assurez-vous de cocher l'option "Utiliser les outils de restauration pour réparer votre Windows." Choisissez votre système d'exploitation et cliquez sur Suivant.

- Vous serez amené à une fenêtre nommée "Options de Restauration Système". Dans la liste d'option, choisissez "Invite de Commandes".

- Entrez les commandes suivantes et appuyez sur Entrée :
bootrec / rebuildbcd - Entrez ensuite ces commandes, appuyez à nouveau sur Entrée :
bootrec / fixmbr - Enfin, tapez ces commandes et appuyez sur Entrée :
bootrec / fixboot

- Retirer le DVD d'installation. Redémarrez votre PC.
Si les commandes ne corrigent pas votre problème, vous pouvez utiliser la deuxième méthode vue au-dessus où vous exportez votre MBR de la BCD avant de la réimplanter.
Partie 4: Comment restaurer mes données si Windows ne démarre pas à cause d'une erreur de MBR ?
Cet outil sera votre atout majeur. Vos fichiers sont plus important que tout le reste, alors il est important de les récupérer. Heureusement il existe un logiciel capable de les restaurer.
Recoverit Data Recovery est un excellent logiciel de restauration de données, recommandé à travers le monde pour son efficacité. Sa simplicité d'utilisation est trompeuse car il est extrêmement puissant. Si vous avez perdu vos fichiers à cause d'un formattage, d'une suppression accidentelle, d'une attaque de virus ou évidemment, d'une corruption MBR, Recoverit est l'outil dont vous avez besoin pour corriger le problème et récupérer vos données. Suivez simplement les étapes ci-dessous :
Étape 1 – Créer un Média Bootable
Tout d'abord, vous aurez besoin d'un média bootable pour accéder au lecteur à scanner. C'est une façon de passer outre le MBR pour accéder à vos fichiers.
Vous aurez besoin d'un deuxième ordinateur et d'une clé USB vide ou d'un CD/DVD - bien que la clé USB soit le meilleur choix. Branchez votre clé sur l'ordinateur en état de marche puis installez et lancez Recoverit. Cliquez sur "Panne du système PC" puis cliquez sur Démarrer.

Vous serez alors amené sur une page pour créer un média bootable avec deux options. Choisissez USB ou CD/DVD et cliquez sur Démarrer. Vous verrez un message vous demandant de formatter la clé USB. Cliquez sur "Formatter".

Dans la prochaine fenêtre vous verrez Recoverit préparer votre média bootable. Une fois que vous voyez le message vous informant que Recoverit a terminé, vous pouvez débranchez la clé USB ou éjecter le CD/DVD.

Étape 2 – Démarrer l'ordinateur avec le média Bootable
Branchez l'USB bootable ou insérez le CD/DVD dans l'ordinateur avec un MBR endommagé - mais avant de faire àa,vousaurez besoin de changer les paramètres du BIOS. Faites en sorte que le démarrage se fasse depuis la clé USB ou le disque.
Redémarrez votre système et vous pourrez démarrer le système défectueux. Branchez aussi un disque externe sur votre système pour sauvegarder les fichiers à restaurer.

Étape 3 – Choisir le mode de Restauration
Vous aurez deux options. "Copie du Disque Dur" ou "Restauration de Données". Choisissez la deuxième et sélectionnez le lecteur à examiner. Cliquez sur "Démarrer" et Recoverit s'occupera du scan.
Étape 4 – Restaurer et Sauvegarder
Pendant que Recoverit effectue le scan, la liste des fichiers trouvés continuera à s'étoffer. Vous pouvez avoir un aperçu de vos fichiers avant que le scan soit terminé. Vous pouvez même sélectionner et regarder certains fichiers de types et formats différents comme des photos, vidéos, etc.
Une fois le scan terminé, choisissez un emplacement de sauvegarde pour vos fichiers (le disque externe branché auparavant) et cliquez sur "Restaurer". Recoverit s'occupe du reste.
En conclusion
Le Master Boot Record (MBR) est une partie essentielle de l'opération de démarrage de votre système; nous avons déja insisté assez dessus. C'est pourquoi il faut absolument apprendre à corriger les erreurs de MBR si il devient corrompu ou endommagé. Maintenant que vous savez le faire, c'est à vous de jouer ! Alors, heureux ?


