Votre PS4 affiche-t-elle le message " Connecter un périphérique de stockage USB contenant une mise à jour " ? Notre guide vous expliquera pourquoi votre PS4 vous affiche ce message. Nous présenterons également cinq méthodes pour réparer la clé USB contenant une mise à jour. Ce guide vous permettra de vous débarrasser du message " Connectez un périphérique de stockage USB qui contient un fichier de mise à jour " et du problème.
Dans cet article
Pourquoi votre PS4 vous demande-t-elle de connecter un périphérique de stockage USB contenant une mise à jour ?
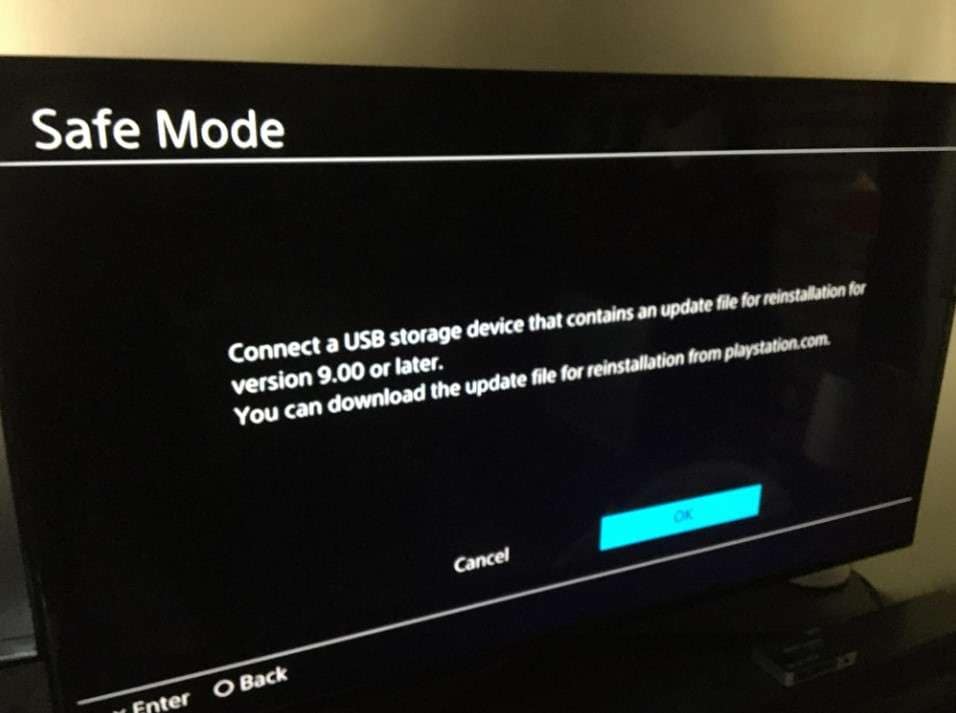
Que faire lorsque votre PS4 cesse de fonctionner et affiche le message " Connectez un périphérique de stockage USB contenant un fichier de mise à jour pour la réinstallation de la version XX ou ultérieure " ? Pas de panique, la mise à jour du système risque de nécessiter un petit coup de pouce. Connectez votre clé USB contenant l'installation pour votre PS4 et suivez les instructions qui s'affichent à l'écran. C'est aussi simple que ça.
Cependant, que faire lorsque votre PS4 reste bloquée en mode sans échec et affiche le même message à plusieurs reprises ? Il y a probablement un problème avec le fichier de mise à jour ou votre clé USB. Parfois, l'alerte est accompagnée du code d'erreur suivant : [CE-34788-0]. Pourquoi cela se produit-il ? Commençons par la source de votre problème.
Raison n°1 : Fichiers de mise à jour corrompus pendant le téléchargement
Si vous remarquez le code d'erreur ou le message répétitif vous demandant de connecter votre clé USB avec le fichier de mise à jour même après l'avoir fait, cela signifie que votre fichier de mise à jour est probablement corrompu. Diverses raisons peuvent l'altérer, par exemple si votre connexion internet s'interrompt pendant le téléchargement.
Raison n°2 : Arrêt inopiné de la console
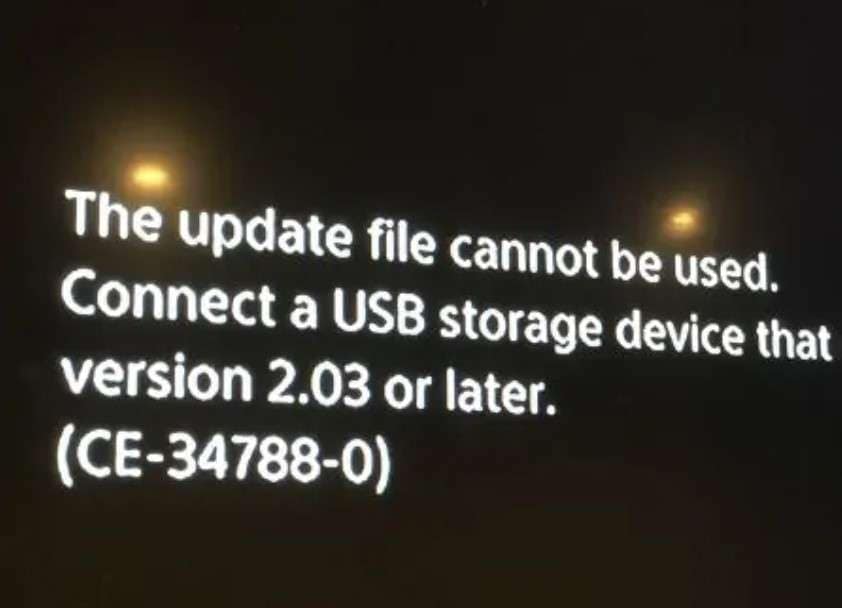
Vous avez connecté votre périphérique de stockage USB contenant un fichier de mise à jour à votre console PS4 et commencé à mettre à jour le système. La console s'éteint soudainement. Cette interruption brusque de la mise à jour peut corrompre le fichier de mise à jour et provoquer l'apparition du code d'erreur [CE-34788-0]. Il peut également corrompre votre clé USB.
Raison n°3 : Installation d'un fichier de mise à jour erroné
Votre PS4 affiche le message " Connectez un périphérique de stockage USB contenant un fichier de mise à jour " même après avoir connecté votre clé USB ou après l'apparition du code d'erreur. Quelle a été votre erreur ?
Ce problème se produit si vous avez téléchargé et essayé d'installer le mauvais fichier de mise à jour sur votre PS4. Si vous avez téléchargé un ancien fichier de mise à jour ou un fichier complètement erroné, vous ne pourrez pas l'installer.
Raison n°4 : Interruption inattendue du transfert de fichiers depuis un stockage externe
Comme pour tout autre transfert de fichiers, des interruptions soudaines peuvent corrompre les fichiers. Si vous avez retiré sans précaution votre clé USB de votre console PS4 pendant le transfert du fichier de mise à jour, ce fichier et la clé USB risquent d'être corrompus. La console peut ainsi rester bloquée et afficher le message " Connecter un périphérique de stockage USB contenant un fichier de mise à jour " ou le code d'erreur.
5 méthodes pour réparer le périphérique de stockage USB contenant une mise à jour

Que faire lorsque votre périphérique de stockage USB contenant une mise à jour est corrompu ? Il existe plusieurs façons de réparer la clé USB contenant un fichier de mise à jour pour votre console. Voici cinq méthodes simples pour réparer votre clé USB et mettre à jour votre système PS4.
Méthode n°1 : Éteignez votre PS4

La première méthode à essayer est d'éteindre complètement votre PS4. Il suffit pour cela d'appuyer sur le bouton d'alimentation. Il clignote pendant quelques secondes avant de s'éteindre.
Débranchez maintenant le câble d'alimentation de votre console PS4. Attendez environ 15 secondes pour vous assurer qu'il s'éteint complètement et qu'il n'y a plus d'électricité. Rebranchez ensuite le câble d'alimentation et allumez votre PS4. S'il démarre, vous avez résolu le problème. Autrement, essayez l'une des méthodes suivantes.
Méthode n°2 : Reconstruire la base de données
Vous pouvez également essayer de reconstruire la base de données. Si votre clé USB corrompue avec une mise à jour a affecté la base de données et non les fichiers système de votre console, une reconstruction de la base de données peut résoudre le problème. La reconstruction de la base de données est très simple et rapide. Voici les étapes à suivre pour reconstruire la base de données et réparer correctement votre clé USB :
- Étape 1 : Éteignez complètement votre PS4.
- Étape 2 : Une fois la console éteinte, appuyez sur le bouton d'alimentation et maintenez-le enfoncé, mais ne le relâchez pas lorsque la console émet un bip, attendez un autre bip (cela prend sept secondes). Votre PS4 passera alors en mode sans échec.

- Étape 3 : Utilisez un câble USB pour connecter votre manette DualShock 4 à votre console PS4 et appuyez sur le bouton PS. Veillez à utiliser le câble USB d'origine fourni avec le contrôleur.

- Étape 4 : Sélectionnez l'option Reconstruire la base de données dans la liste. Ce processus peut être long et prendre quelques heures.
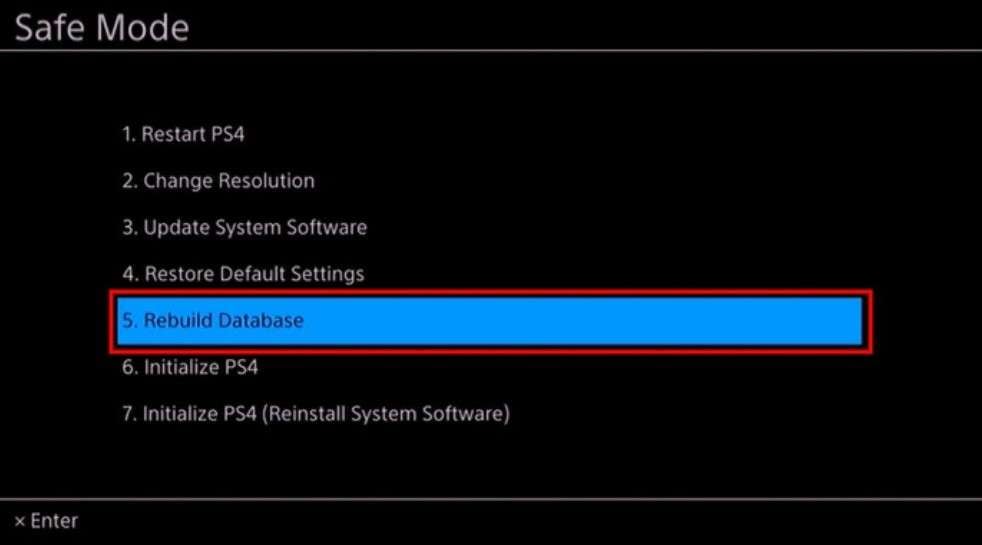
Méthode n°3 : Réinstallation du fichier de mise à jour
Au cas où la reconstruction de la base de données sur votre PS4 n'aurait pas réparé votre clé USB, essayez de réinstaller le fichier de mise à jour. Vous devez toutefois télécharger une nouvelle copie du fichier de mise à jour à partir du site Web officiel de la PS4, car l'ancien fichier de mise à jour pourrait être corrompu.
Voici comment télécharger à nouveau le fichier de mise à jour pour le réinstaller :
- Étape 1 : Ouvrez la page officielle de mise à jour du logiciel de la PS4.
- Étape 2 : Le site Web propose deux options : Télécharger le fichier de mise à jour PS4 et Télécharger le fichier de réinstallation PS4. La première option permet de télécharger le patch de mise à jour au lieu du logiciel complet. La deuxième option consiste à télécharger le logiciel système pour la PS4 en vue de faire une installation entièrement nouvelle et d'effacer toutes les données de la PS4. Sélectionnez celui que vous voulez.
Après avoir téléchargé une nouvelle copie de votre fichier de mise à jour sur votre périphérique de stockage USB, procédez comme suit pour le réinstaller sur votre PS4 :
- Étape 1 : Connectez votre périphérique de stockage USB à votre ordinateur.
- Étape 2 : Créez un dossier sur votre périphérique USB sous le nom PS4.
- Étape 3 : Dans le dossier PS4, créez un nouveau dossier nommé MISE À JOUR.
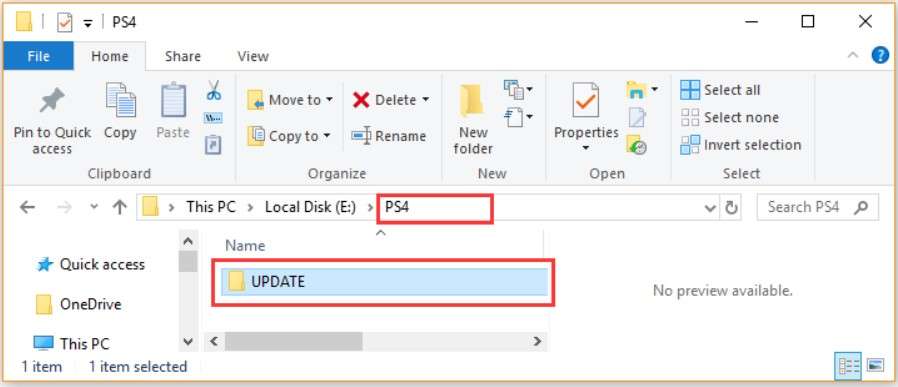
- Étape 4 : Déplacez le fichier de mise à jour dans le dossier MISE À JOUR et nommez-le PS4UPDATE.PUP.
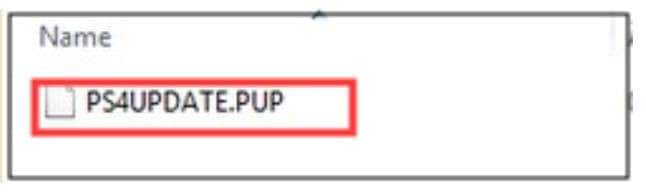
- Étape 5 : Connectez votre clé USB et votre manette à votre console PS4. Encore une fois, utilisez le câble USB d'origine de votre manette.
- Étape 6 : Mettez votre PS4 en mode sans échec en appuyant sur le bouton d'alimentation et en le maintenant enfoncé jusqu'à ce qu'il émette deux bips.
- Étape 7 : Sélectionnez la troisième option de la liste : Mettre à jour le logiciel du système.
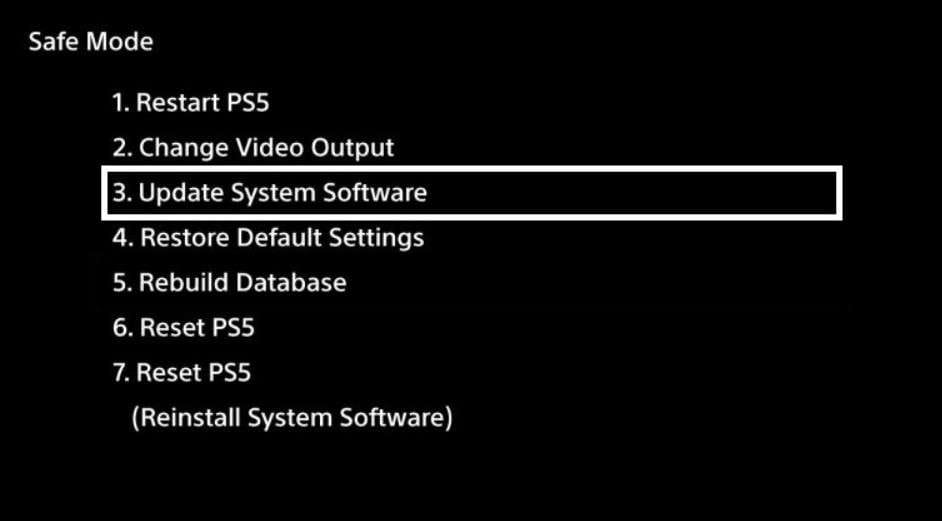
- Étape 8 : Cliquez sur Mise à jour à partir d'un périphérique de stockage USB et cliquez sur OK.
Méthode n°4 : Initialisation complète de la PS4
L'initialisation de votre PS4 supprime toutes les données du disque dur de votre console, ce qui signifie que vous effacez votre PS4 et le logiciel du système. L'initialisation complète de votre PS4 doit être le dernier recours en cas d'échec. Au cas où vous utiliseriez l'initialisation complète de votre PS4, nous espérons que vous avez sauvegardé toutes vos données afin d'éviter de les perdre à jamais.
Vous devez également télécharger le logiciel complet de votre système PS4 (deuxième option sur le site officiel de la PS4 – Télécharger le fichier de réinstallation de la PS4) et l'enregistrer sur votre périphérique de stockage USB.
Voici comment initialiser complètement votre PS4 :
- Étape 1 : Éteignez votre PS4 en appuyant sur le bouton d'alimentation. Patientez jusqu'à ce que le voyant cesse de clignoter.
- Étape 2 : Une fois qu'elle s'est éteinte, appuyez sur le bouton d'alimentation et maintenez-le enfoncé pendant sept secondes pour mettre votre PS4 en mode sans échec. Lorsqu'il émet deux bips, cela signifie qu'il est en mode sans échec.
- Étape 3 : Connectez votre manette à votre PS4 avec le câble USB d'origine avant d'appuyer sur le bouton PS.
- Étape 4 : Sélectionnez la septième option : Initialiser PS4 (Réinstaller le logiciel système).
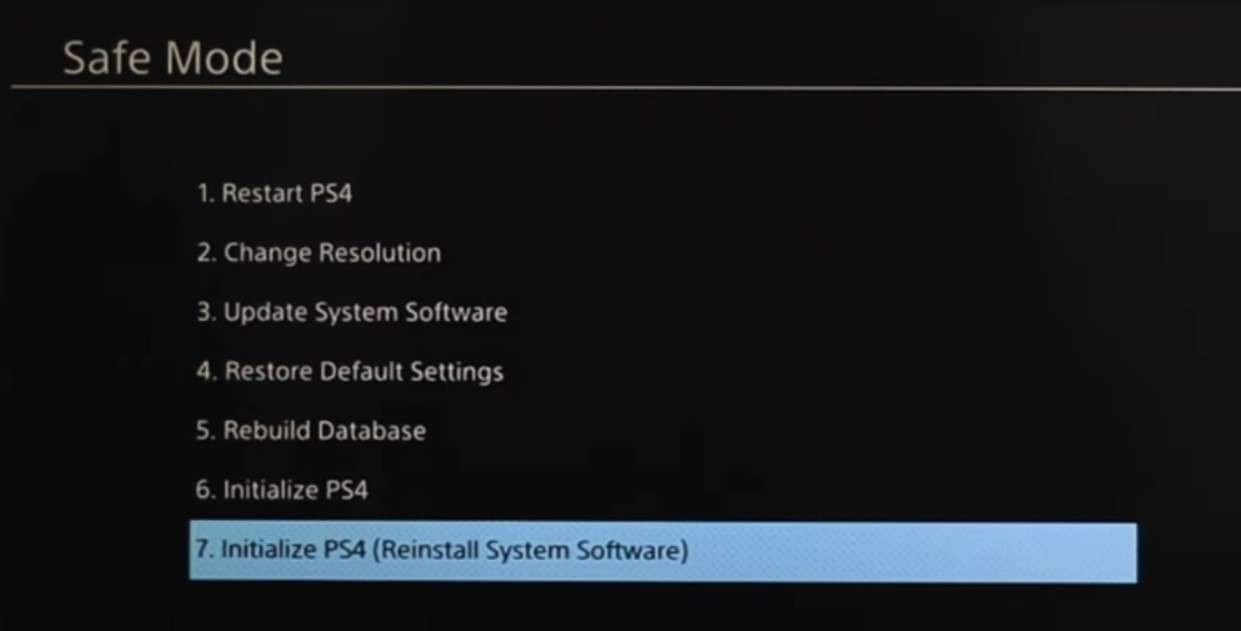
Méthode n°5 : Formater la clé USB
Un autre moyen simple et sûr de réparer le périphérique de stockage USB contenant un fichier de mise à jour pour la PS4 est de le formater. Le formatage d'une clé USB est très simple. Voici comment formater votre périphérique de stockage USB :
- Étape 1 : Connectez votre périphérique de stockage USB à votre ordinateur.
- Étape 2 : Appuyez sur la touche Windows + E pour ouvrir l'explorateur de fichiers.
- Étape 3 : Faites un clic droit sur votre périphérique de stockage USB et cliquez sur Formater.
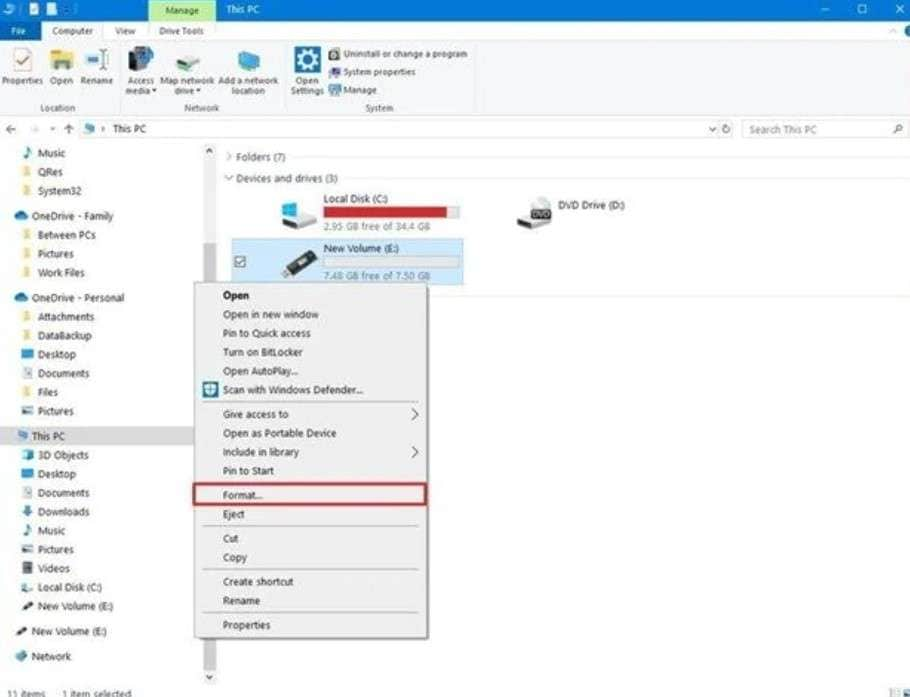
- Étape 4 : Réglez le système de fichiers sur exFAT (par défaut) et vérifiez le formatage rapide. Cliquez sur Démarrer pour formater votre périphérique de stockage USB.
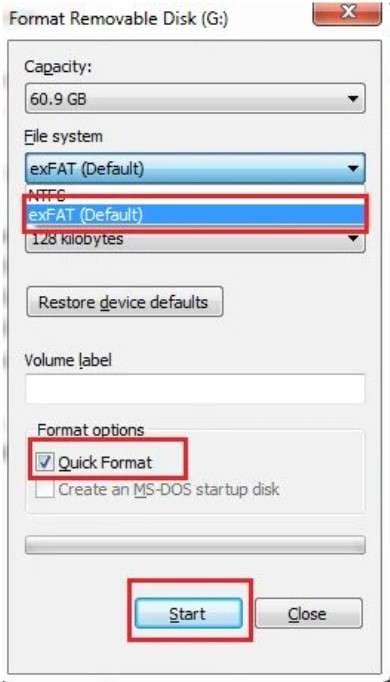
[Bonus] Comment récupérer les données d'un périphérique de stockage USB après formatage ?
Une fois que vous avez formaté votre périphérique de stockage USB PS4, ne vous inquiétez pas. Vos données ne sont pas perdues à jamais. Vous pouvez récupérer vos fichiers perdus avec un logiciel de récupération de données tel que Wondershare Recoverit. Recoverit propose des options de récupération avancées pour récupérer les données perdues sur des périphériques de stockage USB, un ordinateur, une corbeille vidée et d'autres périphériques externes et images de disque de plus de 2000 supports de stockage. Ce logiciel peut vous éviter de formater une clé USB, mais aussi de l'effacer accidentellement, de subir une attaque de virus, de corrompre un disque, de bloquer le système, etc.
Voici comment récupérer les données d'un périphérique de stockage USB PS4 formaté :
- Étape 1 : Connectez votre périphérique de stockage USB formaté à votre ordinateur et ouvrez Wondershare Recoverit.
- Étape 2 :Sélectionnez votre périphérique de stockage USB formaté dans la section Disques durs et emplacements et cliquez sur Démarrer.

- Étape 3 :Cette étape initiera le processus d'analyse de votre clé USB formatée. Vous pouvez suivre la progression au bas de l'écran.

- Étape 4 :Lorsque l'analyse est terminée, vous pouvez prévisualiser les données récupérées sur votre clé USB formatée. Sélectionnez les données que vous souhaitez restaurer et cliquez sur Restaurer.

Conclusion
Si votre console PS4 affiche le message " Connectez un périphérique de stockage USB contenant un fichier de mise à jour " même après avoir essayé de la mettre à jour avec votre clé USB, votre périphérique de stockage USB est probablement défectueux. Différentes raisons peuvent être à l'origine de ce problème : fichier de mise à jour corrompu, arrêt de la PS4, mauvaise installation du fichier de mise à jour ou interruption du transfert de fichiers.
Dans ce cas, vous pouvez résoudre le problème en éteignant votre console, en reconstruisant la base de données, en réinstallant le fichier de mise à jour, en initialisant la console ou en formatant votre clé USB. Après avoir formaté le disque, vous pouvez rapidement récupérer les données perdues avec Wondershare Recoverit.



