Les utilisateurs de Windows peuvent rencontrer l'erreur "100% d'utilisation du disque", qui donne l'impression que l'ordinateur effectue des opérations lourdes. Cependant, il se peut que seuls quelques programmes soient ouverts, l'écran restant immobile sur le bureau. Cela entraîne un ralentissement, voire un blocage du système.
Vue d'ensemble de 100% d'utilisation du disque dans le gestionnaire des tâches
Un coup d'œil à la colonne d'utilisation du disque montre combien un programme utilise, et la désactivation de ces programmes peut contribuer à réduire l'utilisation. Cependant, ce n'est pas la seule cause de l'utilisation à 100% du disque. Selon certains rapports d'utilisateurs, la dernière version de Windows a tendance à surcharger les disques, ce qui ralentit le système d'exploitation. Ce problème peut affecter à la fois les disques à état solide (SSD) et les disques durs (HDD).
Cette erreur peut également se produire si un logiciel malveillant est présent dans le système. Au fond, l'erreur d'utilisation du disque à 100 % peut être corrigée en trouvant la cause sous-jacente, qu'il s'agisse d'un système Windows, d'une application ou d'un logiciel malveillant, afin de pouvoir l'arrêter.
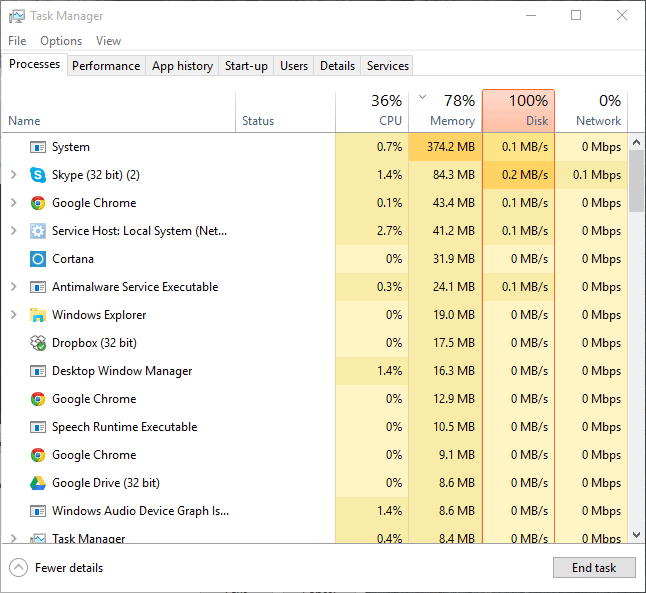
Comment résoudre les problèmes d'utilisation à 100% du disque sous Windows 10
Solution 1. Désactiver la recherche Windows
- Appuyez sur Win + R et tapez msc et appuyez sur la touche Entrée .
- Trouvez la recherche Windows et double-cliquez pour lancer les propriétés de recherche Windows
- Sélectionnez Désactivé dans le menu déroulant pour le type de démarrage.
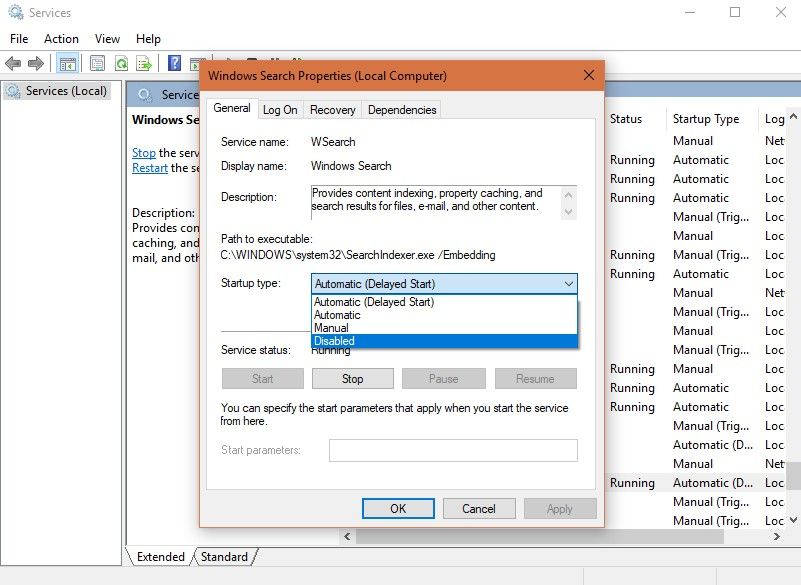
- Cliquez sur Stop pour désactiver définitivement le service. Cliquez sur OK.
Note : Vous pouvez également désactiver la recherche Windows jusqu'au prochain redémarrage en ouvrant l'invite de commande élevée et en tapant la commande net.exe stop "Windows Search".
Solution 2. Désactiver le service Superfetch
- Ouvrez l'invite de commande et tapez exe stop superfetch.
- Vérifiez si les performances de l'ordinateur se sont améliorées.
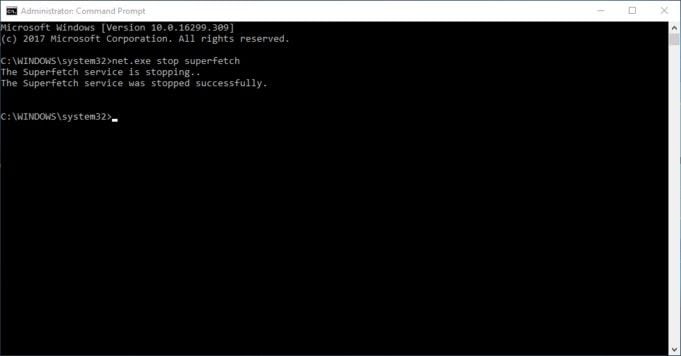
Solution 3. Vérifiez les performances du disque avec chkdisk
- Lancez l'invite de commande (Admin) en choisissant parmi les options Win + X
- Tapez la commande exe /f /r et appuyez sur la touche Entrée.
- Tapez Y pour activer la vérification du disque au prochain redémarrage et cliquez sur Entrée.

- Redémarrer le PC.
Solution 4. Vérifiez votre logiciel anti-virus
Solution 5. Utiliser un autre navigateur web
Certains utilisateurs se plaignent que Google Chrome utilise trop le disque. Si c'est le cas pour vous, il suffit d'utiliser un autre navigateur comme Firefox ou Microsoft Edge et de remarquer si l'utilisation du disque est moindre.
Si vous souhaitez continuer à utiliser Chrome, vous pouvez essayer de désactiver la fonction de préchargement. Il suffit d'aller dans Paramètres de Chrome> Afficher les paramètres avancés> Confidentialité. Décochez la case Précharger les ressources pour charger les pages plus rapidement.
Solution 6. Est-ce que Skype utilise beaucoup le disque
- Dans le gestionnaire des tâches, cherchez si Skype fonctionne. Si c'est le cas, cliquez dessus avec le bouton droit de la souris et sélectionnez Quitter.
- Appuyez sur Win + R et tapez ceci dans la boîte de dialogue : C:\Program Files (x86)\Skype\Phone\ et cliquez sur OK.
- Trouvez exe et cliquez avec le bouton droit de la souris, puis sélectionnez Propriétés. Choisissez l'onglet Sécurité et sélectionnez ensuite TOUS LES PROGRAMMES.
- Cochez Écrire dans Autoriser et cliquez sur Appliquer. Sélectionnez OK
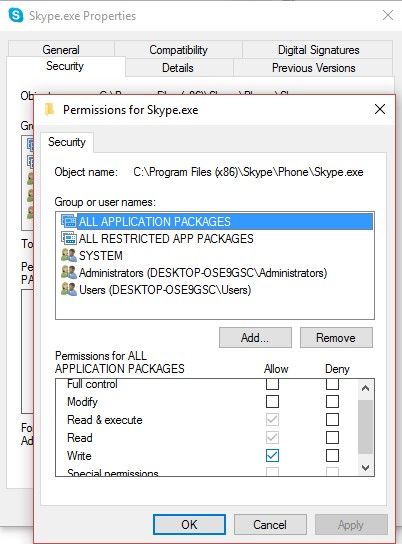
Solution 7. Désactiver le suivi diagnostique sous Windows 10
- Dans la boîte de recherche, tapez cmd et cliquez sur OK. Faites un clic droit sur le résultat invite de commande et choisissez Exécuter en tant qu'administrateur.
- Tapez ces commandes pour désactiver DiagTrack :
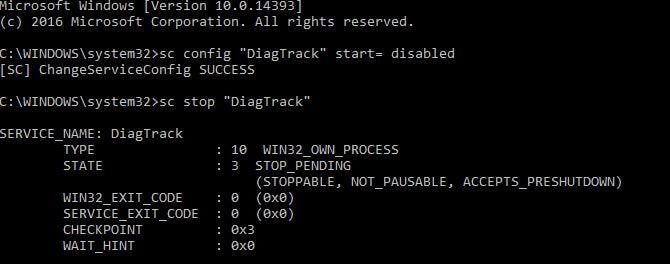
- Appuyez sur la touche Entrée.
Solution 8. Corrigez votre pilote StorAHCI.sys
- Lancez le gestionnaire de périphériques en tapant dans la zone de recherche.
- Cherchez les contrôleurs IDE ATA/ATAPI dans le volet de gauche et agrandissez.
- À droite, cliquez sur Contrôleur AHCI SATA standard et allez à Propriétés.
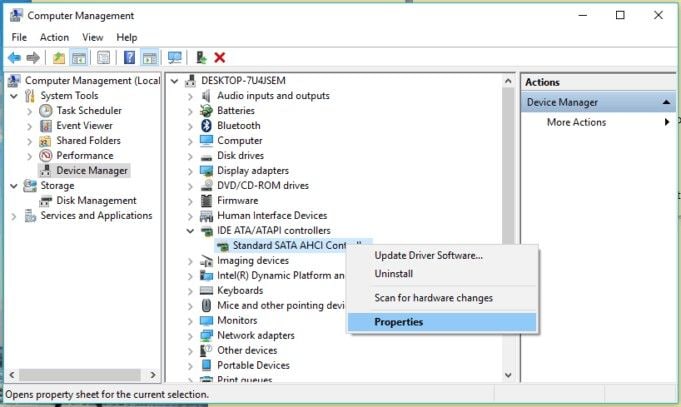
- Cliquez sur Détails du pilote. Si C:\Windows\system32\DRIVERS\storahci.sys apparaît, le système est peut-être bogué. Sélectionnez OK.
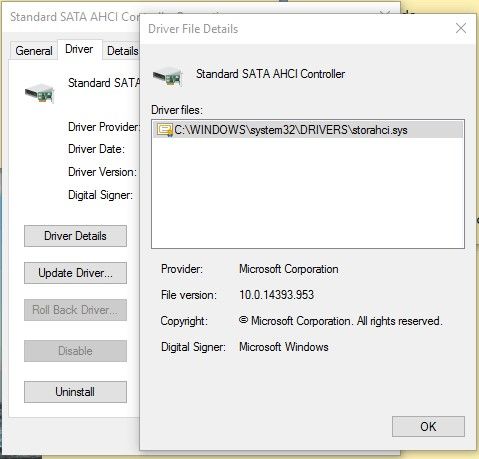
- Allez à l'onglet Détails et dans le menu déroulant, choisissez le chemin de l'instance du périphérique et copiez la valeur indiquée.
- Appuyez sur Win + R et tapez regedit pour ouvrir le registre Windows.
- Trouvez HKEY_LOCAL_MACHINE\System\CurrentControlSet\Enum\PCI et trouvez la valeur copiée sur le panneau latéral gauche, et développez correctement les menus.
- Naviguez vers Paramètres du dispositif> Gestion des interruptions> MessageSignaledInterruptProperties.
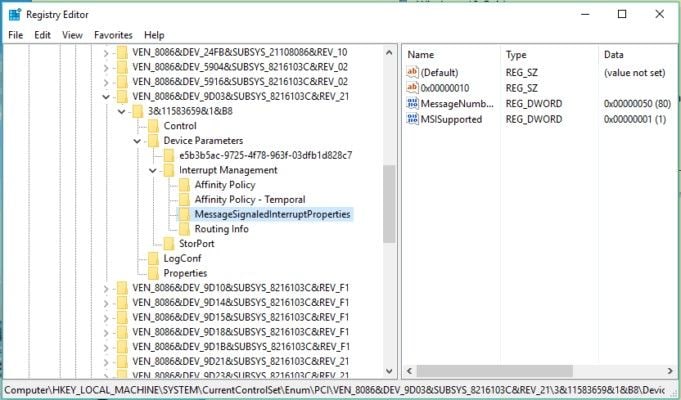
- Double-cliquez pour sélectionner MSISupported dans le panneau de droite et changez la valeur à 0 pour désactiver MSI.
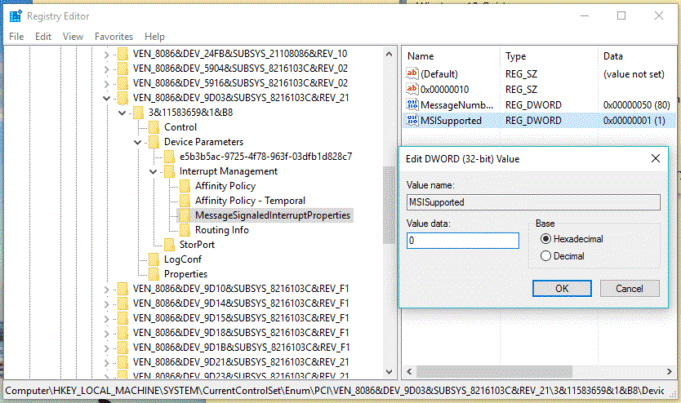
- Cliquez sur OK et redémarrez
Solution 9. Flash est-il à l'origine du bug de l'utilisation à 100% du disque
Solution 10. Réinitialiser votre mémoire virtuelle
- Ouvrez les paramètres avancés du système en tapant sur la barre de recherche. Sélectionnez l'onglet Avancé et cliquez sur Paramètres trouvés dans Performances.
- Dans les options de performance, cliquez sur l'onglet Avancé , puis sur le bouton Modifier sous Mémoire virtuelle.
- Décochez la case Gérer automatiquement la taille du fichier de pagination pour tous les lecteurs et sélectionnez Taille personnalisée.
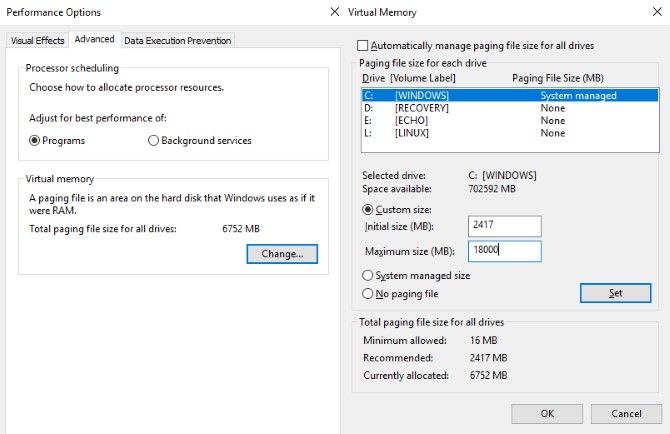
- Saisissez la taille de fichier recommandée pour les champs Initial et Maximum
- Sélectionnez Définir et cliquez ensuite sur OK.
Note : pour effacer les fichiers d'allocation de mémoire temp, exécutez temp, et Ctrl + A sur les fichiers listés dans le répertoire temp.
Solution 11. Activer le mode hautes performances
- Recherchez Options d'alimentation et choisissez Paramètres d'alimentation additionnels.
- Cochez la case Hautes performances et cliquez sur OK.
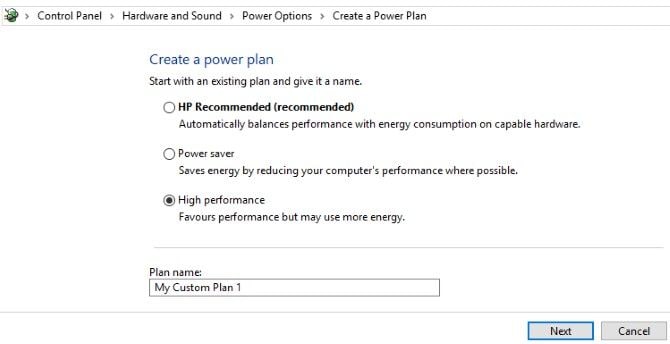
Solution 12. Windows Update peut entraîner une forte utilisation des disques
Solution 13. Installer les derniers pilotes SATA
- Appuyez sur Win + X et sélectionnez Gestionnaire de périphériques dans le menu d'utilisateur avancé.
- Développer les contrôleurs de stockage. Cliquez avec le bouton droit de la souris sur les contrôleurs et sélectionnez Mettre à jour le pilote.
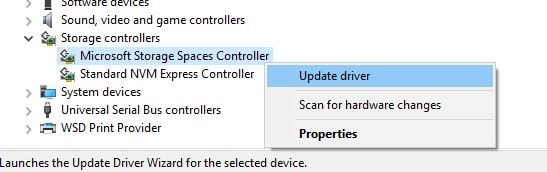
- Choisissez " Parcourir mon ordinateur" pour trouver un logiciel de pilote, puis " Laissez-moi choisir dans une liste de pilotes disponibles sur mon ordinateur". Choisissez le bon pilote et redémarrez.
Solution 14. Steam utilise-t-il tout votre disque
Steam peut provoquer cette erreur en raison d'une mise à jour.
- Appuyez sur Win + R et lancez la commande steam://flushconfig.
- Cliquez sur OK à l'invite qui vous informe que le contenu sera supprimé.
Notez que les sauvegardes et les jeux téléchargés ne seront pas supprimés.
L'erreur "100% d'utilisation du disque" peut être résolue en identifiant ce qui provoque l'utilisation du lecteur de disque. Il n'y a pas lieu de paniquer, car les solutions peuvent atténuer le problème. Cependant, si aucune ne fonctionne, il est peut-être temps de vérifier s'il y a des problèmes liés au matériel, juste pour s'assurer que votre ordinateur fonctionne toujours correctement.
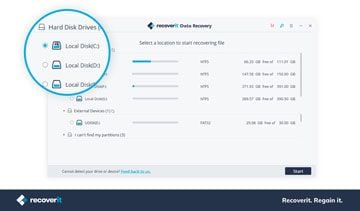
Recoverit Free Data Recovery pour ordinateur
- Récupérez les données perdues à la suite d'une suppression accidentelle ou d'un crash informatique.
- Récupération de données à partir de n'importe quel périphérique de stockage sur un ordinateur Windows et Mac.
- Récupérez les fichiers de données perdus en raison d'un plantage de l'ordinateur Windows.



