L'application de messagerie WhatsApp est devenue un outil de base pour d'innombrables utilisateurs de téléphones, qui est utilisé par des millions de personnes dans le monde pour communiquer. En outre, ce logiciel vous permet d'effectuer diverses fonctions complémentaires telles que l'envoi de messages vocaux, les appels ou les appels vidéo, le partage de liens vers des sites web et, bien sûr, l'envoi de photos. En outre, vous pouvez sauvegarder vos données WhatsApp (y compris les photos) sur Google Drive sur les appareils Android. Dans ce tutoriel, vous serez en mesure d'apprendre comment effectuer ce processus en plus de connaître une autre alternative à l'aide d'un logiciel de sauvegarde professionnel.
Partie 1 : Sauvegarder les photos WhatsApp sur Google Drive
Q : J'ai acheté un nouveau téléphone portable Android. Je veux synchroniser et sauvegarder mes photos WhatsApp sur un service d'hébergement de fichiers, comment puis-je le faire ?
Les applications de messagerie existent depuis de nombreuses années et ont toujours été très utiles. Elles constituent une alternative de communication très pratique et efficace. Avec le développement des technologies de l'information, ces logiciels sont devenus de plus en plus sophistiqués, offrant des fonctions qu'il était impossible d'imaginer il y a encore quelques années.
L'arrivée des smartphones a été un catalyseur pour le développement d'applications, dont la messagerie. Ceux-ci remplaçaient les messages SMS, qui sont actuellement utilisés dans une très faible proportion. Bien qu'il existe des centaines d'applications de messagerie instantanée qui offrent des fonctions et des avantages différents, WhatsApp est devenu un pionnier dans de nombreuses régions du monde, c'est une application gratuite avec des millions de téléchargements quotidiens.
L'un des éléments les plus importants pour les utilisateurs de WhatsApp est précisément les informations dont ils disposent dans le logiciel. Quelle que soit la raison pour laquelle ils utilisent l'application, il peut toujours être utile d'avoir accès à des messages antérieurs, de voir des photos ou des vidéos qui ont été téléchargées précédemment, ou d'avoir le lien d'une page dont ils ne se souviennent pas du nom. Et bien entendu, pour les utilisateurs qui s'en servent comme outil de travail, il est très avantageux d'avoir accès à toutes ces informations.
Cette application WhatsApp a inclus un moyen très polyvalent de pouvoir sauvegarder vos informations et de faire des copies de sauvegarde, une fonction qui attire des millions d'utilisateurs et les incite à rester conformes et à l'aise avec elle.
Partie 2 : Pourquoi pouvez-vous sauvegarder les photos WhatsApp sur Google Drive ?
Les applications de messagerie peuvent contenir des informations très importantes pour leurs utilisateurs. Le fait que les applications mobiles se trouvent sur un téléphone portable rend les informations vulnérables, car ces appareils peuvent cesser de fonctionner à la suite d'une chute, d'une erreur matérielle, d'un contact avec l'eau, entre autres. En outre, il s'agit d'appareils qui peuvent être perdus assez facilement, et le fait qu'ils puissent être volés n'est pas à exclure ; toutes les raisons sont suffisantes pour que les utilisateurs de téléphones portables craignent que leurs informations soient perdues sans possibilité de les récupérer.
Heureusement, la sauvegarde des applications est une tâche de plus en plus courante et facile à réaliser. Il existe actuellement de nombreuses alternatives pour stocker vos informations en ligne, les services d'hébergement de fichiers (également appelés services de stockage en nuage) étant une option très populaire aujourd'hui.
Dans le cas de WhatsApp, la fonction de sauvegarde (et même la configuration des synchronisations périodiques) est entièrement développée dans l'application et, l'un des plus grands avantages qui existe (sur les dispositifs Android) est que ladite sauvegarde est stockée directement sur votre compte Google Drive, ce qui se traduit par quelque chose de très confortable et pratique. Si vous vous demandez si les photos que vous partagez dans cette application peuvent être incluses dans la sauvegarde, la réponse est oui.
Il convient de mentionner que Google Drive est l'un des services d'hébergement de fichiers les plus populaires et les plus connus sur Internet, dans lequel vous pouvez stocker gratuitement jusqu'à 5 Go d'informations. Si vous souhaitez augmenter l'espace, vous pouvez payer des frais mensuels fixes. Vous pouvez être assuré que vos informations seront sauvegardées sur une plateforme professionnelle sécurisée utilisée par des millions de personnes, dont beaucoup possèdent des appareils Android.
Partie 3 : Comment sauvegarder les photos WhatsApp sur Google Drive ?
Pour effectuer une sauvegarde des photos WhatsApp sur Google Drive, il suffit de suivre ces étapes simples :
Étape 1 : Ouvrez le menu "WhatsApp" sur votre téléphone Android.
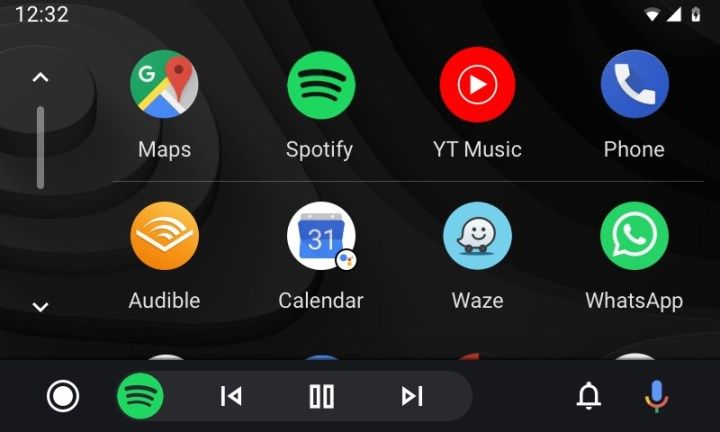
Appuyez sur l'icône WhatsApp pour ouvrir l'application sur votre téléphone Android.
Étape 2 : Allez sur le bouton "Menu".
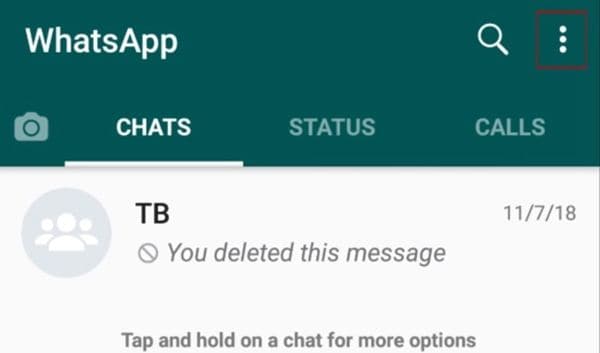
Appuyez sur les trois points blancs qui se trouvent dans le coin supérieur droit de votre écran.
Étape 3 : Sélectionnez l'option "Paramètres".
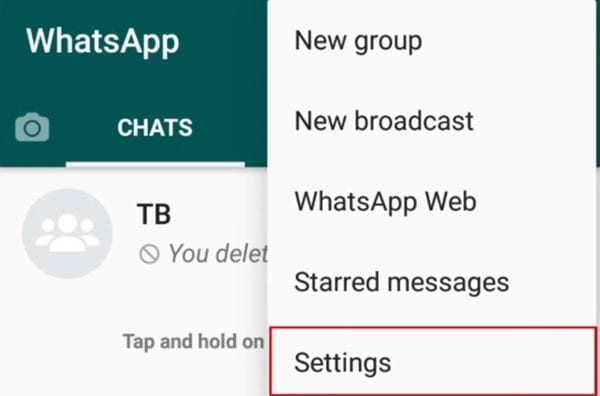
Dans la liste déroulante, tapez sur "Paramètres".
Étape 4 : Appuyez sur l'option "Conversation".
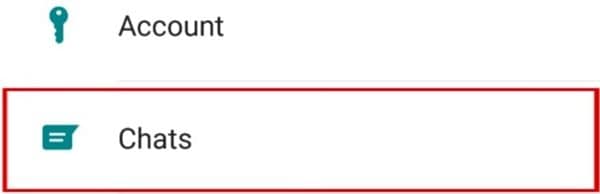
Tapez sur "Conversation".
Étape 5 : Appuyez sur l'option "Sauvegarde de la conversation".
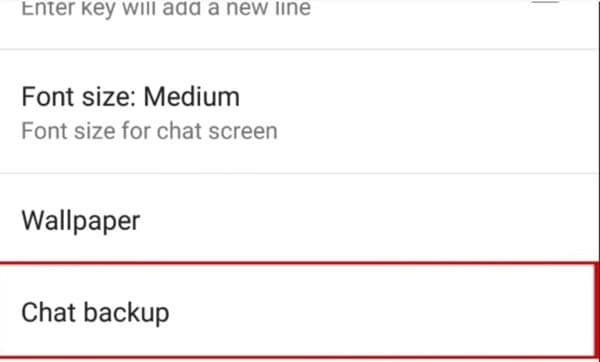
Dans cette section, appuyez sur "Sauvegarde de la conversation".
Étape 6 : Appuyez sur le bouton "Sauvegarder sur Google Drive".
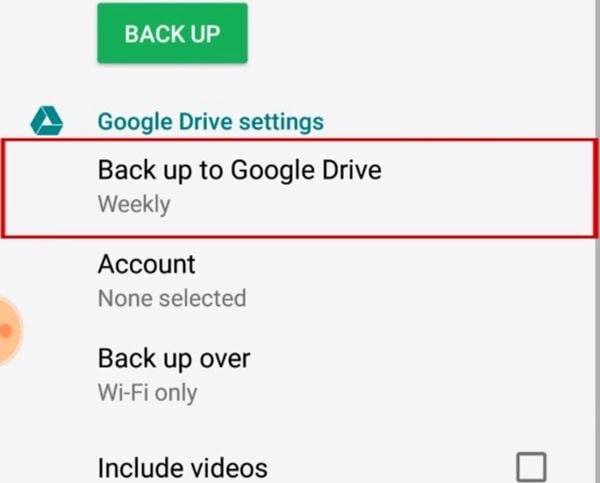
Pour accéder à la configuration de la sauvegarde, appuyez sur "Sauvegarder sur Google Drive". En outre, vous pouvez personnaliser si vous souhaitez inclure des vidéos dans la sauvegarde (n'oubliez pas qu'elles sont très lourdes et qu'elles peuvent occuper beaucoup d'espace dans votre stockage Google Drive).
Étape 7 : Définir la fréquence de sauvegarde de votre choix
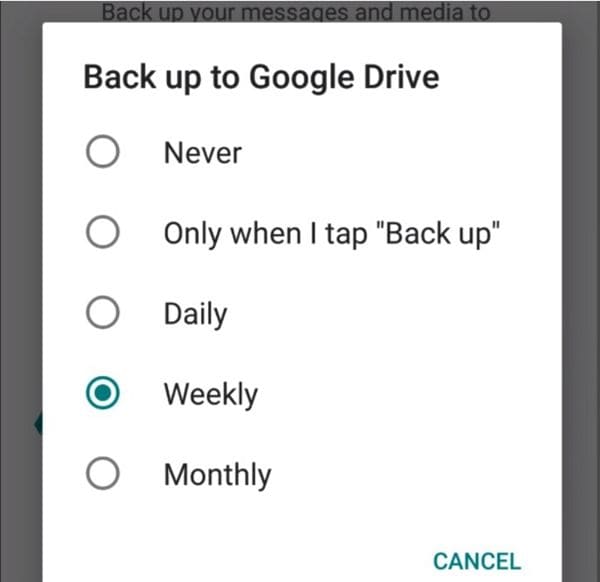
Sélectionnez la fréquence de sauvegarde. Il suffit de taper sur le cercle vide à gauche de la fréquence de votre choix.
Étape 8 : Vous serez invité à sélectionner un compte Google.
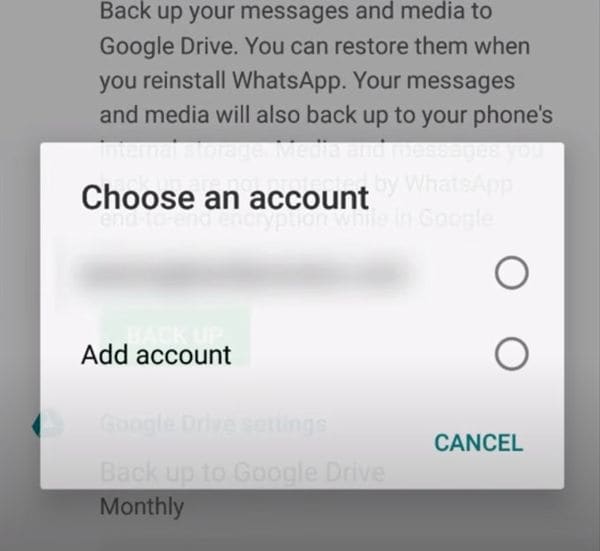
Si vous avez déjà un compte Google, appuyez dessus. Si vous n'avez pas de compte Google, appuyez sur "Ajouter un compte". Une fois que vous vous serez connecté, une fenêtre pop-up apparaîtra avec un message indiquant que WhatsApp et Google utiliseront vos informations conformément à leurs conditions de service et politiques de confidentialité respectives. Si vous êtes d'accord, appuyez sur "Autoriser".
Étape 9 : Appuyez sur "Sauvegarder sur" pour choisir le réseau que vous souhaitez utiliser pour la sauvegarde.
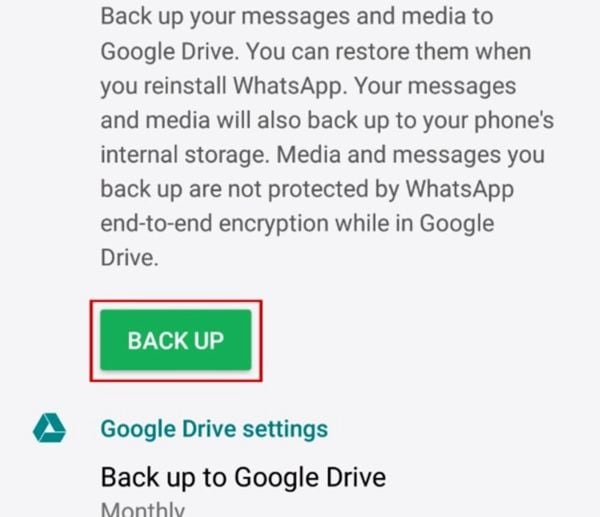
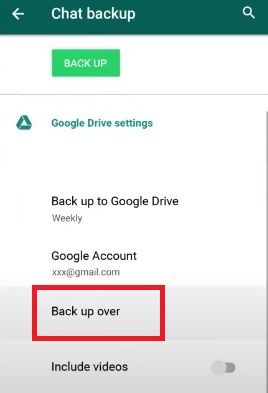
Appuyez sur "Sauvegarder sur", cette option vous permettra de choisir le réseau que vous souhaitez utiliser pour sauvegarder vos photos.
Étape 10 : Sélectionnez le réseau et terminez le processus
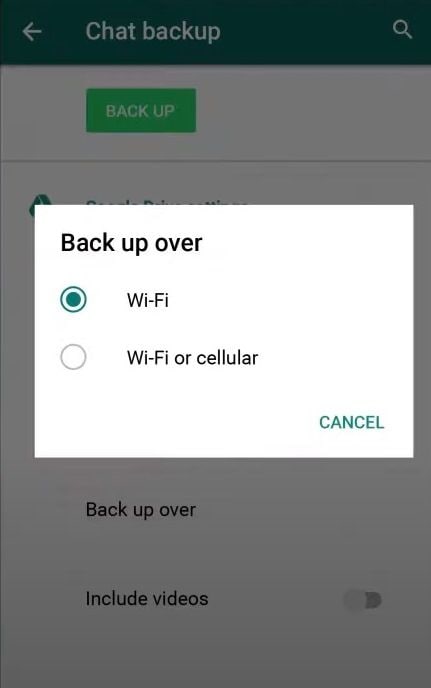
Vous pouvez décider de sauvegarder vos photos WhatsApp uniquement via le Wi-Fi ou également via les données mobiles. Puis appuyez sur "SAUVEGARDER" pour terminer le processus.
Comme vous pouvez le constater, faire une sauvegarde de vos conversations WhatsApp, y compris les photos, est un processus assez facile et pratique, que tout utilisateur peut faire. C'est pourquoi cette application s'avère si utile et pratique car non seulement elle offre un service rapide et pratique, mais les informations et les photos sont sauvegardées sur la plateforme Google Drive.
D'un autre côté, il arrive que Google Drive tombe en panne, comme toute autre page, ou que vous préfériez que vos photos soient stockées sur votre ordinateur. Par exemple, si vous avez un ordinateur portable et que vous n'avez pas accès à l'internet, vous ne pourrez pas voir vos photos sauvegardées, mais il existe une solution à ce problème. AOMEI Backupper est un logiciel professionnel spécialisé dans la création de sauvegardes de toutes sortes, ainsi, à travers un processus simple, vous pouvez sauvegarder vos informations Google Drive directement sur votre ordinateur, en plus de quoi vous pouvez configurer le logiciel pour faire des sauvegardes automatiques. Ainsi, vous pourrez accéder à vos photos si, à certaines occasions, vous ne disposez pas d'un réseau internet ou si le site web de Google Drive a un quelconque problème.
Pour effectuer ce processus, il suffit de suivre les étapes suivantes :
Étape 1 : Ouvrir AOMEI Backupper
Vous devez télécharger et installer le programme AOMEI Backupper sur votre ordinateur. Vous pouvez le faire gratuitement sur son site officiel https://www.ubackup.com/
Étape 2 : Allez dans "Synchronisation de fichiers"

Une fois l'outil ouvert, allez dans la section "Sauvegarde" (située dans le panneau gauche de la fenêtre). Cliquez maintenant sur l'option "Synchronisation de fichiers".
Étape 3 : Attribuez un nom à votre tâche
Avant d'aller plus loin, il est conseillé de nommer chaque tâche de sauvegarde pour vous aider à distinguer chaque processus de sauvegarde des autres. Vous pouvez le faire en cliquant sur l'icône de modification du "Nom de la tâche".
Étape 4 : Sélectionner le dossier à sauvegarder

Cliquez sur "Ajouter un dossier" et sélectionnez celui où vous voulez stocker vos données de sauvegarde.
Étape 5 : Sélectionner l'option "cloud drive"

Une fois que vous avez modifié les préférences de filtrage, vous devez sélectionner l'option cloud drive. Pour ce faire, vous devez cliquer sur l'icône "dossier".
Étape 6 : Sélectionner "Google Drive"

Une fois que vous avez sélectionné l'option "Cloud Drive", une fenêtre comme celle-ci s'affiche. Veuillez sélectionner "Google Drive" et cliquer sur "Ok".
Étape 7 : Lancer le processus de sauvegarde
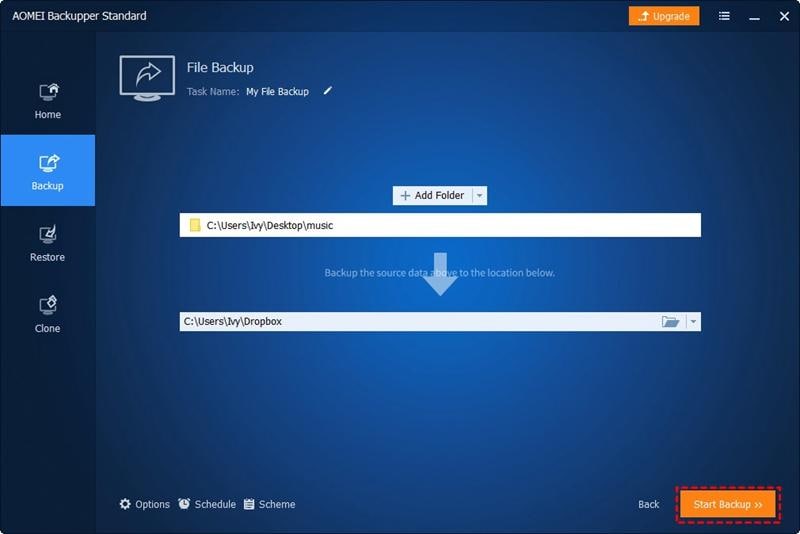
Si toutes les préférences ont été configurées, vous devrez cliquer sur le bouton "Démarrer la synchronisation". Comme vous l'avez vu, l'outil AOMEI Backupper est assez simple à utiliser et vous permet d'effectuer tout type de processus de sauvegarde avec une grande facilité.
Conclusion
WhatsApp est l'application de messagerie instantanée par défaut d'un très grand nombre d'utilisateurs dans le monde. Dans ce logiciel, beaucoup d'informations sont partagées quotidiennement et les photos peuvent être de la plus haute importance pour de nombreuses personnes. Cette application peut rassurer vos clients quant à la sécurité de leurs informations puisque la fonction de sauvegarde automatique peut être utilisée pour que les fichiers soient stockés sur Google Drive. De plus, vous pouvez obtenir AOMEI Backupper pour que les photos de votre compte WhatsApp soient directement sur votre ordinateur et que vous puissiez même les voir si vous devez être connecté à Internet.



