Vous êtes en train de regarder votre vidéo préférée sur votre Mac, et soudain, la lecture s'arrête. C'est le moment le plus frustrant.
Que vous regardiez des vidéos YouTube sur un navigateur Safari ou un film sur le lecteur multimédia par défaut de votre Mac, il s'agit d'un problème courant dont les raisons peuvent être diverses. Cet article répondra à votre question : pourquoi les vidéos ne sont-elles pas lues sur mon Mac ?
Lisez la suite pour connaître les causes possibles du problème, les symptômes, les solutions et les conseils essentiels qui permettent d'éviter de tels cas.
Partie 1 : Que se passe-t-il lorsque les vidéos ne sont pas lues sur Mac ?
Si vous lisez toutes les vidéos de haute qualité dans différents formats de fichiers, il y a toujours un risque que le fichier vidéo soit corrompu. Si les raisons possibles de ce problème peuvent varier, le résultat est le même.
Voici quelques-uns des signes possibles qui montrent que les vidéos ne pourront pas être lues sur votre ordinateur Mac.
- Réponse tardive : Si la lecture d'une vidéo sur votre ordinateur Mac prend 10 à 20 secondes ou plus, cela signifie que votre fichier vidéo est peut-être corrompu et doit être réparé.
- Pas de sortie en cliquant sur le fichier vidéo : Il est plus probable que vous n'obteniez aucune réponse d'un fichier vidéo corrompu. Même après plusieurs clics sur le fichier, il n'ouvre pas du tout votre lecteur multimédia par défaut.
- L'apparition d'une erreur : Il se peut que vous obteniez une erreur indiquant "Impossible d'ouvrir le fichier multimédia". Dans la plupart des cas, cela signifie qu'un segment du fichier vidéo est manquant ou corrompu.
- Distorsion audio : Un léger désalignement de l'audio et de la vidéo du fichier est l'un des signes initiaux d'un format de fichier vidéo corrompu.
- Segments de fichier vidéo manquants : Il est possible que votre fichier vidéo fasse brusquement une avance rapide à 15-20 minutes dans le film. Si cela se produit, il y a un problème avec votre fichier vidéo, qui est peut-être corrompu.
Il existe de nombreuses raisons pour lesquelles un fichier vidéo peut être corrompu. En général, cela se produit lorsqu'il perd accidentellement certains des segments nécessaires pour lire et donner un sens au fichier vidéo.
Voici quelques-unes des causes de la corruption d'un fichier vidéo.
- Le transfert, la conversion et la compression des logiciels peuvent entraîner des fichiers vidéo de mauvaise qualité ou corrompus.
- En-tête vidéo endommagé
- La vidéo n'est pas entièrement téléchargée en raison d'une perte de connexion à l'internet.
- Des modifications irrégulières entraînent des erreurs
- Perte soudaine d'énergie
Partie 2 : Pourquoi Chrome/Safari ne lit-il pas les vidéos ?
Comme mentionné précédemment, il existe deux aspects différents de la raison pour laquelle les vidéos ne sont pas lues sur mon Mac. Les causes de l'impossibilité de lire des vidéos sur votre ordinateur Mac sont différentes de l'impossibilité de les lire sur votre navigateur. Dans cette section, nous allons expliquer pourquoi les vidéos ne sont pas lues sur mac Safari/Chrome.
Les sites web deviennent de plus en plus complexes au fil des ans et sont également à l'origine de cette situation. Auparavant, de nombreux sites Web comportaient des codes HTML et CSS ainsi qu'une touche de fonction interactive JavaScript. Les sites web d'aujourd'hui sont générés automatiquement et comprennent des scripts qui enregistrent tout ce que vous faites.
En outre, l'utilisation de bloqueurs de publicité empêche un site web de fonctionner à plein régime. Si vous vous demandez "pourquoi les vidéos ne sont pas lues sur mon Mac", voici quelques solutions possibles.
Solution 1 : Activez JavaScript dans le navigateur.
L'une des premières choses à faire lorsque vous rencontrez des problèmes pour lire des vidéos sur votre navigateur Mac est de vérifier si vous avez accidentellement désactivé JavaScript dans votre navigateur. JavaScript est le langage commun de l'interaction qui se produit entre vos navigateurs. Cela signifie également qu'il peut influencer la lecture de votre vidéo, que vous soyez lire sur YouTube ou sur tout autre site web. Maintenant, suivez les étapes ci-dessous pour activer JavaScript sur le navigateur Safari.
Étape 1: Ouvrez le navigateur "Safari" sur votre Mac.
Étape 2: Allez dans l'option "Préférences".
Étape 3: Cliquez sur l'onglet "Sécurité" et cochez la case située à côté de l'option "Activer JavaScript".
Vous pouvez suivre le même processus même si vous utilisez Firefox ou Chrome.

Solution 2 : Vérifiez l'extension de votre navigateur
Cela peut sembler un scénario très improbable, mais les extensions de votre navigateur peuvent être à l'origine de ce problème. Parfois, un navigateur se comporte mal ou bloque involontairement la lecture des vidéos. Et le fait que nous ne fassions presque jamais attention à ce petit détail, conduit souvent à de tels problèmes. Si vous n'avez pas vérifié votre extension depuis un certain temps, c'est peut-être le meilleur moment pour le faire. Désactivez certaines des extensions et vérifiez si le problème persiste.
Suivez les étapes ci-dessous pour désactiver les extensions,
Étape 1: Ouvrez le navigateur Safari sur le Mac.
Étape 2: Allez dans "Préférences" dans la barre de menu.
Étape 3: Ouvrez l'onglet "Extension" et désactivez toutes les extensions.
Étape 4: Maintenant, redémarrez Safari et vérifiez si la vidéo est lue sur le navigateur.
Si le problème est résolu, cela signifie qu'une extension était à l'origine du problème. Maintenant, répétez toute la procédure en activant les extensions une par une. Vous finirez par connaître l'extension responsable du pépin. En outre, vous pouvez choisir de garder l'extension désactivée ou de demander une mise à jour aux fabricants. Il serait toutefois préférable de désactiver l'extension, car dans la plupart des cas, un bloqueur de publicité est souvent en cause.

Solution 3 : réinstaller Adobe Flash Player
À ce jour, la plupart des sites web sur Internet, y compris YouTube, sont passés au HTML5. Par conséquent, l'utilisation des lecteurs Flash a diminué au fil des ans. Il est donc possible que vous essayiez de visionner une vidéo en Flash sur une version obsolète. Maintenant, suivez les étapes ci-dessous pour réinstaller le lecteur Adobe Flash et résoudre le problème de non-lecture des vidéos youtube sur Mac.
Étape 1: Ouvrez 'Applications' en cliquant sur '⌘' + 'Shift' + 'A'.
Étape 2: Sélectionnez le dossier Adobe Flash et exécutez le programme de désinstallation sur votre Mac.
Étape 3: Maintenant, allez sur "get.adobe.com/flashplayer" et téléchargez Adobe Flash Player pour Mac.
Étape 4: Installez la dernière version du logiciel.
S'il y avait un problème avec Adobe Flash, cela pourrait résoudre le problème, et vous serez en mesure de résoudre le problème des vidéos flash qui ne jouent pas.
Solution 4 : Effacer le cache du navigateur
Toutes les modifications que vous apportez à votre navigateur ne sont pas nécessairement enregistrées tout de suite. En outre, les sites web que vous avez visités ont déjà été enregistrés localement sous forme de mémoire cache. Pour rafraîchir manuellement ces sites Web, vous devez vider les fichiers en cache de votre navigateur. Suivez les étapes ci-dessous pour effacer la mémoire cache de votre navigateur Safari.
Étape 1: Ouvrez le navigateur "Safari" sur votre ordinateur Mac.
Étape 2: Allez dans l'option "Préférences" de la barre de menu.
Étape 3: Cliquez sur l'option "Avancé" et cochez "Afficher le menu Développer dans la barre de menu".
Étape 4: Sélectionnez le menu "Développer". Sélectionnez le raccourci Option + ⌘ + E, et choisissez des caches vides.
Étape 5: Redémarrez pour vérifier si le problème de non lecture des vidéos par Safari persiste.
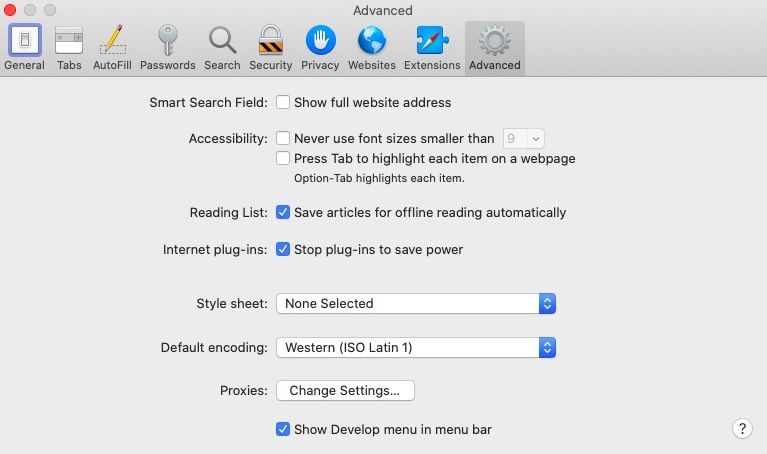
Astuce : Sautez les étapes ci-dessus si vous utilisez la dernière version de Mac OS. Adobe Flash Player est un logiciel 32 bits et n'est pas compatible avec Mac OS Catalina.
Solution 5 : Recherchez les logiciels malveillants dans votre Mac OS
Dans les années 90, les gens s'inquiétaient de voir leur ordinateur affecté par un virus ou un logiciel malveillant. La plupart des sites Web non sécurisés et suspects que vous visitez aujourd'hui abritent divers logiciels malveillants. Ils sont suffisamment puissants pour perturber le fonctionnement normal de votre système Mac. Il peut également affecter le fonctionnement de votre navigateur ou le fonctionnement de votre système. En fin de compte, il peut même corrompre les fichiers vidéo sur votre système et les vidéos en ligne que vous regardez sur le navigateur.
Si vous vous demandez encore pourquoi les vidéos ne sont pas diffusées sur mon Mac, vous devez analyser votre ordinateur pour détecter cette intrusion. Si vous en trouvez, supprimez-les et redémarrez votre ordinateur. Maintenant, vérifiez si vous pouvez lire des vidéos sur votre navigateur ou votre système Mac.
Partie 3 : Pourquoi les vidéos ne sont-elles pas lues sur mon Mac ?
Si vous ne parvenez pas à lire les vidéos sur le lecteur vidéo Mac et que vous vous demandez " pourquoi les vidéos ne sont pas lues sur mon Mac ", vous devez probablement vous occuper de fichiers vidéo corrompus. Comme nous l'avons mentionné précédemment, de nombreuses raisons expliquent que vous ne puissiez pas lire de vidéos sur votre Mac.
Si la vidéo n'est pas lue correctement, si vous ne pouvez pas entendre le son ou pour d'autres raisons, cela signifie que vos fichiers vidéo sont corrompus. Il s'agit d'un problème ennuyeux, surtout lorsqu'il survient à des moments cruciaux.
Imaginons un scénario dans lequel vous êtes censé impressionner vos clients avec votre présentation vidéo pour obtenir un gros projet. Maintenant, quand vous ouvrez votre système Mac, il ne lit pas la vidéo, et vous vous sentez si embarrassé. En ce moment, vous vous demandez peut-être "pourquoi les vidéos ne sont pas diffusées sur mon Mac", car elles étaient bien diffusées il y a 10 minutes. Eh bien, vos fichiers vidéo ont été corrompus.
Vous pouvez utiliser de nombreuses options pour réparer les fichiers vidéo corrompus. Mais l'un des meilleurs logiciels pour réparer les vidéos est Wondershare Repairit. Il peut vous aider à réparer les fichiers vidéo corrompus sur les ordinateurs Mac.
Voici quelques-unes des caractéristiques incroyables de l'utilisation d'un Wondershare Video Repair,
- Répare de nombreux fichiers vidéo corrompus en une seule fois
- Répare les vidéos de différents formats, notamment MOV, MP4, 3GP, FLV, MKV, AVI, et bien d'autres encore.
- Aucune limite spécifique à la taille des fichiers à réparer.
- Interface-conviviale
Pour réparer les fichiers vidéo, vous devez télécharger l'application Wondershare Repairit sur votre système Mac. Quel que soit le système d'exploitation que vous utilisez, le processus de réparation des fichiers vidéo est le même. Suivez les étapes ci-dessous pour réparer les fichiers vidéo.
Étape 1 : Sélectionnez une vidéo corrompue sur votre ordinateur Mac.
Une fois que vous avez lancé l'application sur le système, vous devez sélectionner un fichier vidéo corrompu. Vous pouvez soit ajouter un fichier à partir de la bibliothèque, soit simplement le faire glisser et le déposer.

Étape 2 : Réparer le fichier sélectionné
Après avoir sélectionné un fichier vidéo corrompu, cliquez sur "Réparer la vidéo". Lorsque le processus de réparation est terminé, un message s'affiche pour vous indiquer que la réparation de la vidéo est terminée et qu'elle est prête à être examinée.
Appuyez sur le bouton triangulaire "Play" pour prévisualiser la vidéo réparée. L'application logicielle offre un aperçu détaillé avant que vous ne deviez l'enregistrer sur un lecteur particulier. Prévisualisez le contenu de la vidéo pour vous assurer que vous obtenez ce que vous vouliez avant d'utiliser le processus.
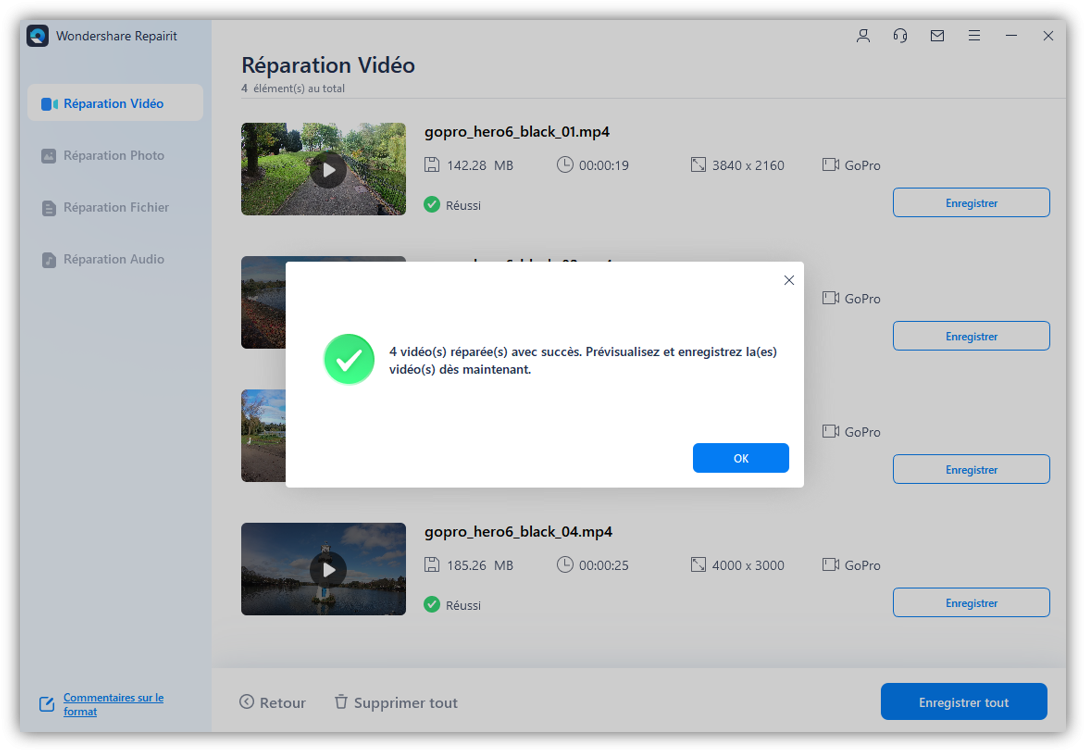
Étape 3 : Sauvegarder la vidéo
After you are done previewing the repaired video files, you need to add tags and name your repaired video files. Il serait préférable que vous créiez un nouveau dossier pour enregistrer les fichiers réparés.

Astuce : Veillez à enregistrer les fichiers vidéo dans un emplacement distinct et non dans le même répertoire que celui du fichier vidéo corrompu.
Partie 4 : Les bonnes méthodes pour lire des vidéos sur Mac
Aujourd'hui, nous utilisons beaucoup de bloqueurs de publicité et d'autres extensions pour rendre l'expérience de navigation plus productive et moins ennuyeuse. Même s'il fait des merveilles en faisant ce qu'il est censé faire, il crée souvent des problèmes dans les fonctionnalités de base d'un navigateur. Il en va de même pour la lecture de vidéos sur le lecteur vidéo par défaut du Mac. Vous devez donc prendre quelques précautions pour éviter ces problèmes.
1. Trucs et astuces pour lire des vidéos sur le navigateur Mac
Voici quelques conseils utiles pour garantir la lecture d'une vidéo chaque fois que vous cliquez sur le bouton "Lecture" de votre navigateur.
- Mettez régulièrement à jour le navigateur Chrome/Safari
Il serait préférable d'installer une mise à jour du navigateur dès qu'elle apparaît sur votre système. Il améliore les performances du navigateur et permet également de se débarrasser d'un petit bug. La mise à jour régulière du navigateur empêche ces incertitudes d'affecter votre expérience de visionnage de vidéos.
- Effacer la mémoire cache
Il s'agit de l'une des habitudes courantes qui vous permet de faire un grand pas en avant dans le fonctionnement transparent des différents aspects d'un navigateur Mac. Évitez l'empilement de la mémoire cache.
- Connexion Internet rapide
Si votre connexion Internet est lente, les vidéos risquent de ne pas être aussi fluides que vous le souhaitez. Dans un tel scénario, vous pouvez utiliser une connexion Internet rapide ou réduire la qualité de la vidéo.
2. Trucs et astuces pour lire des vidéos sur un ordinateur Mac
De même, vous pouvez prendre certaines mesures de précaution pour vous assurer que la vidéo est lue sans problème sur le lecteur vidéo Mac par défaut.
- Mettez à jour votre ordinateur Mac
Parfois, la solution à un problème est bien plus évidente et facile que ce à quoi nous pensons en premier lieu. Si vous voyez la dernière mise à jour Mac sur votre système, installez-la. Veillez à mettre à jour toutes les applications essentielles, y compris iTunes, Safari, Photos et d'autres applications.
- Analyse régulière de l'ordinateur pour détecter les logiciels malveillants
Comme nous l'avons brièvement mentionné précédemment, un virus peut faire bien pire à votre système Mac. Que vous téléchargiez un fichier malveillant sur Internet ou sur un disque dur externe, une attaque de logiciel malveillant peut corrompre vos fichiers vidéo. Analysez régulièrement votre ordinateur pour garantir l'intégrité de votre système.
- Évitez d'éteindre brusquement votre ordinateur
Avant d'arrêter les systèmes de votre ordinateur, assurez-vous de fermer toutes les applications et les fichiers d'arrière-plan en cours d'exécution. Si vous avez mis une vidéo en pause, mais que vous décidez ensuite d'éteindre votre système sans fermer le lecteur multimédia, cela peut corrompre le fichier vidéo. De plus, le fait d'éteindre directement le bouton d'alimentation du système Mac sans éteindre l'ordinateur peut entraîner une distorsion des fichiers vidéo.
Mot de la fin
Que vous rencontriez des problèmes pour lire les vidéos sur votre navigateur ou sur votre système Mac, la solution est différente dans les deux cas. Vous avez appris dans cet article diverses raisons responsables du problème, ainsi que des solutions. En outre, si le problème est dû à des fichiers vidéo corrompus, vous pouvez utiliser les solutions Wondershare Repairit.


