
Si une requête similaire sur les appareils audio vous a amené ici, alors vous êtes au bon endroit. Idéalement, les périphériques audio sont importants dans tout système Windows pour fournir un bon son. Cependant, s'il y a un problème avec ces derniers, vous pourriez avoir des problèmes avec le périphérique audio sur Windows 10. Ne vous inquiétez pas, le périphérique audio haute définition qui ne fonctionne pas est un problème courant et il peut être facilement résolu. Dans cet article, j'ai répertorié certaines de ces solutions concernant les périphériques audio pour Windows 10.
Partie 1: Le Périphérique Audio Haute Définition Ne Fonctionne Pas : Quel Est le Problème ?
La plupart des derniers systèmes Windows prennent en charge les composants audio haute définition. Cependant, lors de la lecture d'un fichier audio ou vidéo, vous pouvez trouver le périphérique audio, pas le problème de fonctionnement. Une invite d'avertissement jaune s'affiche et lorsque nous cliquons dessus, la fenêtre suivante affiche une erreur (en général avec le code 10).
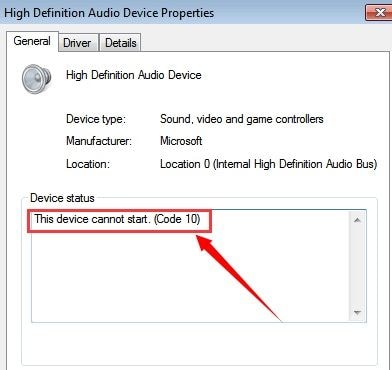
Cela se produit en raison d'un dysfonctionnement ou de l'absence de périphérique audio haute définition sous Windows 10. C'est-à-dire que la carte son peut être manquante ou ne pas fonctionner de manière idéale. Il peut également y avoir un problème avec le pilote audio qui peut entraîner un dysfonctionnement du périphérique audio pour Windows 10. Pour écouter à nouveau les audios en haute qualité, nous devons résoudre cette erreur.
Partie 2: Comment Corriger l'Erreur "Le Périphérique Audio Haute Définition Ne Fonctionne Pas" ?
La bonne nouvelle est que l'erreur de périphérique audio haute définition sur Windows 10 n'est pas une erreur grave. Dans la plupart des cas, le périphérique audio pour Windows 10 peut être facilement réparé en suivant ces suggestions.
Méthode 1: Mettez à jour vos Pilotes de Périphériques Audio
C'est l'une des méthodes les plus simples pour résoudre les problèmes du gestionnaire de périphériques audio dans Windows 10. C'est l'une des méthodes les plus simples pour résoudre les problèmes du gestionnaire de périphériques audio dans Windows 10. Pour réparer le périphérique audio haute définition qui ne fonctionne pas, mettez simplement à jour les pilotes audio de la manière suivante.
Étape 1. Pour ouvrir le Gestionnaire de Périphériques sur votre système, accédez au menu Démarrer et recherchez "Gestionnaire de Périphériques". Vous pouvez également lancer l'invite Exécuter et entrer la commande "devmgmt.msc" command.
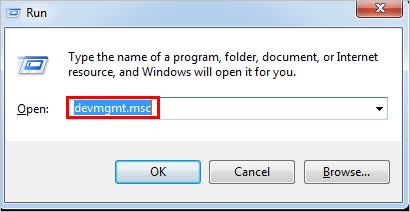
Étape 2. Une fois la fenêtre du Gestionnaire de Périphériques ouverte, vous pouvez afficher tous les pilotes installés. Développez simplement la section contrôleurs de son, vidéo et jeu (ou le champ audio/son) et sélectionnez le pilote installé.
Étape 3. Faites un clic-droit dessus et choisissez de mettre à jour le logiciel du pilote. Si vous le souhaitez, vous pouvez également d'abord désinstaller le pilote et ensuite choisir de l'installer à nouveau.

Étape 4. Cela lancera une fenêtre d'installation à l'écran. Vous pouvez choisir de rechercher des mises à jour et de suivre un simple processus de clic pour mettre à niveau les pilotes audio.

Une fois les pilotes audio mis à jour ou installés avec succès, vous pouvez redémarrer votre système Windows
Méthode 2: Réinitialiser les Pilotes Audio
Si les pilotes audio sont déjà mis à jour sur votre système, vous pouvez essayer de les réinitialiser à la place. Ce serait une solution rapide au problème de non fonctionnement du périphérique audio et cela ne nuira pas non plus à votre système. Lancez simplement le Gestionnaire de Périphériques et sélectionnez les pilotes audio installés à partir de là. Faites un clic-droit et choisissez de désactiver d'abord le pilote audio installé. Ensuite, attendez un moment et suivez la même procédure, mais activez plutôt le pilote.
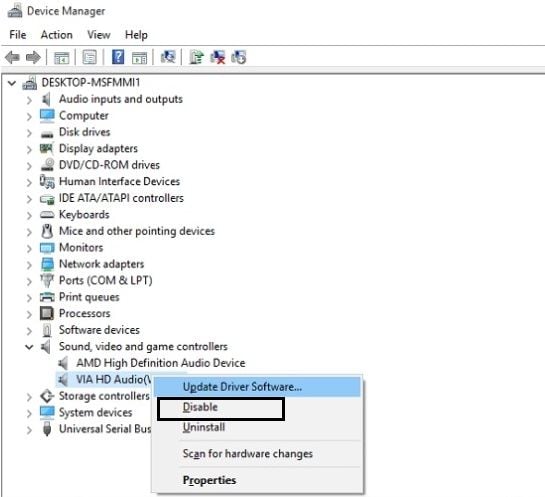
Méthode 3: Remplacer ou Réparer la Carte Son
Parfois, il peut également y avoir un problème matériel avec votre système qui peut entraîner un dysfonctionnement du périphérique audio pour Windows 10. Pour résoudre ce problème, vous pouvez vérifier le fonctionnement de sa carte son. Si vous le souhaitez, vous pouvez démonter soigneusement votre système, retirer la carte son et l'insérer dans un autre ordinateur. De cette façon, vous pouvez vérifier si la carte son fonctionne ou non.

S'il ne fonctionne pas correctement, vous pouvez essayer de le faire réparer par un expert ou simplement vous procurer une nouvelle carte pour votre PC. De plus, vous pouvez simplement consulter un expert si vous ne voulez prendre aucun risque avec le matériel de votre système. Vous pouvez également apprendre à résoudre le problème de non-fonctionnement de l'audio d'un ordinateur portable HP.
Partie 3: Astuce Bonus : Récupérer des Fichiers Audio Perdus à partir d'un Ordinateur avec Recoverit
Lors de la correction de l'erreur de périphérique audio haute définition sur Windows 10, vous pourriez avoir perdu ou corrompu certains fichiers. Eh bien, dans ce cas, je recommanderais d'utiliser un outil de récupération fiable pour Windows, comme Recoverit Data Recovery. Développé par Wondershare, il fournit un processus rapide en quelques clics pour récupérer des données à partir de diverses sources. Il prend en charge tous les principaux types de formats audio et nous permet même de prévisualiser nos fichiers. Vous pouvez récupérer les données perdues dans différents scénarios en suivant ces étapes de base :

Recoverit Data Recovery - Le Meilleur Logiciel de Récupération de Fichiers
- Récupère les fichiers corrompus de l'ordinateur, du disque dur USB, de la carte mémoire de manière efficace, sûre et complète.
- Prend en charge la restauration des fichiers corrompus et des pertes dues à une attaque de virus, une panne d'ordinateur ou une perte d'alimentation soudaine.
- Récupère tous les types de données et fichiers avec un taux de réussite élevé et sans aucune perte de qualité.
- Systèmes d'exploitation pris en charge: Windows 10/8/7/2003 / XP / Vista, Mac OS 10.14, 10.13, 10.12, 10.11, 10.10, 10.9, 10.8, 10.7, 10.6.
Étape 1: Sélectionnez où analyser
Tout d'abord, installez et lancez l'application Recoverit Data Recovery sur votre Windows 10 dès que vous perdez un fichier important. Depuis son accueil, vous pouvez sélectionner un dossier, une partition ou un lecteur à analyser et cliquer sur le bouton "Démarrer".

Étape 2: Attendez la fin de l'analyse
Ensuite, vous pouvez vous asseoir et attendre un moment, car Recoverit essaiera de récupérer vos fichiers audio perdus. Si vous avez déjà récupéré vos données, vous pouvez interrompre ou arrêter le processus entre les deux.

Étape 3: Sélectionnez et enregistrez vos fichiers audio
Une fois le processus terminé, vous pouvez afficher toutes les données extraites, répertoriées sous différentes catégories. Pour gagner du temps, vous pouvez utiliser l'option de filtrage de la barre latérale et rechercher facilement des fichiers spécifiques.

À la fin, il suffit de prévisualiser et de sélectionner les données que vous souhaitez récupérer. Cliquez sur le bouton "Récupérer" pour avoir une fenêtre de navigateur afin que vous puissiez enregistrer les fichiers sélectionnés à l'emplacement de votre choix.
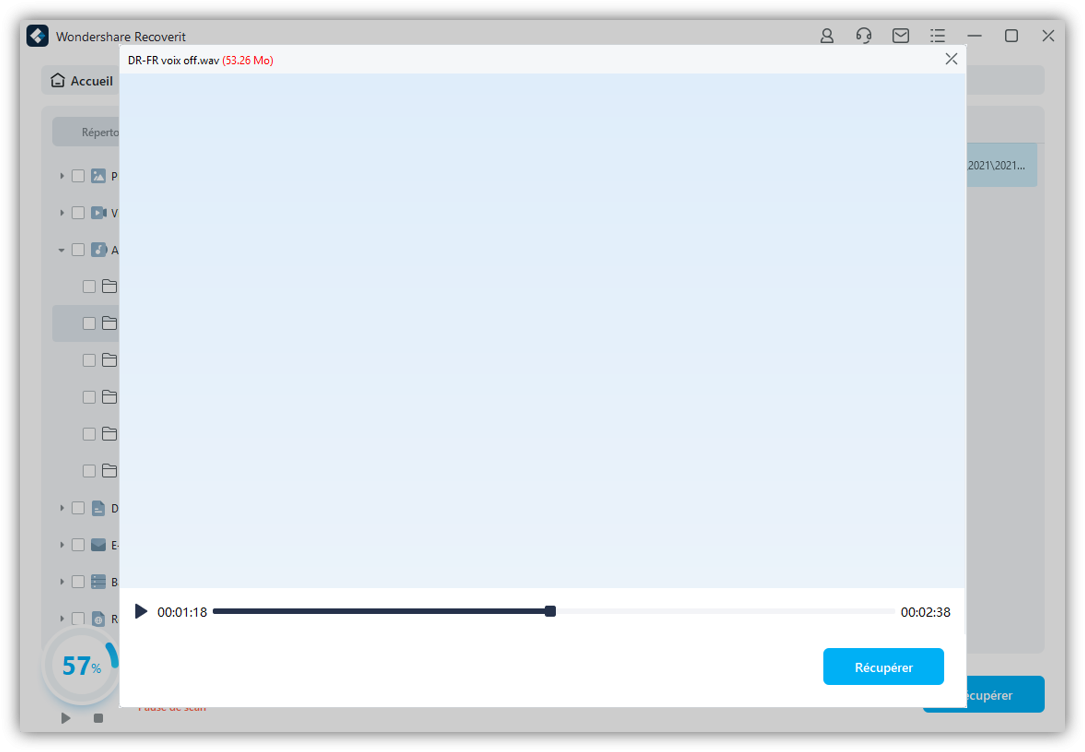
C'est dans la boîte! Ceci nous amène à la fin de ce guide rapide et informatif sur la façon de réparer le périphérique audio pour Windows 10. Vous pouvez vérifier les pilotes audio ou la carte son pour résoudre l'erreur de périphérique audio haute définition sous Windows 10. Dans le processus, si vous finissez par perdre des fichiers audio, envisagez d'utiliser Recoverit. Il s'agit d'une solution confirmée qui peut vous aider à récupérer toutes sortes de fichiers audio et autres fichiers multimédias de manière transparente.
Les Gens Demandent Egalement
-
Comment réparer le code 10 du contrôleur audio haute définition ?
Vérifiez si le service Windows Audio est démarré car cette erreur peut se produire s'il n'est pas démarré. Lancez la boîte de dialogue "Exécuter" et entrez la commande "services.msc". Vérifiez le "Statut" de "Windows Audio". S'il ne fonctionne pas, choisissez "Démarrer". -
Comment récupérer mon son sur Windows 10 ?
Vérifiez vos haut-parleurs externes avec un autre appareil que votre Windows 10 pour vous assurer qu'ils ne sont pas le problème. À l'aide du "Gestionnaire de périphériques", cliquez sur le bouton "Pilote" et choisissez "Mettre à Jour le Pilote" pour corriger le son. -
Pourquoi mon son a-t-il soudainement cessé de fonctionner ?
Votre son a soudainement cessé de fonctionner en raison de scénarios possibles suivants : le sont PC a été coupé via du matériel tel que les haut-parleurs et le volume a été baissé, l'icône de volume de Windows a été coupée ou les haut-parleurs internes ne fonctionnent pas.


