Je suis sûr que beaucoup de lecteurs savent que Microsoft Excel est un logiciel développé par Microsoft d'abord pour Windows et Mac OS, puis l'année dernière, ils ont même lancé des versions mobiles pour Android et iOS. En gros, il s'agit d'un tableur qui permet à l'utilisateur d'effectuer des calculs complexes à l'aide de formules élaborées, d'outils graphiques, de tableaux et de la programmation de macros pour des applications de calcul encore plus complexes. Excel peut même vous aider à résoudre des équations différentielles de physique mathématique et d'autres choses avancées. Aujourd'hui, il utilise deux formats différents : "xls" et "xlsx".
Saviez-vous que le premier tableur développé par Microsoft n'avait même pas d'interface utilisateur et qu'il fonctionnait sous MS-DOS ? De même, Microsoft Excel a été le premier logiciel de feuille de calcul permettant aux utilisateurs de définir un style et un formatage pour les cellules. Excel a également introduit l'auto-remplissage, le glisser-déposer et des outils graphiques étendus. Au fil des ans, Excel est devenu très populaire et a donc été la cible des pirates informatiques. Si votre ordinateur est infecté par un virus ou s'il fonctionne mal, les fichiers peuvent être corrompus et illisibles. Dans cet article, vous apprendrez comment réparer une erreur de formule de fichier Excel à l'aide d'un outil de réparation Excel dont nous parlerons plus loin.
Aperçu des formules d'erreur des fichiers Excel
Plusieurs fois dans Excel, si vous saisissez une formule incorrecte, le programme affiche une valeur d'erreur dans le champ de saisie de la formule. Excel a différentes valeurs d'erreur et elles commencent généralement par le symbole du hashtag ("#"). Pour corriger une erreur de formule de fichier Excel, vous devez d'abord trouver ce qui a causé cette erreur et finalement corriger la formule. Je suis d'accord, le fait de devoir rechercher une telle erreur dans un document de 14 feuilles peut sembler exactement comme trouver une aiguille dans une botte de foin. Je pense qu'un bon début serait de se familiariser avec ces erreurs, de savoir à quoi elles sont dues et d'apprendre à les corriger, ou simplement d'utiliser un outil de réparation Excel pour le faire.
Certaines cellules qui contiennent une référence à d'autres cellules sont strictement liées en termes de données qu'elles peuvent afficher. Par exemple, si la cellule A1 comporte une formule qui affiche le résultat en A2 et que cette formule comporte une valeur d'erreur, A2 affichera également la valeur d'erreur. C'est ce qui rend si difficile la recherche de la cellule contenant la formule incorrecte. Certaines de ces erreurs sont #Div/0- qui signifie que vous essayez de diviser par zéro, #NAME?- quand Excel ne reconnaît pas un nom, #NULL ! -lorsque vous insérez un espace au lieu d'une virgule lors de l'édition d'un argument de fonction, #NUM!- lorsqu'il y a un problème avec un nombre dans la formule, etc.
Partie 1 : Outil de réparation des erreurs de formules de fichiers Excel
Si vous trouvez que c'est un fardeau étonnant de réparer les erreurs de formules de fichiers Excel, vous devriez peut-être envisager d'utiliser un outil de réparation Excel. Notre choix pour aujourd'hui est la réparation de Stellar Phoenix Excel. Ce logiciel peut réparer toutes les erreurs courantes de corruption de fichiers Excel, en particulier celles qui se traduisent par un format méconnaissable, un fichier illisible ou même des fichiers qui ne peuvent pas être ouverts du tout. Peu importe que votre fichier ait le format "xls" ou "xlsx". Ce qui est bien, c'est que ce programme peut préserver le formatage des fichiers que vous récupérez. Vous pouvez également récupérer des documents contenant des formules d'ingénierie complexes.
Si quelque chose était arrivé à votre système et que tous vos fichiers Excel affichaient des erreurs, ce logiciel peut vous aider à récupérer plusieurs fichiers en une seule session de réparation. L'utilisation de la version d'essai vous donne la possibilité de prévisualiser les fichiers sélectionnés avant la récupération, cependant, vous devez acheter la licence complète pour enregistrer des fichiers. Ce logiciel prend en charge toutes les versions de Microsoft Excel et peut être exécuté sur toutes les versions du système d'exploitation Microsoft Windows. Vous pouvez également exécuter ce programme sur un système d'exploitation Mac. Parmi les autres caractéristiques, citons les rapports de journal et une interface facile à utiliser.

- Récupère tous les types de données stockées dans les fichiers Excel endommagés tels que les tableaux, les graphiques, les formules, les commentaires, les images, etc.
- Restaurez tous vos fichiers Excel corrompus dans leur état d'origine.
- Prévisualisez le fichier Excel réparé en temps réel, voyez la partie du fichier qui a été récupérée pendant la réparation.
- Tous les types d'erreurs de corruption MS Office (pour les fichiers XLS et XLSX uniquement) peuvent être traités par cet outil.
- Cet outil de réparation de fichiers Excel peut être utilisé sur les plateformes Windows et Mac pour réparer les fichiers Excel corrompus.
- Tous les types d'erreurs de corruption MS Office (pour les fichiers XLS et XLSX uniquement) peuvent être traités par cet outil.
- Cet outil de réparation de fichiers Excel peut réparer les fichiers endommagés de toutes les versions de 2000 à 2016, notamment 2000, 2003, 2007, 2010, 2013, etc.
Partie 2 : Solution pour réparer l'erreur de formules d'un fichier Excel
Avant de commencer notre tutoriel sur la façon de réparer les erreurs de formules de fichiers Excel, veuillez télécharger l'outil de réparation Excel dont nous avons parlé dans la version précédente. Si vous vous trouvez à la fin du processus d'installation, appuyez simplement sur le dernier bouton et attendez que le système lance le logiciel. Suivez les étapes suivantes :
Étape 1 Si vous voulez que le système trouve les fichiers pour vous, sélectionnez un emplacement de disque dans le menu déroulant et appuyez sur le bouton "Rechercher les fichiers". Sinon, cliquez sur "Sélectionner le dossier", ou "Sélectionner les fichiers" et allez chercher un fichier dans un emplacement spécifique ;
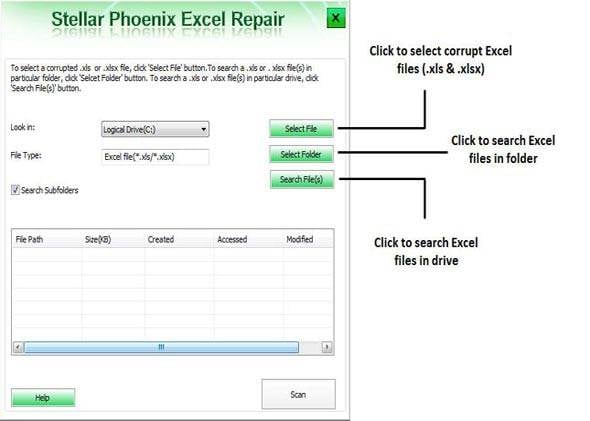
Étape 2 Ensuite, vous devez sélectionner les fichiers que vous souhaitez récupérer dans la boîte de résultats de recherche qui vient d'être remplie de fichiers. Appuyez sur le bouton "Scanner" ;
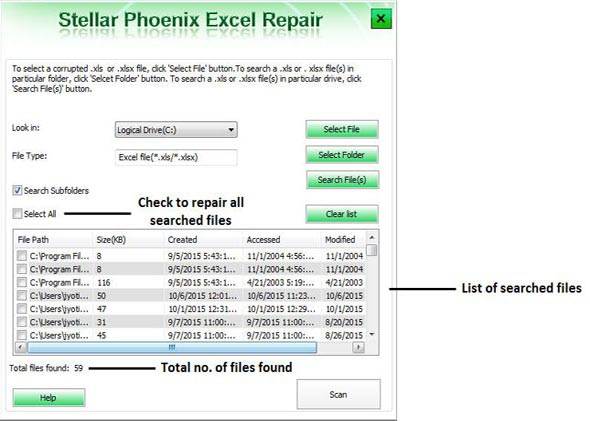
Étape 3 Une fois le processus d'analyse terminé, un aperçu des fichiers est généré. Regardez de plus près et décidez du fichier à sauvegarder ;

Étape 4 Pour exporter une copie du document récupéré, appuyez sur le bouton "Enregistrer", choisissez un emplacement de fichier et cliquez sur le bouton "Ok".

Oui, je suis d'accord pour dire que c'est une bonne chose d'apprendre à utiliser les formules dans Excel, mais le problème est que vous devez aussi apprendre à repérer et à corriger les erreurs dans les formules. La première chose à faire est d'apprendre ce que signifie chaque erreur. Dès que vous en connaîtrez les causes, vous pourrez corriger avec succès cette erreur de formules de fichiers Excel. Voici quelques conseils rapides sur notre sujet :
- Notre outil de réparation Excel partage certains composants avec Microsoft Excel, donc avant de commencer toute session de récupération, veuillez fermer Excel pendant un moment ;
- Si les fichiers que vous devez récupérer contiennent des formules d'ingénierie, vous devez installer l'"Analysis ToolPak". Si vous pouvez toujours ouvrir le document corrompu, allez dans Outils > Compléments et choisissez "Analysis ToolPak" ;
- Les erreurs #Ref signifient qu'il y a une référence non valide dans votre formule. Ne supprimez jamais de cellules, de colonnes ou de lignes comme ça, si vous voulez éviter cette erreur.


