Les ordinateurs Mac sont réputés pour leur fiabilité et leurs performances. Cependant, comme tout appareil électronique, ils peuvent rencontrer des problèmes de temps à autre. Un problème qui a récemment suscité l'inquiétude des utilisateurs est le non redémarrage du Mac.
La bonne nouvelle, c'est qu'il y a généralement un moyen de le réparer, même sans envoyer votre Mac dans un atelier de réparation. Découvrez donc ce qu'il faut faire lorsque votre Mac ne redémarre pas.
Tableau de contenu
-
- Mise à jour de toutes les applications
- Désactiver tous les programmes actifs
- Libérer de l'espace disque
- Recherche de virus ou de logiciels malveillants
- Utilisez l'utilitaire de disque pour réparer votre disque dur
- Réinitialisation du SMC
- Arrêter votre Mac
- Redémarrage forcé
- Mettre à jour votre macOS
- Démarrer en mode sans échec
- réinstaller macos
Raisons pour lesquelles votre Mac ne redémarre pas
Que vous utilisiez un iMac, un MacBook Pro ou un Macbook Air, vous pouvez rencontrer des problèmes de redémarrage ou d'arrêt de votre Mac. Comme nous l'avons mentionné, les causes peuvent être diverses.
| Raison | Explication |
| Mise à jour du logiciel | Les logiciels obsolètes ou les nouvelles mises à jour peuvent contenir des bogues ou des problèmes de compatibilité, entraînant un manque de réactivité de votre Mac. Dans ce cas, il est essentiel de maintenir les logiciels de votre Mac à jour pour éviter les problèmes potentiels. |
| Attendre la fin d'une application | Votre Mac peut ne pas redémarrer immédiatement s'il attend qu'une application termine ses tâches. Le fait de forcer la fermeture des applications qui ne répondent pas ou dont le travail n'est pas sauvegardé peut aider à résoudre ce problème. |
| Espace insuffisant | Le manque d'espace disque disponible sur votre Mac peut entraîner des problèmes de redémarrage. Si la mémoire de votre Mac est presque pleine, essayez de libérer de l'espace disque. |
| Virus ou logiciel malveillant | Un logiciel malveillant peut rendre votre Mac insensible ou l'empêcher de redémarrer. L'installation d'un logiciel antivirus réputé et l'analyse de votre Mac à la recherche de virus peuvent aider à détecter et à supprimer les logiciels malveillants. |
| Disque dur corrompu | Des fichiers corrompus sur un disque dur peuvent entraîner un mauvais comportement de votre Mac. L'exécution de l'Utilitaire de disque peut aider à diagnostiquer et à réparer tout problème de disque dur. |
| Questions relatives au SMC | Le contrôleur de gestion du système (SMC) est chargé de contrôler divers composants matériels de votre Mac, tels que les ventilateurs de refroidissement, le bouton d'alimentation et la batterie. La réinitialisation du SMC peut résoudre le problème du non redémarrage de votre Mac. |
| Problème de système d'exploitation | Parfois, un petit problème dans le système d'exploitation peut empêcher votre Mac de redémarrer. L'arrêt de votre Mac, le redémarrage forcé, la mise à jour de macOS ou le démarrage de votre Mac en mode sans échec peuvent aider à identifier et à résoudre le problème. Si le mode sans échec ne fonctionne pas, essayez de réinstaller macOS. |
| Problèmes avec le bouton d'alimentation | Le bouton d'alimentation peut être cassé ou endommagé. Si vous pensez que le bouton d'alimentation est à l'origine du problème, vous devrez peut-être consulter un technicien Apple ou envisager de confier votre Mac à un centre de service Apple agréé pour un diagnostic plus approfondi et une réparation. |
| Dommages au matériel | Les dommages physiques subis par les composants internes de votre Mac, tels que la carte mère ou la RAM, peuvent l'empêcher de redémarrer comme prévu. Dans ce cas, il est préférable de consulter un technicien Apple ou de confier votre Mac à un centre de service Apple agréé pour qu'il soit inspecté et réparé. |
Ce que vous pouvez faire si votre Mac ne redémarre pas
Maintenant que vous connaissez les principales raisons pour lesquelles votre MacBook Air, MacBook Pro ou iMac ne redémarre pas, il est temps d'examiner les solutions possibles.
La plupart des solutions suivantes sont sûres et faciles à mettre en œuvre, de sorte que vous ne devriez pas avoir à vous inquiéter de rendre le problème plus difficile qu'il ne l'est déjà. Bien entendu, si aucune d'entre elles ne fonctionne, il est peut-être temps d'envoyer votre appareil pour une réparation professionnelle.
Méthode 1 : Mettre à jour toutes les applications
Comme indiqué précédemment, le problème peut provenir de l'une de vos applications obsolètes. Tout comme votre système d'exploitation, les mises à jour d'applications contiennent souvent des corrections de bogues et de vulnérabilités. Si une application se comporte mal, une mise à jour peut toujours aider.
Bien entendu, il est également possible que l'application obsolète ne soit plus compatible avec les autres programmes et systèmes que vous utilisez, ce qui entraîne des problèmes de performance.
Pour vérifier les mises à jour de l'application, procédez comme suit :
- Ouvrez l'App Store.
- Cliquez sur Mises à jour sur le côté gauche.
- Cliquez sur Mettre à jour pour chaque application ou sur Tout mettre à jour dans le coin supérieur droit.
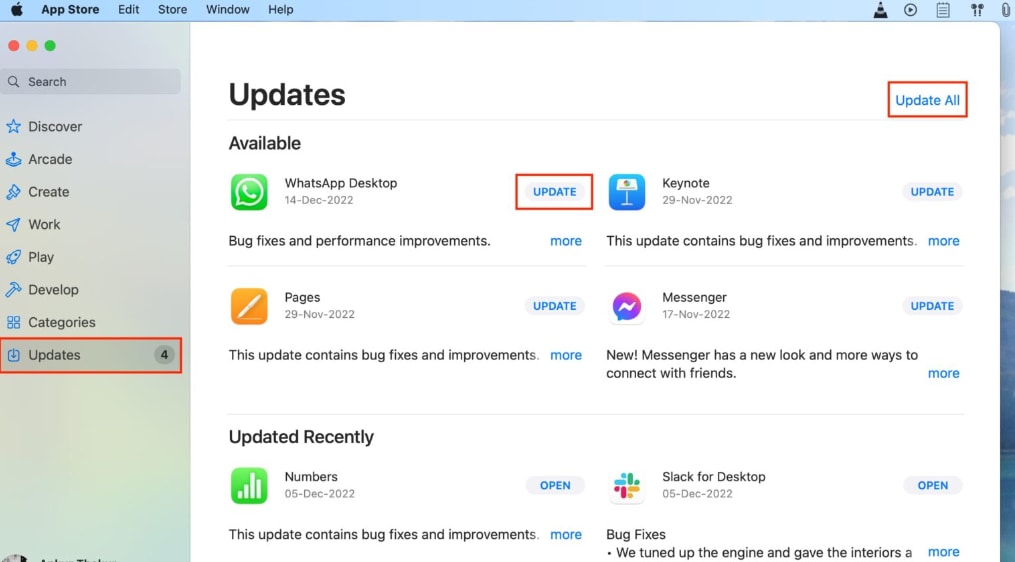
L'opération devrait durer de quelques secondes à quelques minutes et, avec un peu de chance, elle devrait résoudre tous les problèmes liés au non-démarrage de votre Mac.
Méthode 2 : Désactiver tous les programmes actifs
La solution la plus simple est souvent la plus efficace : il suffit de désactiver tous les programmes actifs susceptibles d'être à l'origine du problème.
Comme nous l'avons mentionné, dans de nombreux cas, votre MacBook ne redémarre pas parce qu'une application fonctionnant en arrière-plan l'en empêche. Le plus souvent, il suffit de laisser aux applications le temps de se régler, mais si vous êtes à bout de patience ou si les applications ne semblent pas vouloir se fermer, vous pouvez les désactiver manuellement :
- Appuyez sur Voie +> Commande +Esc.
- Sélectionnez l'application qui pose problème.
- Cliquez sur Forcer à quitter.
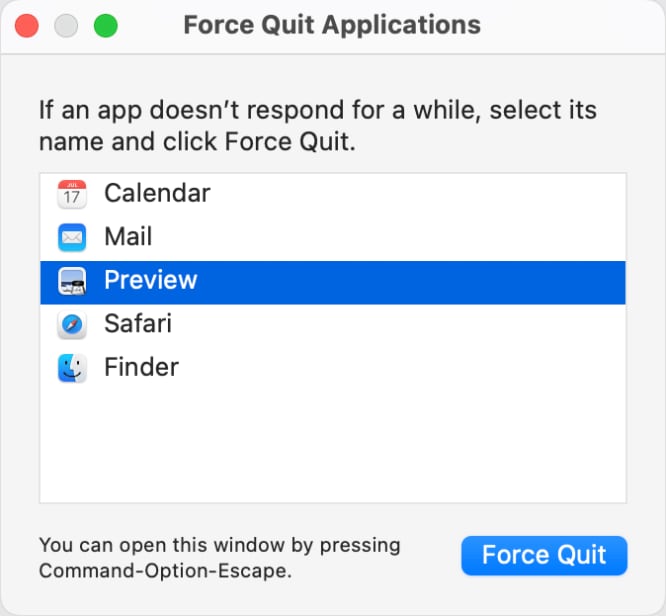
Vous pouvez également essayer de résoudre le problème à l'aide de Launchpad. Allez dans Launchpad > Autres > Moniteur d'activité et vérifiez si une activité est surlignée en rouge. Sélectionnez l'application en question et cliquez sur le bouton X.
Méthode 3 : Libérer de l'espace disque
Tout comme votre voiture a besoin de plus d'essence pour démarrer, votre Mac a besoin de plus d'espace disque pour s'éteindre et se rallumer. Si vous ne disposez pas de suffisamment d'espace disque, votre appareil risque de se comporter de manière incorrecte et de provoquer des dysfonctionnements inutiles que vous pouvez rapidement éliminer en libérant de l'espace.
La procédure est simple : il suffit de se rendre dans le logo Apple > Réglages du système > Général > Stockage. Vous y verrez l'espace disponible sur votre disque.
Vous recevrez des recommandations pour libérer de l'espace, et vous pourrez supprimer manuellement les fichiers inutiles ou les applications qui prennent trop d'espace.
Méthode 4 : Recherche de virus ou de logiciels malveillants
les programmes malveillants ou les fichiers téléchargés peuvent perturber le fonctionnement normal de votre Mac, y compris sa capacité à redémarrer. Heureusement, macOS est doté d'outils de sécurité intégrés, tels que Gatekeeper, Xprotect et Malware Removal Tool (MBR), qui peuvent aider à identifier et à supprimer tout logiciel nuisible susceptible d'être à l'origine du problème.
- Activer Gatekeeper : Gatekeeper est une fonction de sécurité intégrée qui protège votre Mac contre les logiciels malveillants en n'autorisant que l'exécution d'applications provenant de sources vérifiées. Pour activer Gatekeeper, allez dans Préférences système > Sécurité et confidentialité > Général et assurez-vous que "App Store" ou "App Store et développeurs identifiés" est sélectionné sous "Autoriser les applications téléchargées à partir de.''
- Utiliser XProtect: macOS comprend un scanner de logiciels malveillants intégré appelé XProtect qui fonctionne en arrière-plan pour vérifier si les fichiers téléchargés contiennent des logiciels malveillants connus. XProtect se met à jour automatiquement avec les nouvelles définitions de logiciels malveillants, ce qui évite toute intervention manuelle. Assurez-vous que votre Mac est connecté à Internet pour recevoir ces mises à jour.
- Exécuter l'outil de suppression des logiciels malveillants (MRT):Si macOS détecte un logiciel malveillant, il lance automatiquement l'outil de suppression des logiciels malveillants (Malware Removal Tool - MRT) pour le supprimer. Le MRT fonctionne silencieusement en arrière-plan et ne nécessite généralement aucune interaction de la part de l'utilisateur. En cas d'infection persistante par un logiciel malveillant, vous devrez peut-être démarrer votre Mac en mode sans échec et laisser MRT s'exécuter pour supprimer le logiciel malveillant.
En outre, vous pouvez également utiliser des outils antivirus tiers pour une protection supplémentaire. Envisagez d'opter pour un logiciel antivirus fiable spécialement conçu pour Mac. Parmi les options les plus populaires, citons Norton, McAfee, Avast et Bitdefender.
Méthode 5 : Utilisez l'Utilitaire de disque pour réparer votre disque dur
Votre disque dur peut être corrompu ou endommagé, ce qui entraîne des problèmes de redémarrage de votre iMac ou Macbook. Si c'est le cas, vous pouvez résoudre les problèmes à l'aide de l'Utilitaire de disque :
- Allez dans Finder > Applications > Utilitaires > Utilitaire de disque.
- Cliquez sur Affichage > Afficher tous les appareils dans le coin supérieur gauche.
- Cliquez sur votre disque interne (il doit être nommé Apple SSD ou similaire).
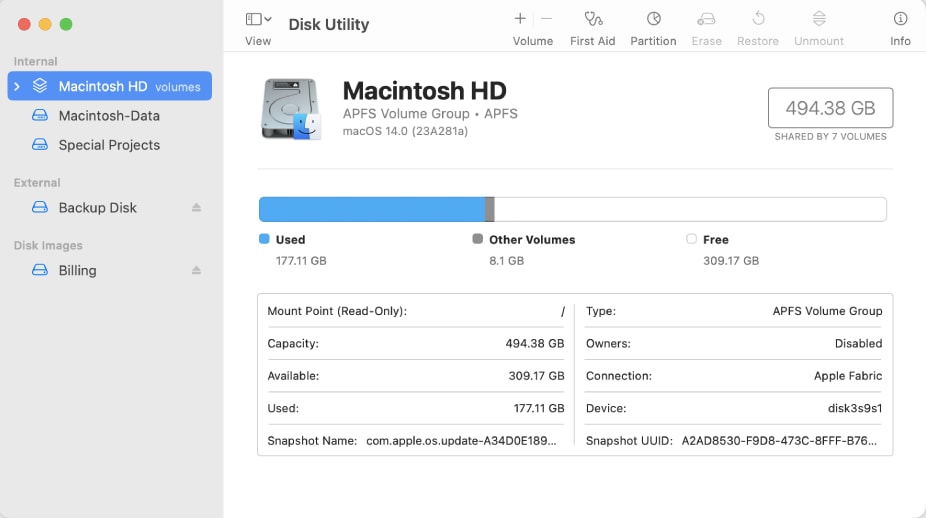
- Cliquez sur Premiers secours > Exécuter dans le volet d'actions.
Une fois la première aide terminée, l'utilitaire indiquera s'il a détecté des problèmes. Cependant, lorsque First Aid tente de réparer un disque dur Mac corrompu, il analyse le disque à la recherche d'erreurs et tente de les corriger en réattribuant ou en réparant les secteurs endommagés, ce qui peut parfois entraîner la suppression ou la modification des fichiers occupant ces secteurs. Par conséquent, certains fichiers importants peuvent être perdus ou devenir inaccessibles au cours du processus de réparation.
Si vous constatez une perte de données après l'exécution de First Aid, vous pouvez utiliser Wondershare Recoverit pour Mac pour récupérer les fichiers perdus.
- Récupère les données de plus de 2000 supports de stockage, y compris les ordinateurs, les ordinateurs portables, les disques durs externes, les cartes SD, etc.
- Permet de récupérer les données perdues à la suite d'une panne du système, d'une corruption du disque, d'une attaque virale, etc.
- Fonctionne avec tous les systèmes de fichiers courants, tels que NTFS, FAT, HFS+ et APFS, entre autres.

Voici les étapes à suivre pour récupérer les données d'un disque dur sur Mac à l'aide de Wondershare Recoverit :
- Une fois installé, ouvrez l'application Wondershare Recoverit sur votre Mac.
- Dans l'interface principale, vous verrez une liste des lecteurs disponibles sur votre Mac. Localisez le disque dur à partir duquel vous souhaitez récupérer des données et cliquez dessus.

- Wondershare Recoverit commence automatiquement à analyser le disque dur sélectionné à la recherche de données récupérables.
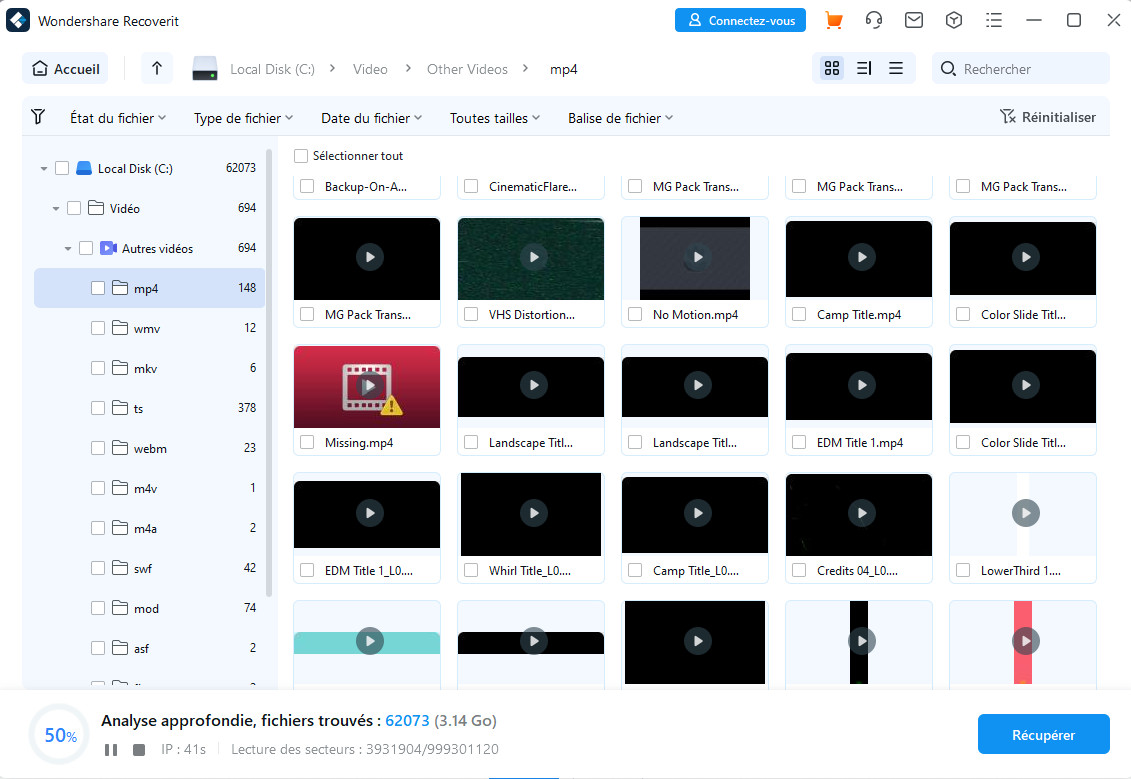
- Une fois le processus d'analyse terminé, une liste des fichiers récupérables s'affiche. Vous pouvez cliquer sur chaque fichier pour prévisualiser son contenu avant la récupération.

- Parcourez les fichiers et sélectionnez ceux que vous souhaitez récupérer en cochant la case située à côté de chaque fichier.
- Une fois que vous avez sélectionné les fichiers à récupérer, cliquez sur le bouton Récupérer.
- Vous serez invité à choisir un dossier de destination pour enregistrer les fichiers récupérés. Sélectionnez un dossier approprié et cliquez sur Enregistrer pour lancer le processus de récupération.
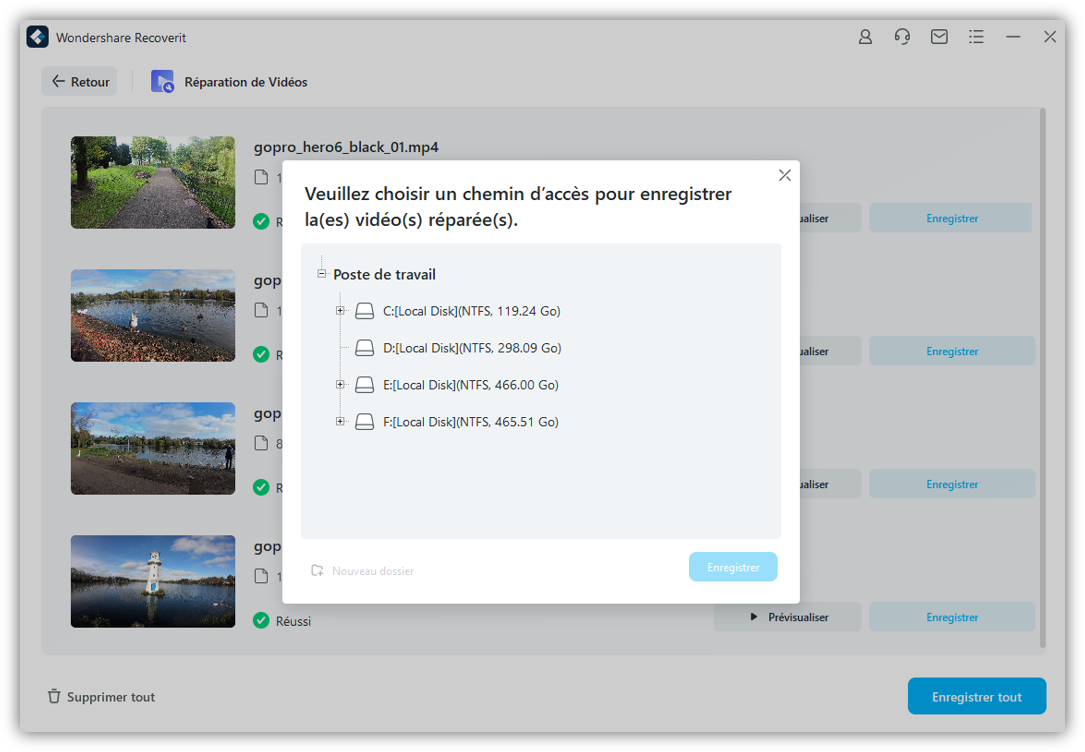
Méthode 6 : Réinitialisation du SMC
Le contrôleur de gestion du système, ou SMC, est responsable d'un grand nombre de fonctions minuscules et de matériel, tels que les ventilateurs de refroidissement et l'alimentation électrique. Il gère également certains processus de démarrage et peut vous aider à résoudre le problème du non redémarrage de votre Mac.
La réinitialisation de votre SMC peut varier en fonction de l'appareil que vous utilisez.
For your MacBook Pro or MacBook Air, you'll need to follow these steps:
- Éteignez votre appareil.
- Débranchez et rebranchez votre câble d'alimentation.
- Appuyez simultanément sur Shift + Contrôle + Option + Puissance.
- Relâcher toutes les touches simultanément.
- Redémarrez votre appareil.
Pour votre iMac, procédez comme suit :
- Éteignez votre iMac.
- Débranchez-le.
- Appuyez sur le bouton d'alimentation et maintenez-le enfoncé pendant environ cinq secondes.
- Branchez votre appareil.
- Redémarrez votre iMac.
Ces étapes réinitialiseront votre SMC et devraient résoudre le problème du non redémarrage de votre Mac.
Méthode 7 : Arrêtez votre Mac
Si votre MacBook ne redémarre pas, un problème aléatoire peut être à l'origine du problème. Ainsi, au lieu de perdre du temps à chercher comment résoudre le problème, il suffit d'éteindre votre Mac.
Selon la cause, éteindre votre appareil et le laisser reposer pendant quelques minutes peut résoudre le problème.
Si votre Mac ne s'éteint pas, vous pouvez le forcer à s'éteindre en maintenant le bouton d'alimentation enfoncé jusqu'à ce que l'écran devienne noir. Laissez-le reposer quelques minutes avant de le remettre en marche.
Méthode 8 : Redémarrage forcé

Tout comme vous pouvez forcer un arrêt, vous pouvez également forcer le redémarrage de votre Mac. La procédure est relativement simple :
- Appuyez sur Contrôle + Commande + Puissance. Si vous n'avez pas de bouton d'alimentation, maintenez enfoncés les boutons Ejecter/Touch ID + Contrôle + Commande.
- Appuyez sur le bouton d'alimentation après 30 secondes et attendez que l'écran devienne noir.
En suivant ces étapes, votre Mac devrait redémarrer sans problème.
Méthode 9 : Mettez à jour votre macOS
L'utilisation d'un système d'exploitation obsolète peut vous exposer à de nombreux risques. Les mises à jour ne sont pas seulement un moyen pour Mac d'introduire de nouvelles fonctionnalités. Ils améliorent également les performances générales de votre appareil, résolvent les problèmes courants et corrigent même les bogues susceptibles de vous rendre vulnérable aux cyberattaques.
En outre, les mises à jour de macOS peuvent vous être d'une grande aide lorsque votre Mac ne redémarre pas.
Si vous n'êtes pas sûr d'avoir la dernière version de macOS, suivez ces étapes simples pour la vérifier :
- Dans le coin supérieur gauche, cliquez sur le logo Apple > Préférences système.
- Cliquez sur Mise à jour du système.
- Cliquez sur Mettre à jour maintenant si l'option est disponible.
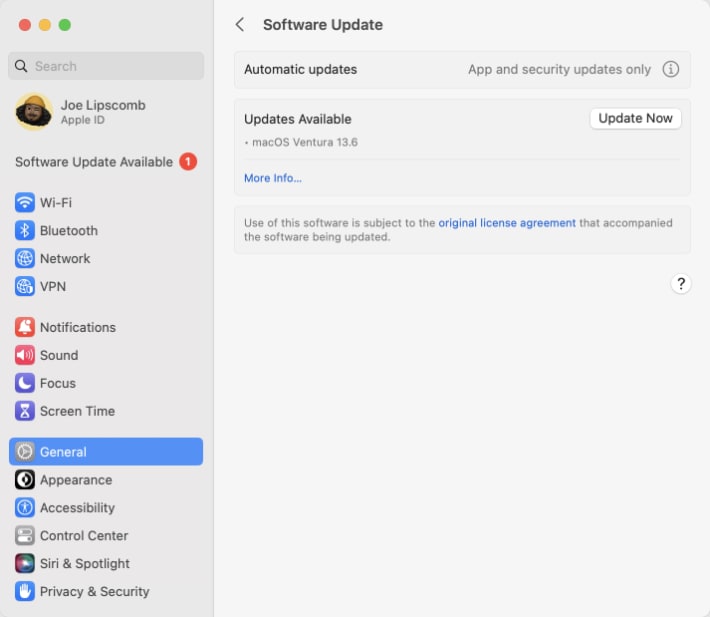
Méthode 10 : Démarrer en mode sans échec
Si votre Mac ne redémarre pas, essayez de le démarrer en mode sans échec. Ce n'est pas toujours une solution pratique, mais cela peut vous aider à effectuer des diagnostics de base qui vous permettront de savoir si des systèmes fonctionnent mal et, parfois, cela peut aussi vous aider à résoudre des problèmes potentiels.
Le processus est plus compliqué qu'une fermeture forcée, par exemple, mais il n'y a rien d'insurmontable :
- Éteignez votre Mac (utilisez un arrêt forcé si nécessaire).
- Appuyez sur le bouton d'alimentation pour le rallumer.
- Appuyez sur la touche Shift et maintenez-la enfoncée immédiatement après avoir appuyé sur le bouton d'alimentation.
- Relâchez la touche Shift lorsque la fenêtre de connexion apparaît.
- Se connecter à son compte.
- Vous devriez voir apparaître le menu Démarrage sécurisé dans le menu.
- Dans le coin supérieur gauche, cliquez sur le logo Apple > Redémarrer.
Si le problème qui a empêché votre Mac de redémarrer est dû à un dysfonctionnement de certains éléments de démarrage, cette méthode devrait permettre de le résoudre.
Vous pouvez également être intéressé par : Réparer un Mac qui ne démarre pas en mode sans échec
Méthode 11 : Réinstaller macOS
Enfin, vous pouvez réinstaller macOS dans son intégralité. Vous pouvez réinstaller votre macOS en suivant les étapes suivantes :
- Démarrez votre appareil en mode de récupération (maintenez les touches Commande + R enfoncées pendant le démarrage).
- Cliquez sur Installer le dernier système d'exploitation.
- Suivez les instructions qui s'affichent à l'écran.
Avec un peu de chance, la réinstallation de macOS devrait résoudre tous les problèmes que vous avez eus avec votre MacBook ou votre iMac qui ne redémarrait pas.
Lecture connexe : Comment résoudre le problème de Commande + R sur Mac
Récapitulation
Un Mac qui ne redémarre pas est un problème étonnamment courant auquel vous serez probablement confronté au moins une fois. Heureusement, il s'agit généralement d'un problème simple à résoudre. Essayez les solutions ci-dessus lorsque votre Mac ne redémarre pas et voyez si elles fonctionnent pour vous.
En cas d'échec, vous pouvez toujours envoyer votre Mac à un réparateur professionnel.
FAQs
-
Comment forcer le redémarrage d'un Mac ?
Vous devrez suivre quelques étapes simples pour forcer le redémarrage de votre Mac. Appuyez sur les touches Contrôle + Commande + Alimentation. Si vous n'avez pas de bouton d'alimentation, maintenez enfoncés Eject/Touch ID + Control + Command. Appuyez sur le bouton d'alimentation après 30 secondes et attendez que l'écran devienne noir. -
Pourquoi mon Mac ne redémarre-t-il pas ?
Il peut y avoir de nombreuses raisons pour lesquelles votre Mac ne redémarre pas. Le plus souvent, le problème provient d'applications ou de macOS obsolètes, d'applications fonctionnant en arrière-plan, de disques durs corrompus, d'un espace disque insuffisant, etc. Le bouton d'alimentation ou d'autres éléments matériels peuvent également être endommagés. -
Existe-t-il un autre moyen de redémarrer un Mac ?
Si votre Mac ne redémarre pas à l'ancienne, vous pouvez toujours le forcer à redémarrer. Appuyez sur les touches Contrôle + Commande + Alimentation. Si vous n'avez pas de bouton d'alimentation, maintenez enfoncés Eject/Touch ID + Contrôle + Commande. Ensuite, attendez 30 secondes et appuyez sur le bouton d'alimentation jusqu'à ce que votre écran devienne noir.



