Les fichiers Zip sont importants pour l'organisation des données, mais une corruption occasionnelle peut perturber leur fonctionnement. Qu'il s'agisse de téléchargements incomplets ou d'erreurs inattendues, les fichiers zip peuvent être compromis. L'article fournit des informations sur la réparation des fichiers WinZip et 7-Zip. Il offre des solutions aux problèmes courants liés aux archives corrompues.
Lorsque vous rencontrez des problèmes avec WinZip, des techniques simples sont essentielles pour préserver vos fichiers compressés. Pour réparer les fichiers Zip de 7zip et WinZip ou d'autres données, suivez les méthodes décrites dans la partie suivante. Vous pouvez ainsi préserver l'intégrité de vos données. Explorez la page pour en savoir plus.
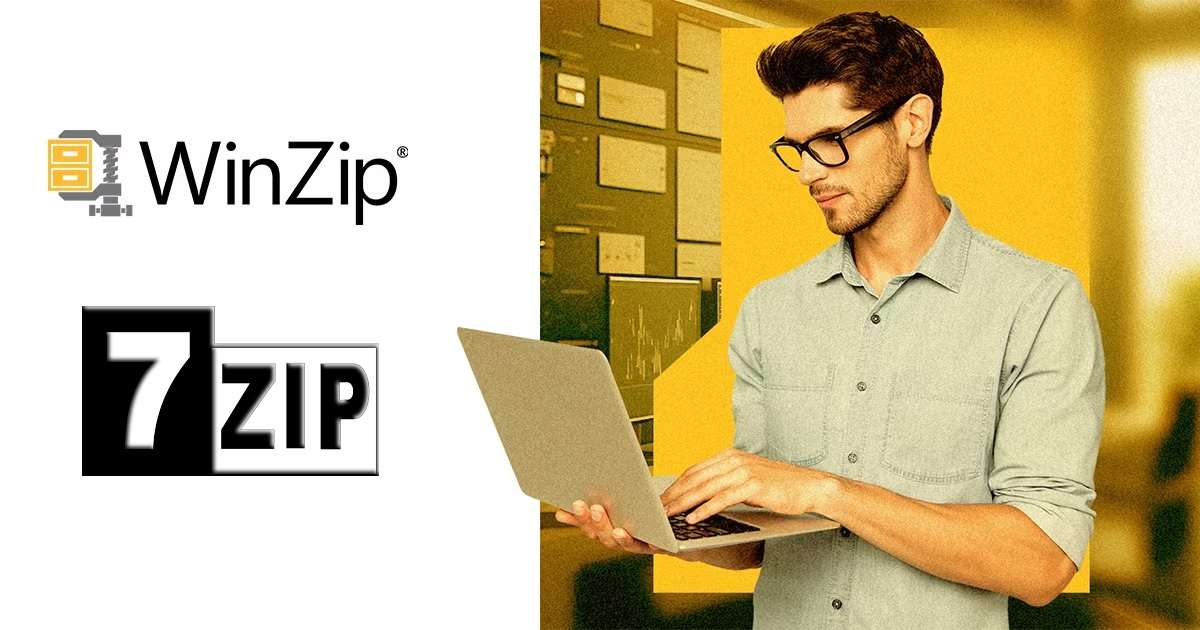
Dans cet article
Partie 1. Comment réparer un fichier Zip
Les fichiers Zip sont pratiques pour compresser et organiser des données, mais ils peuvent être corrompus. Heureusement, de nombreuses méthodes peuvent vous aider à réparer un fichier Zip endommagé. Cette section présente trois approches différentes de la réparation de fichiers Zip. Commençons par utiliser un outil de réparation spécialisé.
Méthode 1 : Utiliser un outil de réparation dédié - Wondershare Repairit
Wondershare Repairit est un outil très efficace pour réparer les fichiers Zip. Le logiciel est conçu pour traiter divers fichiers endommagés, notamment des photos et des vidéos. C'est un excellent choix pour une récupération complète de fichiers. Voici les principales caractéristiques de la plateforme :
- Répare les fichiers endommagés. Repairit peut traiter différents types de fichiers. Il répare les fichiers endommagés, qu'il s'agisse de documents, de photos ou de vidéos.
- Aucune limite de taille ou de nombre de fichiers. Contrairement à certains outils qui imposent des restrictions, Wondershare Repairit n'impose aucune limite de taille ou de quantité de fichiers. Il peut réparer facilement des fichiers Zip volumineux.
- Disponible en ligne et hors ligne. Que vous disposiez d'une connexion internet stable ou que vous ayez besoin de travailler hors ligne, Repairit offre une grande flexibilité. L'outil est disponible à la fois en ligne et hors ligne.
- Taux de réussite élevé des réparations. Repairit se targue d'un taux de réussite remarquable dans la réparation des fichiers Zip. Ses algorithmes avancés contribuent à augmenter les chances de réussite de la récupération.

Comment réparer un fichier Zip à l'aide de Wondershare Repairit
Wondershare Repairit offre une solution transparente et efficace pour réparer les fichiers Zip. Suivez les étapes pour commencer à réparer vos fichiers Zip en quelques secondes.
Étape 1: Téléchargez et installez Wondershare Repairit sur votre ordinateur. Lancez ensuite l'application. Vous pouvez également utiliser l'outil en ligne pour commencer immédiatement. Ensuite, connectez-vous avec un compte Wondershare, Facebook, Google, Apple ou Twitter. Cliquez sur Plus de types Réparation > Réparation de fichiers.
Étape 2: Dans la fenêtre suivante, cliquez sur Ajouter et commencez à télécharger vos fichiers Zip problématiques. Vous pouvez télécharger plusieurs fichiers Zip en même temps en utilisant la fonction de traitement par lots.

Étape 3: Si vous avez accidentellement téléchargé un autre fichier, cliquez sur l'icône de la corbeille pour le supprimer. Vous pouvez également cliquer sur Supprimer tout pour supprimer tous les fichiers. Cliquez sur le bouton Ajouter fichier(s) pour ajouter d'autres fichiers Zip à réparer. Pour lancer le processus, cliquez sur le bouton Réparer. Attendez la fin du processus de réparation.

Étape 4: Repairit vous informe que le processus de réparation est terminé en affichant un message contextuel. Vous pouvez prévisualiser les résultats pour les vérifier avant de les enregistrer. Une fois cela fait, cliquez sur le bouton Enregistrer pour enregistrer les fichiers Zip réparés sur votre ordinateur.
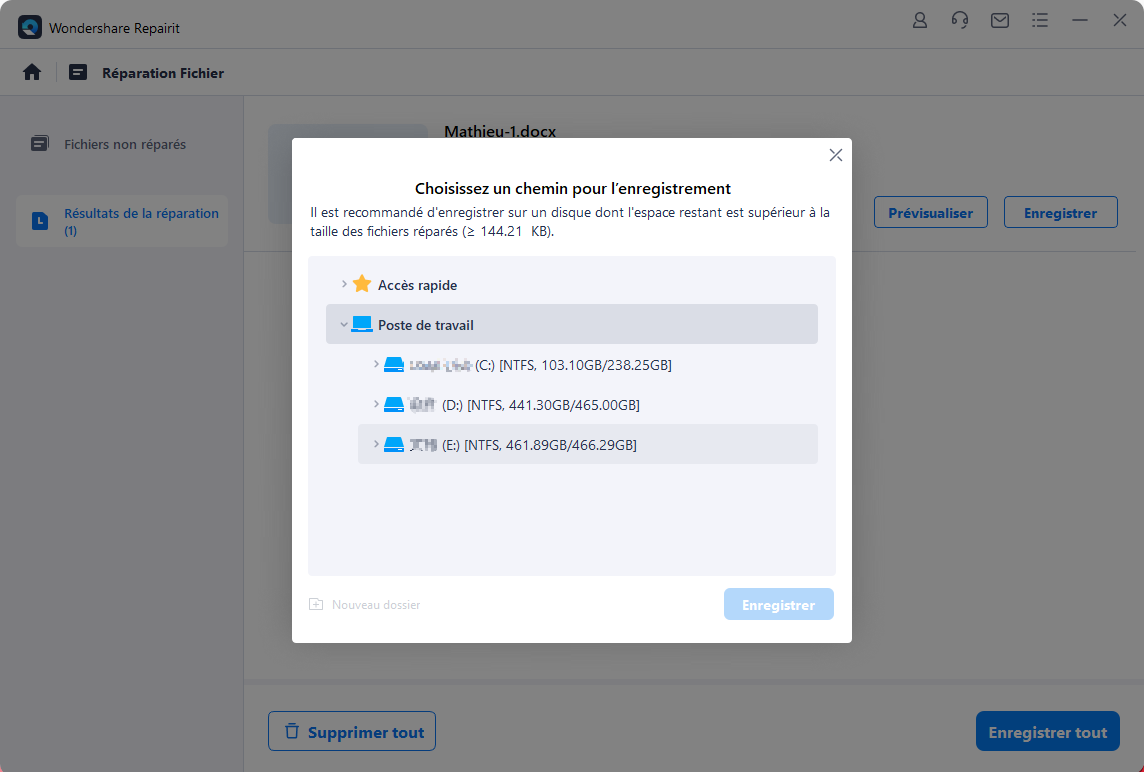
Méthode 2 : Utiliser WinZip pour réparer votre fichier Zip
WinZip peut être un allié puissant dans le processus de réparation lorsque l'on est confronté à des problèmes de fichiers Zip. Cette méthode montre comment utiliser WinZip et l'Invite de commande pour réparer des fichiers Zip corrompus.
Étape 1: Ouvrez l'Invite de commande sur votre ordinateur avec les privilèges d'administrateur.
Étape 2: Utilisez la commande cd pour naviguer jusqu'au répertoire contenant le fichier Zip corrompu.
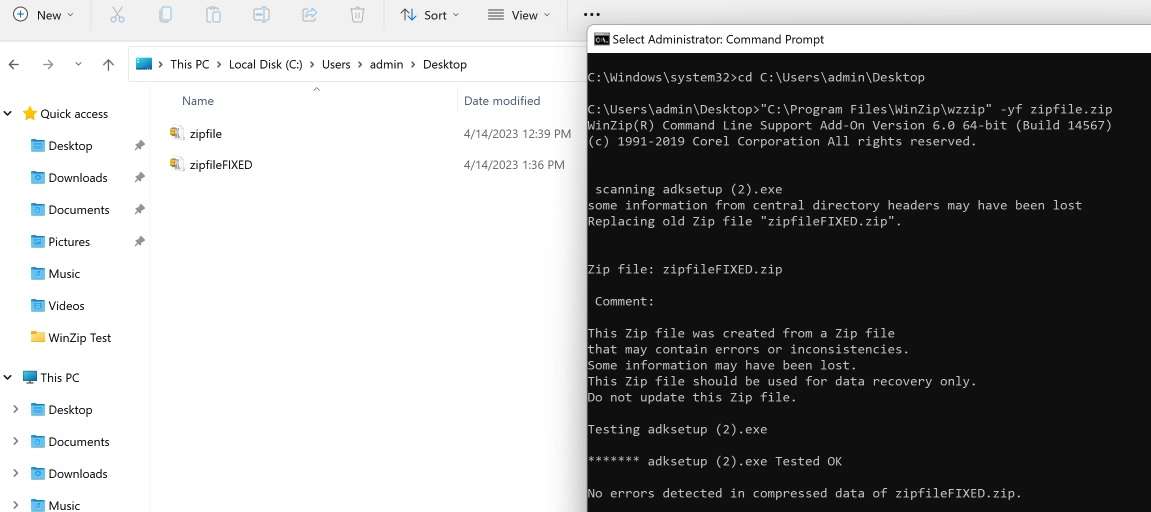
Étape 3: Tapez la commande suivante : C:\Program Files\WinZip\wzzip -yf zipfile.zip. Remplacez zipfile.zip par le nom de votre fichier Zip corrompu. Appuyez sur Entrée pour exécuter la commande, et WinZip tentera de réparer le fichier Zip.
Méthode 3 : Création de copies exactes des fichiers défectueux
Voici une approche pratique de la réparation des fichiers Zip, qui consiste à créer des copies exactes des fichiers corrompus. La méthode consiste à remplacer les sections endommagées par les parties correspondantes d'un nouveau fichier Zip afin de restaurer l'intégrité des données. Suivez la procédure :
Étape 1: Créez un nouveau fichier Zip portant le même nom que le fichier corrompu.
Étape 2: Ouvrez le nouveau fichier Zip et le fichier endommagé. Identifier les parties corrompues du fichier endommagé. Copiez les parties correspondantes du nouveau fichier et remplacez les parties endommagées dans le fichier Zip d'origine.
Étape 3: Exécutez la commande de test sur le fichier Zip réparé pour vous assurer de son intégrité.
Essayez de décompresser le fichier Zip réparé à l'aide d'un outil tel que WinZip.
Partie 2. Principales causes de l'erreur 7-Zip et comment la résoudre
Les fichiers Zip, y compris ceux compressés avec 7-Zip, sont sujets à de nombreux facteurs susceptibles de les corrompre ou de les endommager. L'identification des causes profondes et l'adoption de mesures préventives peuvent préserver l'intégrité de vos données compressées. Voici les principales causes d'erreur des fichiers Zip :

- Virus
Les virus constituent une menace majeure pour l'intégrité des fichiers 7-Zip. Des logiciels malveillants peuvent s'infiltrer dans les archives zip et les corrompre. Il est essentiel de disposer d'un logiciel antivirus fiable pour détecter et éliminer les menaces potentielles.
- Erreur de téléchargement
Les téléchargements incomplets ou interrompus peuvent entraîner la corruption des fichiers 7-Zip. La garantie d'une connexion internet stable et le rechargement des fichiers en cas d'erreur réduisent ce risque.
- Corruption de l'en-tête de fichier
L'endommagement de l'en-tête du fichier, partie essentielle d'une archive zip contenant des métadonnées, peut entraîner des erreurs. Des pratiques de manipulation et de stockage appropriées permettent d'éviter la corruption de l'en-tête.
- Applications défectueuses pour la compression
L'utilisation d'applications peu fiables ou obsolètes pour la compression de fichiers peut entraîner des erreurs. L'utilisation d'outils de compression fiables tels que 7-Zip permet de préserver l'intégrité des fichiers.
- Entrée utilisateur invalide
Des commandes ou des paramètres incorrects lors de la compression ou de l'extraction peuvent entraîner des erreurs. L'exactitude des données saisies par l'utilisateur réduit le risque de corruption des fichiers.
Vous pouvez réduire le risque de corruption des fichiers en suivant ces deux méthodes :
Méthode 1 : Utilisation d'un antivirus pour rechercher l'infection
Les virus constituent une menace importante pour la stabilité des fichiers 7-Zip. Une solution antivirus robuste permet de détecter et d'éliminer les infections potentielles. Suivez les étapes suivantes :
Étape 1: Veillez à ce que votre logiciel antivirus soit mis à jour.
Étape 2: Effectuez une analyse complète du système, y compris des répertoires où sont stockés les fichiers de 7-Zip.
Étape 3: Mettre en quarantaine ou supprimer toute menace détectée.
Étape 4: Mettez régulièrement à jour et exécutez des analyses antivirus pour maintenir un système sécurisé.
Méthode 2 : Redémarrage des fichiers 7-Zip
Parfois, un simple redémarrage peut résoudre les problèmes à l'origine des erreurs de 7-Zip. Voici comment faire :
Étape 1: Fermez toutes les instances ouvertes de 7-Zip.
Étape 2: Redémarrez votre ordinateur pour repartir du bon pied.
Étape 3: Ouvrez 7-Zip et tentez à nouveau l'opération.
Étape 4: Si les erreurs persistent, envisagez de réinstaller 7-Zip ou de vérifier les mises à jour.
Partie 3 : Comment prévenir la corruption des fichiers WinZip
La prévention de la corruption des fichiers WinZip est essentielle pour préserver l'intégrité de vos données compressées. Les conseils suivants peuvent vous aider à vous prémunir contre d'éventuels problèmes :

- Protection par mot de passe. Sécurisez vos fichiers WinZip avec des mots de passe pour ajouter une couche de protection supplémentaire. Les mots de passe permettent uniquement aux utilisateurs autorisés d'accéder au contenu et de le modifier. Elle réduit le risque de corruption.
- Sauvegardes régulières. Créez des sauvegardes régulières de vos fichiers WinZip. Cette pratique permet de restaurer les données en cas de corruption ou de perte. Il offre également une sécurité contre les problèmes inattendus.
- Éviter les téléchargements interrompus. Assurez-vous d'une connexion internet stable et ininterrompue lors du téléchargement ou de la création de fichiers WinZip. Des téléchargements interrompus peuvent conduire à des archives incomplètes et augmenter le risque de corruption.
- Mettre à jour le logiciel WinZip. Maintenez votre logiciel WinZip à jour. La mise à jour vers la dernière version vous permet de bénéficier des corrections de bogues et des améliorations de la sécurité. Il améliore également la stabilité et réduit le risque de corruption des fichiers.
- Vérifier les sources. Soyez prudent lorsque vous téléchargez ou recevez des fichiers WinZip provenant de sources externes. Vérifiez l'authenticité et la fiabilité des fichiers que vous téléchargez. Cela empêche l'introduction de données corrompues ou malveillantes dans vos archives.
Conclusion
La réparation des fichiers WinZip corrompus est essentielle pour l'intégrité des données. L'article explore de nombreuses méthodes, en soulignant que Repairit est le meilleur choix. Cet outil spécialisé excelle dans la récupération des fichiers. C'est l'outil recommandé pour réparer les fichiers Zip, 7-Zip et les documents WinRAR.
Les conseils de prévention, tels que les analyses antivirus et les sauvegardes régulières, restent essentiels. Des outils alternatifs tels que WinZip et 7-Zip peuvent faciliter les réparations. Choisissez la méthode qui répond à vos besoins, en veillant à ce que vos fichiers restent sécurisés. Une action rapide en matière de réparation et des mesures proactives contribuent à une approche solide. Gérez et protégez vos données compressées afin de ne pas avoir à Insérer une balise (Alt+1) pour les fichiers WinZip réparer .
FAQ
-
1. Quand utilise-t-on les fichiers Zip ?
Les fichiers Zip sont utiles dans de nombreux cas. Ils sont idéaux pour envoyer de grandes quantités d'informations par courrier électronique. En outre, les fichiers Zip protègent les données sensibles lors des transferts et minimisent les besoins de stockage. Pour ce faire, il compresse plusieurs fichiers en une seule archive. -
2. Pourquoi WinZip met-il parfois trop de temps à compresser ou à extraire ?
La vitesse de traitement de WinZip peut être affectée par le service d'attachement de Windows. Le service analyse les fichiers à des fins de sécurité, ce qui entraîne des retards dans la compression ou l'extraction. Les temps de traitement peuvent être plus longs lorsque vous traitez des fichiers volumineux. Cela peut également se produire lorsque l'on traite de nombreux éléments au sein d'une archive Zip. -
3. Où vont les fichiers Zip après leur téléchargement ?
Les fichiers Zip sont généralement placés dans le dossier « Téléchargements » de votre appareil lors du téléchargement. Vous pouvez localiser et accéder aux fichiers Zip que vous avez téléchargés à partir de ce dépôt central. Il rationalise la gestion des fichiers et constitue un point de départ pratique pour l'extraction ou d'autres actions. -
4. 7-Zip, WinRAR et WinZip sont-ils identiques ?
Bien que 7-Zip, WinRAR et WinZip servent le même objectif de compression de fichiers, ils diffèrent par leurs caractéristiques et leurs formats. 7-Zip excelle en matière de taux de compression. WinRAR prend en charge une grande variété de formats, tandis que WinZip met l'accent sur les interfaces conviviales. Il serait utile que vous choisissiez le bon outil en fonction de vos besoins et préférences spécifiques.



