La restauration d'un PC à son état d'usine d'origine est souvent nécessaire pour les utilisateurs qui rencontrent des problèmes logiciels. Grâce à l'application HP Cloud Recovery, les utilisateurs d'appareils HP peuvent effectuer ces opérations de manière efficace.
Le guide d'aujourd'hui vous montrera comment utiliser l'outil HP Cloud Recovery pour installer un logiciel de récupération du système sur une clé USB de secours, effectuer une réinitialisation d'usine sur votre appareil HP Windows 10 ou 11, et restaurer vos données à l'aide de l'outil HP et d'une solution alternative.
Dans cet article
Qu'est-ce que l'outil HP Cloud Recovery ?
HP Cloud Recovery est un petit outil que les utilisateurs de PC et d'ordinateurs portables HP peuvent utiliser pour télécharger et installer des supports de récupération spécialisés pour leur modèle d'ordinateur HP. Cette petite application sert d'intermédiaire entre votre appareil HP et le nuage de HP, en trouvant le logiciel de récupération du système correct et en l'installant sur une clé USB.
Ce logiciel de récupération peut restaurer les paramètres d'usine de vos appareils HP Windows 10 et 11, et il fonctionne pour tous les appareils HP vendus en 2016 et après.
Comment se préparer à la récupération dans le nuage HP
Il est fortement recommandé de préparer votre PC avant d'utiliser HP Cloud Recovery. En effet, l'outil est destiné aux ordinateurs dont le système est endommagé. Cela signifie que HP Cloud Recovery réinitialisera votre système d'exploitation et supprimera vos données.

Effectuer une sauvegarde de vos fichiers
Étant donné que l'outil HP Cloud Recovery se concentre sur le retour de votre ordinateur à son état d'origine, il affecte également toutes les données de l'utilisateur, en supprimant tout ce qui a été installé après le système d'exploitation. Après avoir réinitialisé votre PC aux paramètres d'usine avec HP Cloud Recovery, tous vos documents, photos, vidéos, musiques et applications seront supprimés.
C'est pourquoi vous devez sauvegarder vos données à l'aide d'outils intégrés à Windows tels que Backup and Recovery ou d'applications tierces comme Wondershare UBackit. Cette opération peut prendre de quelques minutes à quelques heures, en fonction de la quantité de données que vous possédez, mais vous pouvez tout remettre en place après avoir réinitialisé le système aux paramètres d'usine.
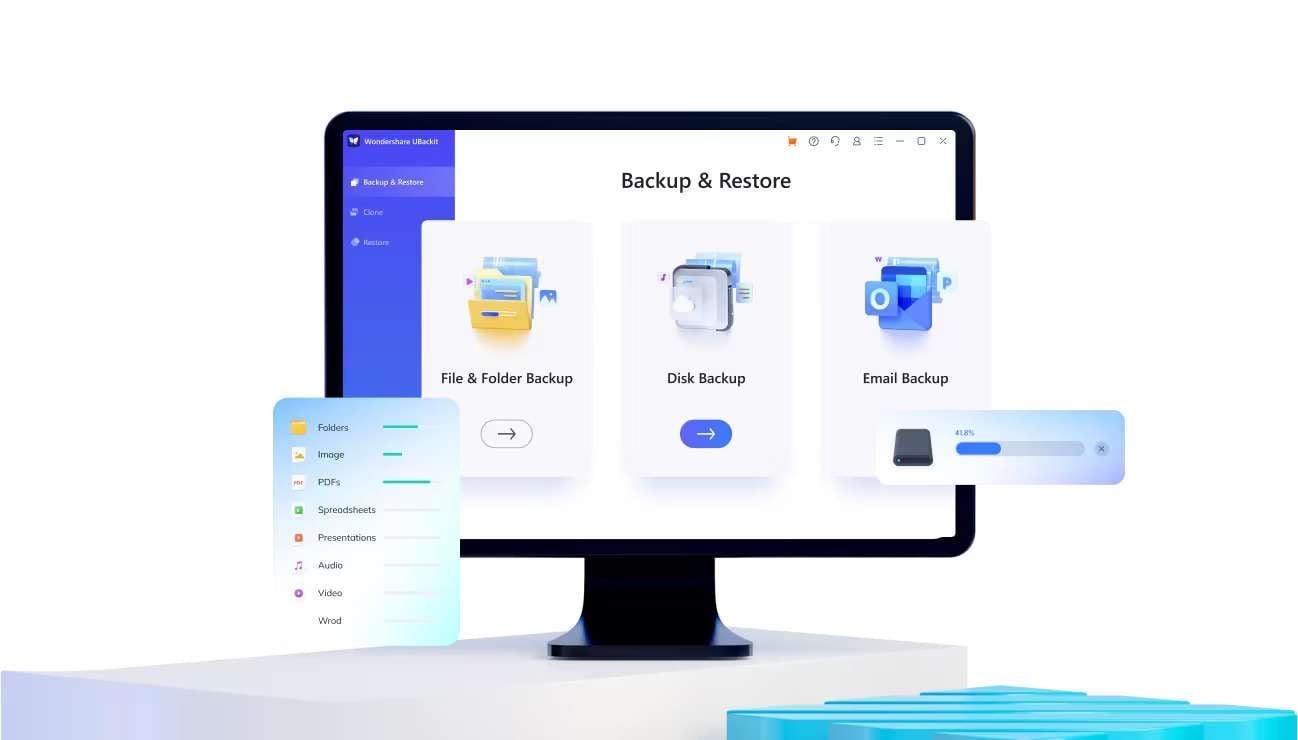
Obtenir une clé USB et la connecter
L'outil HP Cloud Recovery Tool nécessite une clé USB car cette application doit être lancée en dehors de votre système d'exploitation. C'est pourquoi vous aurez besoin d'une clé USB vierge, et HP recommande une clé USB avec au moins 32 Go de mémoire. Préparez une clé de taille adéquate et insérez-la dans votre ordinateur.
Comment utiliser l'outil HP Cloud Recovery sous Windows 10/11
Maintenant que nous savons tout ce qu'il faut faire avant de procéder à la récupération du système HP, nous pouvons immédiatement passer aux étapes de création d'une clé USB de secours avec HP Cloud Recovery, et voici comment vous pouvez le faire :
- Visitez le Microsoft Store et téléchargez l'outil de récupération HP Cloud.
- Lancez l'application et suivez les instructions à l'écran.
- Saisissez l'identifiant de votre ordinateur HP si vous exécutez l'outil HP Cloud Recovery Tool à partir d'un autre ordinateur, ou laissez l'outil le faire si vous l'exécutez déjà sur votre ordinateur HP.

- Sélectionnez votre clé USB et appuyez sur suivant pour lancer le processus.

L'outil s'occupe automatiquement de tout le reste, et vous devez lui laisser quelques minutes pour préparer et partitionner la clé USB.
Une fois que votre clé USB est prête et préparée avec les derniers outils de récupération du nuage HP, vous pouvez enfin utiliser l'USB de secours pour effectuer la récupération du système HP sur votre machine Windows 10 ou 11. Voici ce qu'il faut faire :
- Connectez la clé USB de secours à votre ordinateur HP et redémarrez-le.
- Appuyez sur ESC ou F9 lorsque l'ordinateur est sous tension pour accéder aux options de démarrage.
- Sélectionnez votre clé USB de secours dans les options de démarrage et lancez les outils de récupération HP en appuyant sur Entrée.

- Choisissez l'option "Exécuter le programme à partir du support" et cliquez sur Suivant.

- Cliquez sur Restauration du système et choisissez l'option "Récupérer sans sauvegarder vos fichiers" si vous avez déjà sauvegardé vos données pendant la phase de préparation. Tapez sur Suivant

Vous pouvez également utiliser l'option "Sauvegarder d'abord vos fichiers" et suivre les étapes pour créer une sauvegarde sur une clé USB secondaire. Il est essentiel de ne pas utiliser la clé USB de secours comme sauvegarde.
- Appuyez sur Suivant pour lancer la récupération du système, puis appuyez sur Terminer et retirez votre clé USB une fois que l'ordinateur a redémarré.

HP's System Recovery efface tout ce qui se trouve sur le disque dur de votre HP, reformate la partition Windows et restaure le disque dur à son image d'usine d'origine. Il réinstalle également les pilotes et les logiciels d'origine.
Logiciel de récupération alternatif - Wondershare Recoverit
Un autre moyen de récupérer votre système consiste à utiliser un logiciel tiers tel que Wondershare Recoverit, car cette application prend en charge un plus grand nombre de fabricants et de PC. Il peut être utilisé pour Windows Vista, 7, 8, 8.1, 10 et 11 et sur des centaines de modèles d'ordinateurs autres que les ordinateurs HP.
Son utilisation est encore plus simple que celle de l'outil HP Cloud Recovery, et vous pouvez suivre les étapes suivantes pour créer une clé USB de récupération :
- Ouvrez l'application, appuyez sur Ordinateur bloqué par le système, puis appuyez sur Démarrer.

- Vous aurez besoin d'une clé USB beaucoup plus petite, d'au moins 4 Go, que l'application reformatera et chargera avec le logiciel de récupération.

- Retirez la clé USB de secours, insérez-la dans votre PC HP et démarrez à partir de la clé USB de la même manière que dans la méthode précédente.

- Copiez le contenu de votre disque dur ou utilisez l'option Récupération de données pour trouver et récupérer des fichiers spécifiques de votre ordinateur en panne.

- Connectez un disque dur ou un disque SSD supplémentaire à votre ordinateur et commencez à y récupérer vos fichiers.
Que vous choisissiez la Copie de disque dur ou la Récupération de données au cours des dernières étapes, Wondershare Recoverit's Crashed Computer Recovery restaurera sans effort les données de votre appareil HP, en récupérant toutes vos photos, vos fichiers audio, vos vidéos, vos documents et bien plus encore. Réactualiser votre système ou réinstaller une copie de Windows après cela est un jeu d'enfant, et vous n'aurez pas à vous soucier de vos données.
Conclusion
HP Cloud Recovery est une petite application très pratique qui permet de restaurer les paramètres d'usine des appareils HP équipés de Windows 10 et 11. Il connecte votre appareil HP au logiciel de récupération de système HP spécialisé, ce qui simplifie le processus d'installation.
Grâce à l'outil HP Cloud Recovery Tool, les utilisateurs peuvent créer une clé USB de secours efficace pour restaurer le système sur les ordinateurs HP. Bien que l'outil puisse également créer des sauvegardes avant d'actualiser votre système, dans ce cas, Wondershare Recoverit offre une bien meilleure option de récupération de données pour les ordinateurs endommagés.
L'application prend en charge deux options de récupération : une copie complète du disque dur et une récupération sélective des données. Il fonctionne également sur une gamme beaucoup plus large de fabricants et de modèles d'ordinateurs, prend en charge davantage de systèmes d'exploitation et nécessite même une clé USB beaucoup plus petite, ce qui en fait un outil indispensable dans toutes les situations de récupération de données.
FAQ
-
HP Cloud Recovery est-il gratuit ?
Oui, l'outil HP Cloud Recovery Tool est entièrement gratuit et vous pouvez l'obtenir sur le Microsoft Store. Cependant, n'oubliez pas que vous devrez peut-être acheter une clé USB de 32 Go si vous n'en possédez pas déjà une, car l'application ne reconnaît pas et n'affiche pas les clés USB plus petites. -
Que fait l'outil HP Cloud Recovery ?
HP Cloud Recovery est une petite application qui vous permet d'installer sur une clé USB un autre logiciel à partir du nuage de HP. Il installe essentiellement les outils de récupération spécialisés de HP qui dépendent du modèle de votre ordinateur HP, que vous pouvez ensuite utiliser à partir d'une clé USB pour réinitialiser votre système. -
Puis-je utiliser HP Cloud Recovery sur un Mac ?
Malheureusement, vous ne pouvez pas utiliser l'outil HP Cloud Recovery Tool sur un système Mac, car cette application est conçue pour les ordinateurs HP. Comme nous le savons tous, les ordinateurs HP ne prennent pas en charge macOS et se concentrent plutôt sur Windows, Windows 10 et 11 étant les seules versions prises en charge par HP Cloud Recovery.



