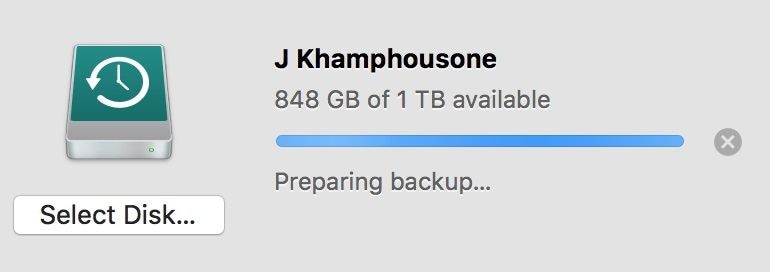
Si vous êtes un utilisateur régulier de Mac, vous connaissez peut-être déjà Time Machine. Il s'agit d'une application native de Mac qui nous permet de sauvegarder notre disque et de restaurer nos données par la suite. Cependant, lors de la préparation d'une sauvegarde sur Time Machine, certains utilisateurs constatent que l'application prend beaucoup de temps à traiter. Il y a de fortes chances que Time Machine soit également bloqué sur la préparation de l'étape de sauvegarde. Ne vous inquiétez pas - le blocage de la préparation de la sauvegarde par Time Machine est un problème bénin qui peut être facilement résolu. Dans ce guide, je vais vous dire ce qu'il faut faire si votre Time Machine est également bloqué à l'étape de préparation de la sauvegarde.
- Partie 1 : Aperçu de la préparation de la sauvegarde par Time Machine
- Partie 2 : Comment réparer Time Machine qui se bloque sur la préparation de la sauvegarde ?
- Partie 3 : Comment récupérer les fichiers Mac perdus sans sauvegarde ?
- Partie 4 : Comment éviter que Time Machine ne se bloque sur la préparation de la sauvegarde ?
Partie 1 : Aperçu de la préparation de la sauvegarde par Time Machine
Vous savez peut-être déjà que Time Machine est une application intégrée au Mac qui est utilisée pour sauvegarder des données ou les restaurer ultérieurement. Pour cela, nous utilisons un disque dur externe qui stocke le contenu de la sauvegarde et un journal de la manière dont le contenu est maintenu. De cette manière, vous pouvez répliquer l'intégralité du disque sur le lecteur Time Machine.
Idéalement, le temps pris par Time Machine pour préparer la sauvegarde du disque dépend de différents facteurs. Par exemple, le type de disque utilisé, son stockage, les types de données, la quantité de contenu à sauvegarder, le traitement de votre Mac, etc. sont quelques-uns de ces facteurs. En fonction de ces facteurs, le temps pris par Time Machine pour préparer sa sauvegarde varie. Si vous pensez que la préparation de la sauvegarde Time Machine prend trop de temps, cela peut être dû aux raisons suivantes :
- L'application peut avoir à traiter un grand nombre de données.
- Il se peut qu'il n'y ait pas assez d'espace libre sur le disque Time Machine.
- Votre système peut être en train de préparer les journaux du contenu de la sauvegarde ou être occupé à traiter autre chose.
- Certaines données que vous souhaitez sauvegarder peuvent être en cours de traitement en arrière-plan.
- Si vous avez effectué une sauvegarde précédente il y a longtemps, le processus peut prendre plus de temps la prochaine fois.
- Il se peut qu'il y ait un problème de connexion ou que le disque dur externe soit endommagé.
- Un conflit avec le Spotlight, le micrologiciel du Mac, les paramètres des périphériques, les pilotes, etc. peut également bloquer la préparation de la sauvegarde par Time Machine.
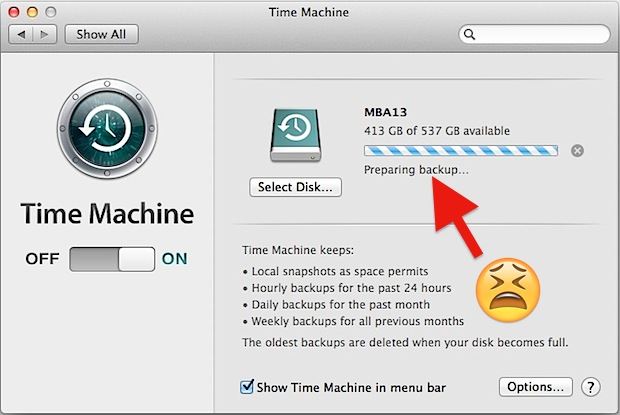
Partie 2 : Comment réparer Time Machine qui se bloque sur la préparation de la sauvegarde ?
Comme il peut y avoir différentes raisons pour lesquelles la sauvegarde de préparation Time Machine se bloque, vous pouvez essayer l'une ou l'autre de ces solutions pour le réparer.
Correction 1 : Redémarrez le processus de sauvegarde
Pour commencer, je vais énumérer la solution la plus simple pour résoudre les problèmes de préparation de la sauvegarde par Time Machine sur Mac. Si vous savez qu'il n'y a pas d'autre problème avec votre Mac, alors vous pouvez simplement arrêter le processus de sauvegarde dès maintenant et le redémarrer plus tard.
Pendant la préparation d'une sauvegarde sur Time Machine, vous pouvez voir un bouton en forme de croix à côté de la barre de progression. Il suffit de cliquer dessus pour empêcher Time Machine de préparer la sauvegarde. Maintenant, fermez l'application Time Machine et déconnectez votre périphérique externe. Redémarrez votre Mac maintenant et essayez de faire votre sauvegarde plus tard.
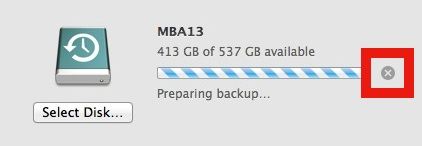
Correction 2 : Supprimez le fichier en cours
Il s'agit de l'une des solutions les plus courantes pour résoudre les problèmes de Time Machine bloqué lors de la préparation de la sauvegarde, que vous pouvez mettre en œuvre sur n'importe quel Mac. Le fichier de progression conserve un journal des données actuelles, mais il peut parfois entrer en conflit avec les opérations de la Time Machine. Par conséquent, pour réparer le blocage de la préparation de la sauvegarde sur Time Machine, vous pouvez simplement mettre ce fichier à la corbeille.
Etape 1. Il suffit de lancer le Finder sur votre Mac et d'aller sur le lecteur Time Machine pour ouvrir le dossier Backups. backup.
Etape 2. Maintenant, naviguez vers le dossier de la sauvegarde actuelle et recherchez le fichier "inProgress" dans la liste ou la recherche.
Etape 3. C'est ça ! Une fois que vous avez trouvé le fichier inProgress (il aura un horodatage comme nom), vous pouvez simplement le supprimer du dossier et essayer à nouveau de prendre votre sauvegarde.
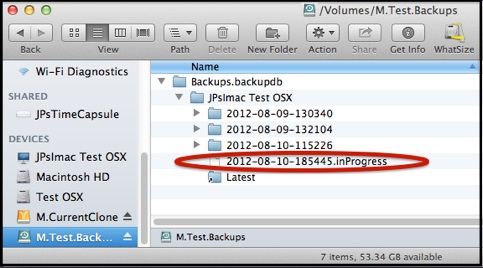
Solution 3 : Désactiver les applications de sécurité tierces
Si vous avez installé une application antivirus ou anti-malware tierce sur votre Mac, elle peut également causer des problèmes indésirables comme ceux-ci. La bonne nouvelle est que si une application de sécurité tierce a bloqué Time Machine lors de la préparation de la sauvegarde, vous pouvez facilement y remédier. Il suffit de lancer l'application de sécurité sur votre Mac et d'accéder à ses paramètres. À partir de là, vous pouvez désactiver entièrement la fonction antivirus ou l'arrêter pour le moment.

Une fois que vous l'avez désactivé, vous pouvez relancer Time Machine et essayer à nouveau de prendre une sauvegarde de votre disque.
Correction 4 : Empêcher Spotlight d'indexer les opérations Time Machine
Tout comme Time Machine, Spotlight est également une fonction intégrée au Mac qui nous permet de rechercher facilement notre contenu et nos applications. Pour ce faire, Spotlight continue d'indexer les composants Mac en arrière-plan. Cependant, s'il continue à le faire pour Time Machine pendant qu'il effectue une sauvegarde, il peut rester bloqué sur l'écran de préparation de la sauvegarde. Par conséquent, pour résoudre le problème de Time Machine préparant une sauvegarde bloquée, vous pouvez empêcher Spotlight de l'indexer.
Etape 1. Tout d'abord, cliquez sur l'icône Apple dans le coin supérieur gauche et allez dans l'option Préférences Système > Spotlight.
Etape 2. Une fois la fenêtre des préférences de Spotlight ouverte, allez dans l'onglet Confidentialité. Cela permettra de lister les diverses applications et processus qui ne sont pas indexés par Spotlight.
Etape 3. Maintenant, pour ajouter Time Machine comme exception, cliquez sur l'icône "+" en bas. Dans la liste des applications, sélectionnez Time Machine, puis enregistrez vos modifications.
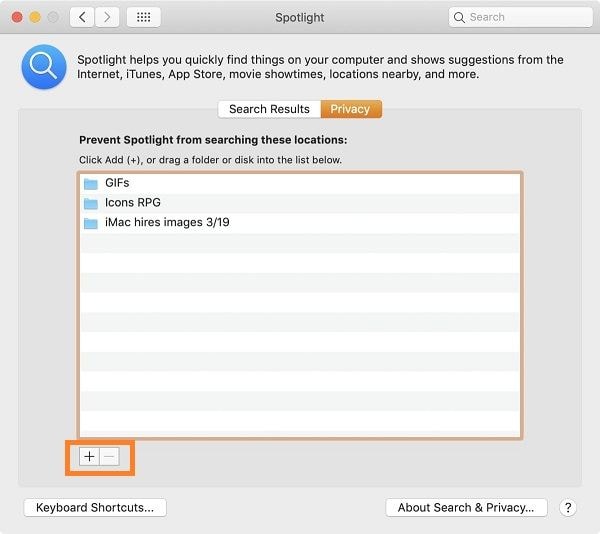
Cela empêchera Spotlight d'indexer les données et les journaux de Time Machine. Vous pouvez maintenant redémarrer votre système et essayer de prendre sa sauvegarde via Time Machine.
Solution 5 : Réparation du lecteur Time Machine
Il est possible que le disque dur externe que vous utilisez pour sauvegarder vos données présente un problème. Dans ce cas, vous pouvez utiliser l'utilitaire de disque de Mac pour réparer votre disque dur de la manière suivante.
Etape 1. Tout d'abord, allez dans le Finder > Applications > Utilitaire et lancez l'application Utilitaire de disque sur votre Mac. Assurez-vous que le disque dur externe est déjà lié à votre Mac.
Etape 2. Maintenant, sélectionnez le disque dur externe dans la barre latérale et cliquez sur le bouton "First Aid" dans la barre d'outils à droite.
Etape 3. Confirmez votre choix et attendez un moment pendant que l'application essaie de réparer le disque connecté.
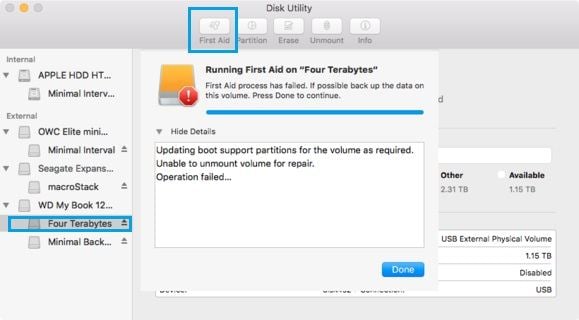
Correction 6 : Mettez à jour le micrologiciel de votre Mac
Enfin, il est fort probable que vous utilisiez une version obsolète de macOS sur votre système. Cela peut automatiquement ralentir le fonctionnement de ses applications et provoquer des problèmes tels que le blocage de Time Machine lors de la préparation de la sauvegarde. Pour le corriger, il suffit de cliquer sur le logo Apple dans le coin supérieur gauche du Finder et de sélectionner la fonction "Mise à jour du logiciel". Cela ouvrira une fenêtre dédiée, vous permettant de vérifier les mises à jour et de les installer sur votre système Mac.

Conseil bonus : Envisagez une alternative à la machine à remonter le temps
Si Time Machine est bloqué sur la préparation de la sauvegarde depuis toujours, vous pouvez envisager d'utiliser une alternative à la place. Par exemple, vous pouvez connecter un disque dur externe, une carte SD ou une clé USB à votre Mac. Maintenant, vous pouvez copier manuellement certains fichiers importants sur le périphérique connecté pour les sauvegarder.
En outre, vous pouvez également utiliser iCloud pour synchroniser vos données ou tout autre service basé sur le cloud comme Google Drive ou Dropbox pour enregistrer vos fichiers. Il existe également des applications dédiées, comme le logiciel de sauvegarde AOMEI, qui vous permettent de sauvegarder et de restaurer facilement vos données Mac.
Partie 3 : Comment récupérer les fichiers Mac perdus sans sauvegarde ?
L'une des principales raisons pour lesquelles les utilisateurs font une sauvegarde de leurs données est de conserver une seconde copie et d'y accéder en cas de perte de données. Si vous n'avez pas encore fait de sauvegarde de vos données et que vous les avez néanmoins perdues, vous pouvez utiliser un outil de récupération des données. Par exemple, avec l'aide de Wondershare Recoverit, vous pouvez facilement récupérer toutes sortes de données perdues, supprimées et inaccessibles de votre Mac.
L'application prend en charge la récupération de presque tous les types de données comme les photos, les vidéos, la musique, les documents, et nous permet même de prévisualiser nos fichiers au préalable. Il peut vous aider à restaurer les données perdues dans tous les principaux scénarios comme la suppression accidentelle, la récupération de la corbeille, la perte de données à partir d'un périphérique externe, les problèmes liés au disque, etc. Une fois Recoverit installé, vous pouvez suivre les étapes suivantes pour restaurer vos données.
Étape 1 : Sélectionnez l'endroit où vous avez perdu vos données
Pour commencer, vous pouvez simplement lancer Recoverit sur votre Mac et sélectionner un lecteur ou une partition à analyser depuis sa page d'accueil. En outre, vous pouvez également sélectionner un disque dur externe ou parcourir les dossiers sélectionnés pour les analyser.

Étape 2 : Scanner et attendre l'extraction de vos données
Après avoir lancé le processus, vous pouvez simplement attendre quelques minutes pour qu'il se termine. Vous pouvez visualiser la progression à l'aide d'un indicateur à l'écran et même arrêter le processus en cours.

Il est également possible de filtrer les résultats ici. Vous pouvez utiliser l'icône de filtre pour trier les résultats sur la base du type de fichier, de sa taille, de la date de dernière modification, etc.

Étape 3 : Prévisualisez et enregistrez vos fichiers
C'est ça ! Au final, vous pouvez simplement prévisualiser vos fichiers comme vos photos, vidéos, documents, etc. sur l'interface. Maintenant, sélectionnez ce que vous souhaitez sauvegarder et cliquez sur le bouton "Récupérer" pour enregistrer vos fichiers dans un emplacement de confiance.

Partie 4 : Comment éviter que Time Machine ne se bloque sur la préparation de la sauvegarde ?
Je suis sûr qu'après avoir suivi ce guide, vous serez en mesure de résoudre le problème de Time Machine bloqué lors de la préparation de la sauvegarde. Toutefois, si vous ne voulez pas rencontrer ce problème à l'avenir, pensez à suivre les étapes suivantes :
- Assurez-vous de prendre la sauvegarde Time Machine de la bonne manière. Pour cela, vous devez connecter un disque dur externe à votre Mac et lancer l'application Time Machine sur celui-ci. Ici, vous pouvez même visiter différents paramètres pour sauvegarder vos données comme vous le souhaitez.
- Il est recommandé d'effectuer régulièrement une sauvegarde du disque de votre Mac sur Time Machine afin que cela ne prenne pas trop de temps.
- Vérifiez toujours la connexion de votre disque dur et assurez-vous qu'il dispose de suffisamment d'espace libre.
- Vous pouvez empêcher toute autre application lourde de fonctionner en arrière-plan ou supprimer les périphériques indésirables de votre Mac avant de prendre votre sauvegarde Time Machine.
- Maintenez votre Mac à jour pour vous assurer qu'il ne rencontrera pas de problème de compatibilité avec le disque Time Machine.
Et voilà ! Après avoir lu ce guide, vous serez certainement en mesure de résoudre le problème de Time Machine bloqué lors de la préparation de la sauvegarde. J'ai trouvé un large éventail de méthodes que vous pouvez mettre en œuvre si votre Time Machine se bloque lors de la préparation de la sauvegarde. Cependant, si vous n'avez pas de sauvegarde de vos données et que vous avez perdu des fichiers importants, utilisez simplement Recoverit Data Recovery. Outil de récupération de données Mac convivial et professionnel, il peut vous aider à récupérer toutes sortes de contenus perdus et supprimés en un clin d'œil.


