Vous avez connecté votre disque dur externe Toshiba à votre Mac et il ne fonctionne pas ? Cela peut se produire pour diverses raisons. Nous avons préparé une liste des raisons pour lesquelles votre disque dur externe Toshiba ne s'affiche pas sur Mac .
De plus, nous avons préparé les étapes détaillées pour réparer le disque dur Toshiba qui ne fonctionne pas sur Mac . Enfin, nous vous aiderons à récupérer les données perdues sur votre disque dur externe. Grâce à notre guide, vous réussirez à résoudre le problème " Toshiba hard drive not showing up on Mac ".
Tableau de contenu
-
- Reformater votre disque dur externe Toshiba
- Réinstallation des pilotes USB
- Essayez un autre port USB
- Vérifier le câble USB et le remplacer
- Connecter le disque externe Toshiba à un autre Mac
- Vérifiez votre connexion
- Consultez le site officiel de Toshiba pour les mises à jour des pilotes.
- mettre à jour macos
- Afficher les disques externes dans les préférences du Finder
- Utiliser les premiers soins pour réparer les erreurs
- Utiliser le terminal pour réparer une corruption de disque
- Formatage du disque dur Toshiba corrompu vers un nouvel état
- Contactez le service d'assistance Toshiba ou le service professionnel de réparation de disques.
Le disque dur Toshiba ne fonctionne pas sur Mac : Problèmes courants et solutions
Si votre disque dur externe Toshiba ne fonctionne pas sur votre appareil Mac, cela peut être dû à de nombreuses raisons. Ces problèmes comprennent une mauvaise connexion, des ports USB défectueux, des pilotes obsolètes, des disques externes cachés ou une corruption.
Consultez le tableau ci-dessous pour un résumé rapide des problèmes et des solutions possibles, et résolvez le problème du disque dur Toshiba qui ne s'affiche pas sur votre Mac.
| Problème | Solution |
| Système de fichiers incompatible | Mac utilise un système de fichiers différent (HFS+ ou APFS) de celui de Windows (NTFS). Si le disque dur externe Toshiba est formaté en NTFS, il se peut que votre Mac ne puisse pas écrire dessus. Corrigez la situation : Reformatez le disque dur externe vers un système de fichiers compatible avec Mac, tel que HFS+ ou APFS . |
| Port ou câble USB défectueux | A damaged USB port on your Mac or a faulty USB cable may cause the external hard drive to not be recognized. Fix 1: Reinstall USB Drivers Fix 2: Essayer un autre port USB Fixe 3 : Remplacer le câble USB |
| Mauvaise connexion/insuffisance de puissance | One reason your Toshiba external hard drive isn't showing up on your Mac could be that the connection between the HDD and Mac is poor or doesn't have enough power. Solution 1 : Connectez le disque à un autre Mac Solution 2 : Vérifiez votre connexion |
| Pilotes obsolètes ou incompatibles | The drivers required for the Toshiba external hard drive to function properly may be outdated or incompatible with your Mac. Solution 1 : Consultez le site Web de Toshiba pour les mises à jour de pilotes Solution 2 : Mettre à jour macOS |
| Disque externe caché dans les préférences du Finder | Il se peut que les paramètres ou les autorisations de votre Mac l'empêchent d'afficher le disque dur externe Toshiba ou d'y accéder. Correction : Afficher les disques externes dans les préférences du Finder |
| Disque dur corrompu ou endommagé | Le disque dur externe Toshiba lui-même peut être endommagé ou contenir des données corrompues, ce qui l'empêche de fonctionner correctement avec votre Mac. Solution 1 : Utilisez First Aid pour réparer les erreurs Solution 2 : Utilisez Terminal pour réparer les erreurs Solution3 : Formatez le disque corrompu dans un nouvel état : Utiliser Terminal pour réparer les erreurs Solution 3 : Formater le disque corrompu dans un nouvel état Solution 4 : Contacter un service professionnel de réparation de disques durs |
13 façons de réparer le disque externe Toshiba qui ne fonctionne pas/ne s'affiche pas sur Mac
Méthode 1 : Reformater le disque dur externe Toshiba dans un format compatible avec Mac
Les disques externes Toshiba peuvent parfois devenir illisibles ou ne plus répondre sur Mac en raison d'un format de fichier incompatible. La plupart des disques durs externes sont préformatés avec le système de fichiers NTFS, qui n'est pas forcément accessible en écriture sur un Mac. Pour résoudre ce problème, vous devez reformater le disque vers un système de fichiers compatible avec Mac, tel que HFS+ ou APFS.
Veuillez noter que le reformatage du disque effacera toutes les données qu'il contient. Il est donc essentiel de récupérer et de sauvegarder vos fichiers à l'aide d'un outil de récupération de données avant de poursuivre. Dans ce tutoriel, nous recommandons d'utiliser Wondershare Recoverit - Hard Drive Data Recovery, car il a été reconnu comme un leader de la récupération de données par les utilisateurs de G2 pour son interface utilisateur propre et son algorithme de récupération de données avancé.
Pour récupérer les fichiers de votre disque dur externe Toshiba à l'aide de Wondershare Recoverit, suivez les étapes suivantes :
- Connectez votre disque dur externe Toshiba à votre Mac.
- Installez et ouvrez Wondershare Recoverit.
- Allez dans Disques durs et emplacements, sélectionnez votre disque dur Toshiba et cliquez sur Démarrer .

- Cela lancera une analyse de votre disque dur externe Toshiba. Vous pouvez surveiller, mettre en pause et arrêter le processus de numérisation en bas de l'écran.
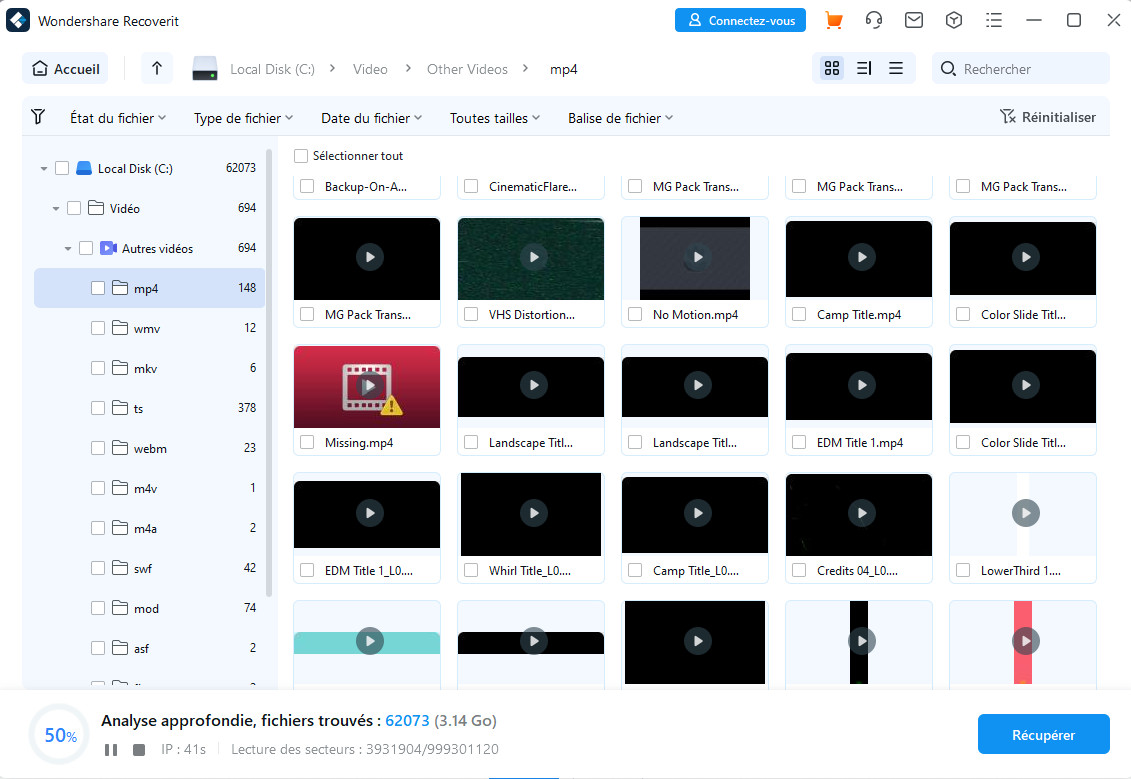
- Une fois l'analyse terminée, prévisualisez les fichiers trouvés. Cliquez sur Récupérer pour les restaurer si vous êtes satisfait des résultats. Cependant, enregistrez les données récupérées dans un autre emplacement.

Après avoir sauvegardé vos données, voici comment formater votre disque dur externe sur Mac à l'aide de l'Utilitaire de disque :
- Connectez votre disque dur externe Toshiba à votre Mac à l'aide d'un câble USB.
- Naviguez vers Finder > Go > Utilities > Disk Utility . Ouvrez l'Utilitaire de disque en le localisant et en double-cliquant dessus.
- Recherchez et sélectionnez votre disque dur externe Toshiba dans la liste des périphériques de stockage connectés de l'Utilitaire de disque.
- Cliquez sur le bouton Effacer en haut de la fenêtre pour ouvrir la boîte de dialogue Effacer.
- Choisissez un nouveau nom pour votre disque dur externe afin de l'identifier après le formatage.
- Sélectionnez un système de fichiers compatible avec Mac, tel que "Mac OS Extended (Journaled)" pour HFS+ ou "APFS", dans le menu déroulant Format.
- Cliquez sur le bouton Effacer pour lancer le formatage du disque, ce qui peut prendre quelques minutes.
- Une fois le formatage terminé, cliquez sur Terminé pour fermer la boîte de dialogue.
Votre disque dur externe Toshiba est maintenant dans un nouvel état et devrait être compatible avec votre Mac, vous permettant de transférer des fichiers sans problème. Si le disque dur externe Toshiba ne fonctionne toujours pas sur votre Mac après le formatage, vous pouvez avoir besoin d'un dépannage supplémentaire ou d'une assistance de la part de Toshiba ou d'un service professionnel.
Méthode 2 : Réinstallation des pilotes USB
Un port USB défectueux est une autre raison pour laquelle votre disque dur Toshiba ne fonctionne pas sur votre Mac. Le port USB étant la seule connexion entre un disque dur externe et un appareil Mac, il peut causer des problèmes de connexion s'il ne fonctionne pas correctement. La réinstallation des pilotes USB réinitialisera vos ports USB et éliminera tout problème potentiel. Suivez ces étapes pour réinstaller les pilotes USB sur votre Mac :
- Éteignez votre Mac.
- Déconnectez tous les périphériques USB. Vous pouvez laisser le clavier et la souris connectés.
- Appuyez sur le bouton d'alimentation et maintenez-le enfoncé pendant dix secondes.
- Ensuite, attendez quelques secondes et appuyez à nouveau sur le bouton d'alimentation pour allumer votre Mac.
- Connectez votre disque dur Toshiba pour vérifier le port USB.
Méthode 3 : Essayer un autre port USB
Un autre moyen simple de vérifier si votre port USB ne fonctionne pas correctement consiste à essayer un autre port USB. Déconnectez votre disque dur externe Toshiba et insérez-le dans un autre port USB. S'il apparaît sur votre Mac, le premier port USB que vous avez utilisé est défectueux.

Méthode 4 : Vérifier le câble USB et le remplacer
Outre le port USB, votre câble USB peut être cassé ou ne pas fonctionner correctement. Dans ce cas, le remplacement du câble USB résoudra le problème.
Trouvez un autre câble USB et connectez votre disque dur externe Toshiba à votre ordinateur Mac. S'il ne se connecte toujours pas, le câble n'est pas en cause.
Méthode 5 : Connecter le disque à un autre Mac
L'une des raisons pour lesquelles votre disque dur externe Toshiba ne s'affiche pas sur votre Mac peut être que la connexion entre le disque dur et le Mac est mauvaise ou qu'elle n'est pas suffisamment alimentée. Si votre disque dur externe Toshiba ne fonctionne pas sur votre Mac en raison d'une mauvaise connexion, vous pouvez le tester sur un autre appareil Mac. Trouvez un autre appareil Mac et connectez votre disque dur externe Toshiba. S'il ne s'affiche toujours pas, le problème n'est pas dû à une mauvaise connexion.
Méthode 6 : Vérifiez votre connexion
Parfois, la connexion entre un disque dur externe et le port USB d'un Mac n'est pas possible car les deux appareils sont incompatibles. Cela correspond à la quantité d'énergie utilisée par votre disque dur externe Toshiba.
Par exemple, les ports USB 2.0 fournissent environ 500 mA, tandis que les ports USB 3.0 fournissent jusqu'à 900 mA. Vérifiez donc les spécifications de votre disque dur externe Toshiba pour connaître sa consommation d'énergie.
Méthode 7 : Vérifier le site officiel de Toshiba pour les mises à jour de pilotes
Votre disque dur externe Toshiba ne fonctionnera pas correctement si vos pilotes sont obsolètes. Par conséquent, la mise à jour des pilotes de votre disque dur ou de macOS peut aider votre ordinateur et le disque dur Toshiba à fonctionner et à se connecter correctement. Pour que votre disque dur externe Toshiba fonctionne de manière optimale avec votre Mac, il est essentiel que les dernières mises à jour des pilotes et les logiciels nécessaires soient installés. Le site web de Toshiba propose ces mises à jour pour différents modèles de disques durs.
Voici comment vérifier et installer les mises à jour ou les logiciels requis pour votre modèle de disque dur externe Toshiba sur votre Mac.
- Identifiez le modèle de votre disque dur externe Toshiba en vérifiant l'étiquette sur le disque. Le numéro de modèle commence généralement par "HD" suivi de lettres et de chiffres, comme par exemple HDTC920XW3AA.
- Ouvrez votre navigateur Web et visitez le Centre de téléchargement Toshiba à l'adresse suivante https://www.toshiba-storage.com/downloads/.
- Dans le menu déroulant de la catégorie de produits, sélectionnez Portable.
- Dans le menu déroulant Modèle, sélectionnez votre modèle spécifique de disque dur externe Toshiba, tel que "Canvio Advance HDTC920XW3AA" pour un modèle HDTC920XW3AA.
- Cliquez sur le bouton "Go" pour rechercher les mises à jour de pilotes ou de logiciels disponibles pour votre modèle de disque dur externe.
- Si un logiciel ou un pilote est disponible pour votre modèle, il sera indiqué sur la page des résultats de la recherche. Cliquez sur le bouton Télécharger à côté du logiciel ou du pilote nécessaire.

- Une fois téléchargé, localisez le fichier sur votre Mac et double-cliquez dessus pour lancer le processus d'installation. Suivez les instructions à l'écran pour terminer l'installation.
- Redémarrez votre Mac pour que les modifications soient prises en compte.
- Reconnectez votre disque dur externe Toshiba à votre Mac et vérifiez qu'il fonctionne correctement. Si ce n'est pas le cas, il se peut que vous ayez besoin d'un dépannage supplémentaire.
Méthode 8 : Mettre à jour macOS
Étant donné que les mises à jour du système d'exploitation s'accompagnent d'améliorations, de corrections de bogues et de mises à jour de pilotes, vous pouvez résoudre votre problème de disque dur qui ne s'affiche pas en mettant à jour macOS. Une mise à jour de macOS peut résoudre le problème, qu'il soit dû à un macOS obsolète ou à des pilotes de disque dur périmés. Pour ce faire, suivez les étapes suivantes :
- Cliquez sur l'icône du menu Pomme dans le coin supérieur gauche.
- Cliquez sur Préférences système .

- Cliquez ensuite sur Mise à jour du logiciel .

- Attendez quelques secondes pour que Mac vérifie si des mises à jour sont disponibles. Si une mise à jour est disponible, cliquez sur Mettre à jour maintenant à côté de celle-ci. Cochez la case Maintenir automatiquement mon Mac à jour pour activer les mises à jour automatiques.

- Attendez que la mise à jour soit terminée et essayez de connecter à nouveau votre disque dur externe Toshiba.
Méthode 9 : Activer les disques externes dans les préférences du Finder
Votre disque dur externe Toshiba peut ne pas s'afficher sur votre Mac si l'option Afficher le disque externe est désactivée. Cette solution facile ne nécessite que quelques clics car il ne s'agit pas d'un problème mais d'un oubli dans les préférences. Il vous suffit de définir votre disque dur externe Toshiba comme visible dans les préférences du Finder, et c'est tout. Pour ce faire, suivez les étapes suivantes :
- Ouvrez le Finder dans le Dock et sélectionnez Préférences .

- Cliquez sur la barre latérale dans les préférences du Finder.

- Cochez la case Disques externes dans la section Emplacements pour les rendre visibles.

Méthode 10 : Utiliser les premiers soins pour réparer les erreurs
Une autre raison pour laquelle votre disque dur externe Toshiba ne fonctionne pas sur votre Mac peut être la corruption du disque. Heureusement, vous pouvez résoudre ce problème à l'aide de First Aid dans Utilitaire de disque ou Terminal, deux utilitaires système conçus pour vous aider à gérer votre disque dur et à résoudre les erreurs. Si ces deux utilitaires ne résolvent pas le problème, vous devrez peut-être formater le disque ou demander l'aide d'un service professionnel de récupération de données.
Outre la gestion de vos disques durs, l'Utilitaire de disque dispose d'une option First Aid intégrée qui permet de réparer les erreurs de disque dur. Suivez les étapes suivantes pour réparer un disque dur externe corrompu sur Mac à l'aide de l'Utilitaire de disque :
- Naviguer vers Applications > Utilitaires . Ouvrez l'Utilitaire de disque.

- Recherchez votre disque dur externe Toshiba sous Externe et cliquez dessus.

- Cliquez sur Premiers secours dans le volet d'action.

- Cliquez sur Exécuter et laissez First Aid vérifier les problèmes et les résoudre.

Méthode 11 : Utiliser le terminal pour réparer la corruption du disque
Terminal est une autre application qui vous aidera à réparer votre disque externe Toshiba s'il est corrompu. Suivez ces étapes pour réparer le disque dur externe Toshiba qui ne fonctionne pas sur votre Mac dans Terminal :
- Cliquez sur Finder et sélectionnez Utilitaires sous Applications .
- Localisez et cliquez sur Terminal.

- Tapez la commande
diskutil listet appuyez sur Entrée . Cette commande affiche une liste des disques durs connectés. - Trouvez le dev/diskX (externe, physique) dans la ligne de commande. Le X est le numéro attribué à votre disque dur Toshiba, ne l'oubliez pas.

- Tapez la commande
diskutil info disk Xet appuyez sur Entrée . Remplacez X par le numéro attribué à votre disque dur. Vous obtiendrez ainsi des informations complètes sur ce disque dur. - Tapez la commande
diskutil eject disk Xet appuyez sur Entrée . Remplacez à nouveau X par un nombre correspondant. Cette commande vous permettra d'éjecter votre disque dur externe Toshiba en toute sécurité.
- Exécutez à nouveau la commande
diskutil listpour vérifier les disques durs disponibles. Votre disque dur Toshiba ne figurera pas sur la liste cette fois-ci. - Retirez votre disque dur externe Toshiba de votre ordinateur Mac et réinsérez-le. Cela résoudra le problème du disque dur qui ne s'affiche pas.
Méthode 12 : Formater le disque dur Toshiba corrompu vers un nouvel état
Outre la mise en place d'un nouveau système de fichiers compatible avec Mac, le formatage de votre disque dur Toshiba pour Mac permet également de supprimer les éventuelles erreurs de système de fichiers, les secteurs défectueux ou la corruption du disque. Vous pouvez vous référer au cas 1 pour en savoir plus sur le processus de formatage dans l'Utilitaire de disque. Veuillez noter que le formatage effacera toutes les données du disque dur. Veillez donc à sauvegarder vos fichiers ou à effectuer une récupération du disque dur Toshiba avant de procéder.
- Récupère les données de toutes les marques de disques durs externes, y compris Toshiba, LaCie, WD, SanDisk, etc.
- Le logiciel traite plus de 500 situations de perte de données, notamment la suppression, le formatage et la corruption de disque.
- L'interface conviviale vous permet de récupérer des données en quelques clics.

Méthode 13 : Contactez le support Toshiba ou un service professionnel de réparation de disques.
Si vous avez essayé toutes les étapes de dépannage et que votre disque dur externe Toshiba ne fonctionne toujours pas sur votre Mac, il est préférable de contacter l'assistance Toshiba ou de demander l'aide d'un service professionnel de réparation de disques. Ils peuvent fournir des conseils et une assistance supplémentaires pour diagnostiquer et résoudre le problème.
N'oubliez pas que les services professionnels de réparation de disques peuvent être payants. Il est donc essentiel de peser les coûts et les avantages avant de procéder.
Récapitulation
Si votre disque dur externe Toshiba ne fonctionne pas ou ne s'affiche pas sur votre appareil Mac, cela peut être dû à plusieurs raisons. Il peut s'agir d'une mauvaise connexion, de ports USB défectueux, de pilotes obsolètes, de préférences cachées pour le disque externe, de corruption, etc.
Heureusement, nos guides étape par étape peuvent vous aider à résoudre chaque problème possible et à réparer avec succès votre disque dur externe Toshiba qui ne s'affiche pas sur votre Mac. Cependant, comme ces méthodes peuvent entraîner une perte de données, récupérez les données de votre disque dur Toshiba à l'aide de Wondershare Recoverit.
FAQs
-
Le voyant de mon disque dur externe Toshiba est allumé mais ne fonctionne pas sur Mac. Est-il cassé ?
Non, il n'est pas cassé. Si le voyant est allumé, votre disque dur externe Toshiba fonctionne. Cependant, il ne s'affiche pas sur votre Mac pour de nombreuses raisons, telles que des problèmes avec les ports USB ou une mauvaise connexion. -
Mon disque dur Toshiba ne s'affiche pas sur mon Mac. Qu'est-ce que je dois faire ?
Tout d'abord, vérifiez que les ports USB fonctionnent et sont compatibles avec votre disque dur Toshiba. Ensuite, vérifiez si votre macOS a besoin d'une mise à jour. Vous pouvez également vérifier si vos préférences Finder sont réglées pour masquer les disques externes. Enfin, utilisez l'Utilitaire de disque ou le Terminal pour réparer un disque dur Toshiba corrompu. -
Pourquoi mon disque dur externe Toshiba ne fonctionne-t-il pas sur Mac ?
Votre disque dur externe Toshiba ne s'affiche pas sur votre Mac pour de nombreuses raisons. Il se peut que votre connexion soit mauvaise et que l'alimentation soit insuffisante. De plus, le port ou le câble USB peut être défectueux. Si votre macOS n'est pas à jour, c'est peut-être la raison pour laquelle vous ne pouvez pas ouvrir votre disque dur. En outre, votre disque dur Toshiba peut être corrompu et nécessiter une réparation.



