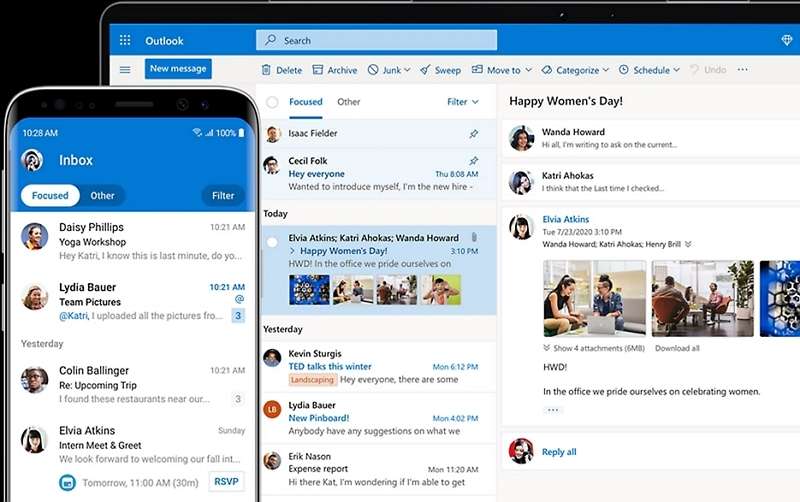
Ce guide est un très bon point de départ si vous êtes un fan inconditionnel d'Outlook et souhaitez transférer des courriels d'autres fournisseurs vers Outlook. Outlook vous permet d'importer vos courriels dans Outlook à partir d'autres fournisseurs, tels que Hotmail, Gmail ou Yahoo.
La meilleure partie est que la tâche elle-même est simple et ne demande que quelques instants de votre temps. Il est également gratuit, vous pouvez donc transférer vos courriels essentiels d'autres comptes vers Outlook sans dépenser un centime.
Cependant, pour importer vos messages électroniques, vous devez d'abord maîtriser certaines étapes. La procédure exige que vous ajoutiez et configuriez vos comptes de messagerie dans Outlook afin de pouvoir importer vos courriels. Lisez la suite pour découvrir comment.
Dans cet article
L'ajout d'un nouveau compte de messagerie dans Outlook et sa configuration
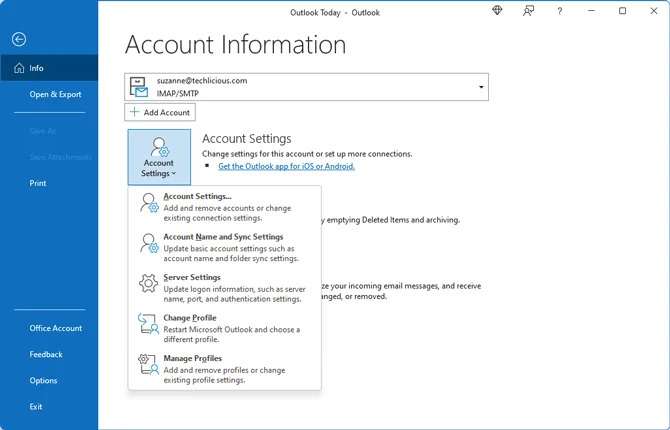
Outlook est compatible avec de nombreux types de comptes de messagerie, tels que Exchange, iCloud, Yahoo, Gmail et MS 365, pour n'en citer que quelques-uns. Toutefois, chez certains de ces fournisseurs, comme Gmail, la configuration des paramètres du compte est nécessaire avant de transférer les courriels vers Outlook.
Pour ajouter et configurer un nouveau compte de messagerie Outlook, procédez comme suit :
Etape1 Ajouter un nouveau compte de messagerie
Ouvrez Outlook et localisez l'onglet Fichier. Sélectionnez Fichier > Ajouter un compte.
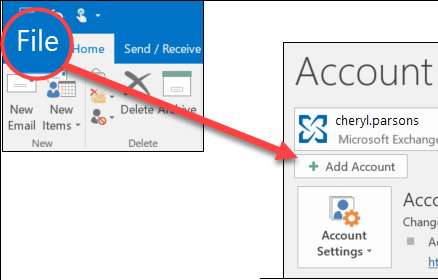
Étape2 Accéder au compte Outlook
En fonction de votre version d'Outlook, vous devrez saisir votre adresse électronique et votre mot de passe, puis cliquer sur Suivant ou Connecter. Cliquez sur OK > Terminer pour accéder à votre nouveau compte de messagerie Outlook.
- Avec Outlook
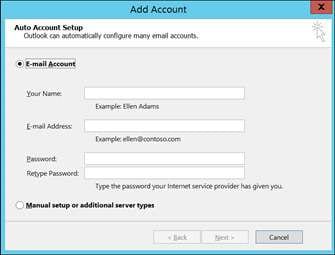
- Pour Outlook 2016/2019/2021
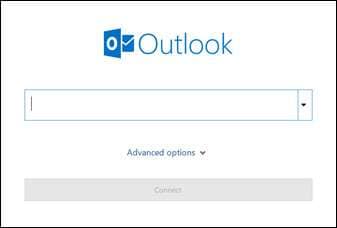
Étape3 Configurer votre compte de messagerie Outlook
Les options avancées vous permettent de modifier des valeurs spécifiques pour les paramètres SSL, pour les numéros de port et pour les noms des serveurs entrants/sortants. Suivez les étapes suivantes :
- Lancez Outlook et cliquez sur Fichier > Ajouter un compte.
- Tapez votre email pour accéder aux paramètres avancés.
- Choisissez Options avancées et cochez la case Laissez-moi configurer mon compte manuellement.
- Sélectionnez Connecter, puis suivez ce chemin :IMAP > Paramètres du compte .
- Sélectionnez Modifier dans l'onglet Paramètres du compte.
- Mettez à jour les paramètres des options Serveur de courrier entrant" et "Serveur de courrier sortant conformément aux instructions de votre fournisseur de courrier électronique.
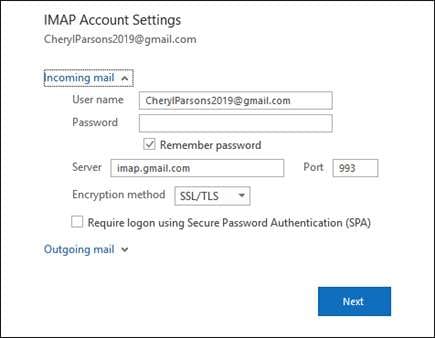
Comment puis-je importer d'anciens courriels dans Outlook sous Windows ?
Ci-dessous les étapes pour importer des emails dans le client Outlook et Outlook 365 sur un PC Windows :
Étape1 Lancer l'assistant d'importation et d'exportation
Lancez Outlook et localisez l'onglet Fichier dans le coin supérieur gauche. Allez dans Ouvrir & Exporter > Importer/Exporter dans le menu Fichier. Cette option lance l'assistant Importation et exportation.
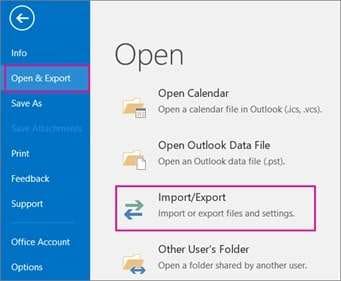
Étape2Importer vos fichiers Outlook
L'assistant d'importation/exportation offre les options d'importation/exportation disponibles. Sélectionnez l'option importer à partir d'un autre programme ou fichier et cliquez sur Suivant. Sélectionnez Fichier de données Outlook (.pst) et cliquez à nouveau sur Suivant.
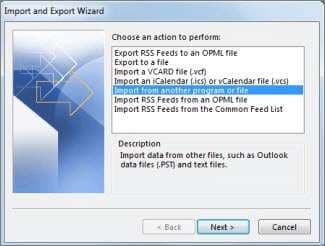
Étape3Importer des fichiers PST dans Outlook 365
Sélectionnez l'option Parcourir pour importer des fichiers PST dans Outlook et personnalisez la façon dont vous souhaitez gérer les éléments importés dans la section Options, puis cliquez sur Suivant.
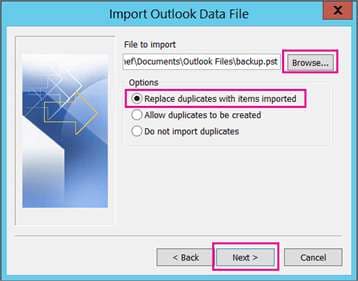
Ensuite, sélectionnez Importer les éléments dans le même dossier dans : et choisissez l'option avec votre adresse e-mail pour importer votre fichier PST dans la boîte aux lettres Outlook. Cliquez sur Terminer pour achever le processus.
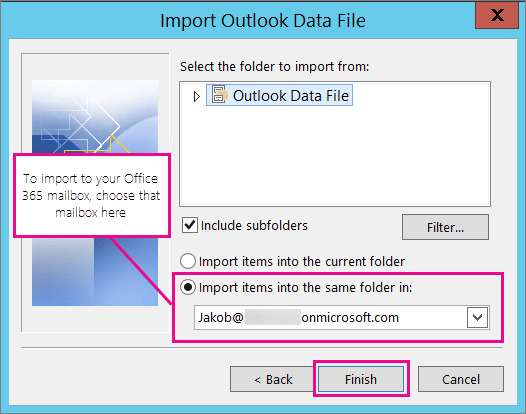
Une fois que vous aurez cliqué sur Terminer, l'assistant importera vos fichiers PST dans Outlook 365.
Importation d'e-mails dans Outlook sur Mac
Vous trouverez ci-dessous les étapes à suivre pour importer vos courriels dans Outlook sur Mac :
Étape1Sélectionner l'option d'importation
Lancez Outlook sur votre Mac, cliquez sur l'onglet Fichier, puis sélectionnez Importer dans la liste déroulante.
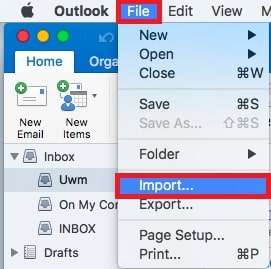
Étape2Importation d'e-mails dans Outlook sur Mac
La prochaine étape consiste à choisir ce que vous voulez importer. Sélectionnez le fichier d'archive Outlook for Max (.olm) pour importer des courriels dans Outlook sur votre appareil Mac et cliquez sur Continuer.
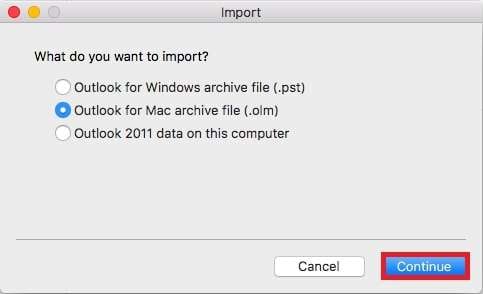
Étape3Importer le fichier .olm
Ensuite, localisez le fichier .olm, cliquez dessus pour le sélectionner et cliquez sur Importer.
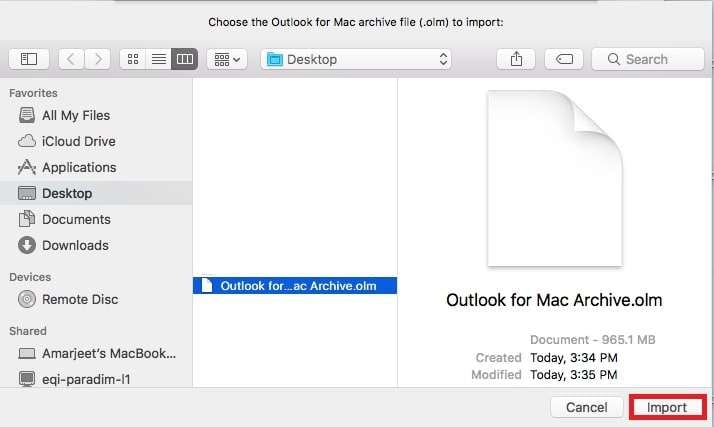
Étape4Terminer le processus
Laissez Outlook achever le processus et cliquez sur Terminer.
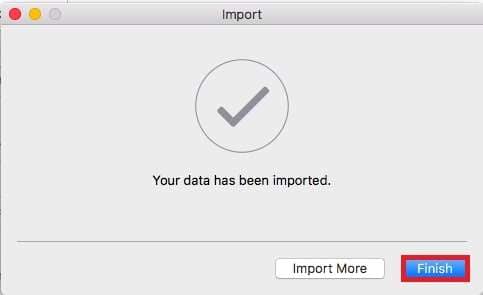
Assurez-vous de sauvegarder vos courriels Outlook
Les e-mails restent un moyen de communication privilégié pour de nombreuses entreprises. Étant donné que le traitement des données de messagerie électronique vous expose à de nombreuses situations imprévues, vous devriez sauvegarder vos courriels Outlook régulièrement afin de protéger vos données contre toute éventualité. Cela comprend des événements tels que:
- Crash du système
- Infection par un logiciel malveillant
- Mauvais fonctionnement du matériel
- Suppression accidentelle d'un courriel
- Corruption de fichiers
En outre, vous aurez besoin d'un outil convivial pour sauvegarder vos données Outlook, et Wondershare UBackit répond parfaitement à ce besoin. Il vous permet de sauvegarder vos données Outlook en quelques étapes simples et rapides.

Wondershare UBackit - Outil fiable de sauvegarde des courriels
La sauvegarde des courriels sur des disques durs locaux ou des périphériques de stockage externes est efficace, sûre et complète.
Fournissez une sauvegarde automatique pour sauvegarder vos fichiers de courrier électronique tous les jours, toutes les semaines, tous les mois ou sans interruption.
Mettez un mot de passe pour protéger vos sauvegardes, de façon à préserver la confidentialité de vos données en cas de vol, de perte ou de compromission.
Prise en charge de la sauvegarde incrémentielle, qui ne sauvegarde que les modifications apportées à vos fichiers depuis la dernière sauvegarde, ce qui réduit le temps de sauvegarde et économise de l'espace de stockage.
Étape1 Sélectionner Email Backup
Après le téléchargement et l'installation, ouvrez Wondershare Ubackit. Ensuite, choisissez Email Backup dans la section Backup.

Étape2Choisir la source de sauvegarde
Choisissez les fichiers PST que vous souhaitez sauvegarder en cochant les cases correspondant à l'emplacement des fichiers souhaités et cliquez sur Sélectionner.
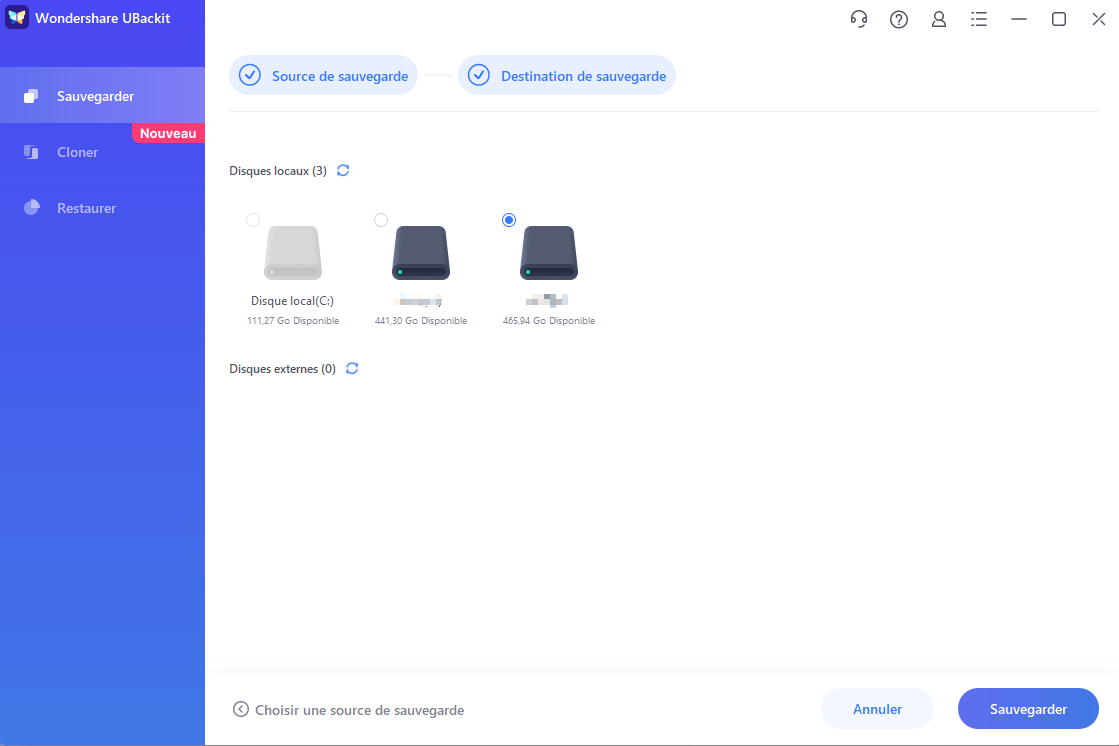
Étape3Sélectionnez votre destination de sauvegarde
Sélectionnez la destination où vous souhaitez stocker vos fichiers PST sauvegardés et cliquez sur Sauvegarde.
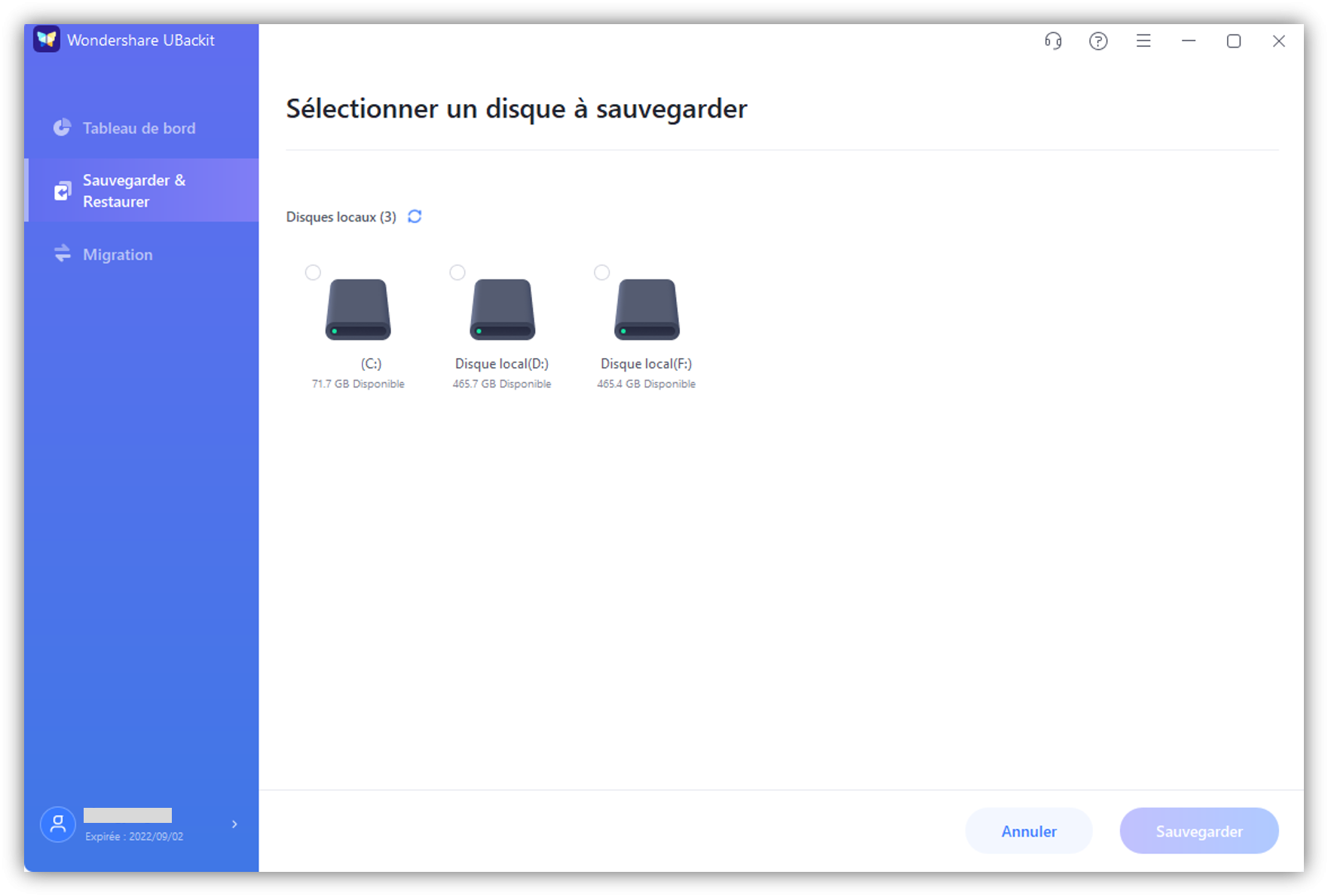
Étape4Achever le processus de sauvegarde
Ubackit commencera à sauvegarder vos données automatiquement une fois la destination sélectionnée. Une fois qu'UBackit a terminé le processus, des dossiers nouvellement créés avec vos fichiers Outlook s'affichent. Vous pouvez renommer vos dossiers ou planifier une sauvegarde automatique d'Outlook quotidienne, hebdomadaire, mensuelle ou non-stop en cliquant sur l'icône Planifier. L'option Créer un nouveau vous permet de recommencer le processus.
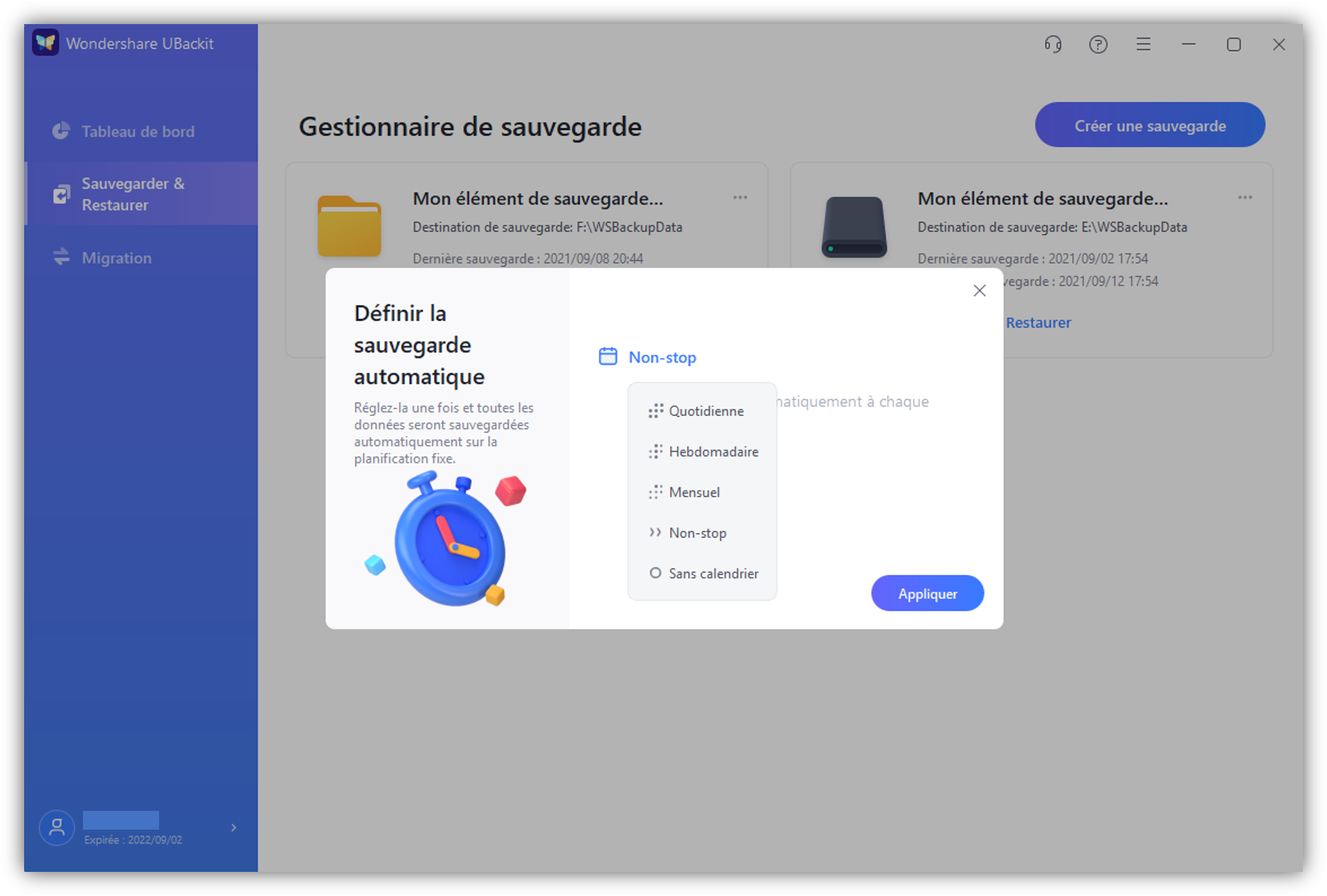
Bonus-tip : Pourquoi déplacer des courriels d'autres comptes vers Outlook
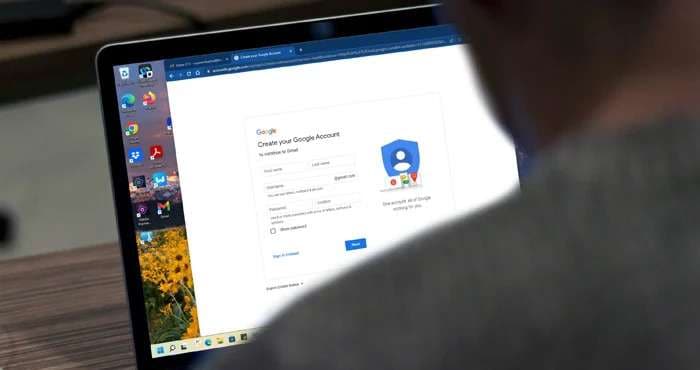
Vous pouvez envisager de transférer vos courriels à partir d'autres comptes vers Outlook pour de nombreuses raisons. En voici plusieurs à considérer. La boîte de réception est encombrée de spams, vous n'aimez pas votre fournisseur d'accès actuel, vous souhaitez changer d'adresse électronique ou vous ressentez le besoin de changer de fournisseur d'accès.
Peu importe la raison, vous avez la possibilité de changer de compte de messagerie si nécessaire. Cependant, cette opération peut sembler fastidieuse et décourageante, surtout si vous n'avez pas d'expérience en matière de transfert d'e-mails entre différents fournisseurs. Le plus difficile est de le faire sans perdre vos précieux courriels, contacts et autres.
Au-delà de la nécessité d'informer vos contacts de l'existence de vos nouveaux comptes de messagerie, le plus gros problème est de manquer les courriels essentiels de vos partenaires, de votre organisation ou de vos coéquipiers. Heureusement, vous n'avez pas à vous soucier des courriels manqués, puisque Outlook vous permet de configurer la redirection des courriels vers votre compte MS.
Conclusion
Voilà, c'est fait. Vous avez réussi à importer des courriels dans Outlook sur votre PC ou Mac. Vous disposez en outre d'une solution conviviale de sauvegarde et de récupération des données au cas où vous perdriez de précieuses données de messagerie dans des circonstances inattendues.
Dans cet article, vous trouverez toutes les étapes à suivre pour importer avec succès des courriels dans Outlook. Des conseils vous sont également donnés sur la meilleure façon de sauvegarder vos courriels Outlook et de protéger vos données essentielles, vos contacts, vos courriels, vos informations personnelles et bien plus encore contre la perte de données, la corruption de fichiers et d'autres problèmes imprévus.
 100% sécurité pour le téléchargement gratuit
100% sécurité pour le téléchargement gratuit

