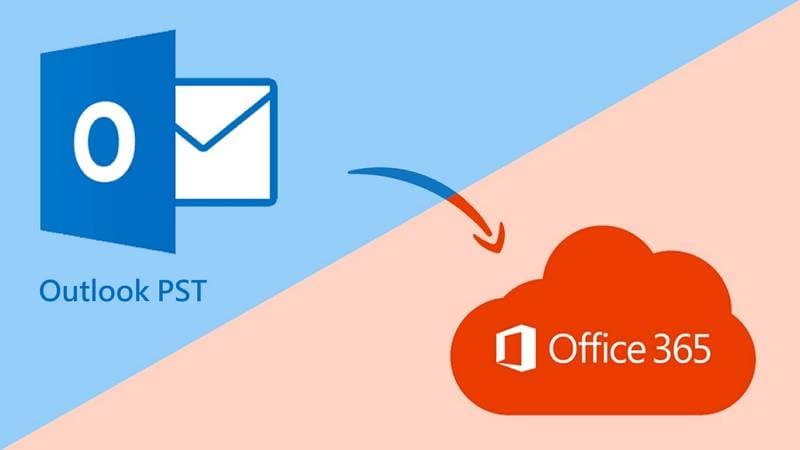
Les fichiers PST (Personal Storage Tables) sont les formats natifs de Microsoft Outlook pour conserver les courriels, les messages, les contacts et toutes les autres données que vous stockez sur votre compte Microsoft.
Si vous avez déjà eu l'occasion de sauvegarder un fil de discussion ou un message unique à des fins personnelles ou professionnelles, vous avez peut-être rencontré ce format populaire. Dans ce guide, nous verrons pourquoi vous devez importer vos fichiers PST vers Office 365, les règles à suivre et les étapes de l'importation de ces fichiers. Vous trouverez ci-dessous une astuce bonus pour sauvegarder vos fichiers PST.
Dans cet article
Pourquoi faut-il importer des fichiers PST vers Office 365 ?
Le format PST peut s'avérer utile dans de nombreuses situations. Afin de tirer le meilleur parti de vos fichiers dans Office 365, vous devez importer vos fichiers PST dans votre compte. Voici plusieurs raisons pour lesquelles vous devriez prendre cette mesure :
- Productivité – vous pourrez accéder à vos documents et données depuis n'importe où une fois que vous aurez transféré vos fichiers PST vers votre compte Office 365. Vous n'aurez plus à rechercher des données spécifiques car tout sera à portée de clic.
- Communication - Une fois que vous avez ajouté vos fichiers PST à votre Office 365, la communication avec les autres utilisateurs peut être gérée plus efficacement. Vous pouvez présenter votre travail à partir de votre compte Office 365 et travailler sur vos projets en temps réel avec vos collègues ou vos amis.
- Sécurité - Puisque Office 365 utilise de nombreuses mesures de sécurité pour protéger ses utilisateurs en ligne, il est préférable de transférer vos données vers votre compte Office 365. Vous stockez vos données en toute sécurité et les protégez contre d'éventuelles cyberattaques.
- Contrôle – Vous disposerez d'un contrôle total des données si vous importez vos fichiers PST vers Office 365. Vous pouvez classer vos messages, rendez-vous, échéances, etc. et les sauvegarder sur votre PC. De plus, vous pouvez contrôler l'accès à vos fichiers.
Bien que l'importation de vos fichiers vers Office 365 soit une excellente idée, vous pouvez conserver vos données sauvegardées. Microsoft a créé un algorithme qui supprime tous les messages périmés. Ainsi, si vous souhaitez conserver certaines conversations de votre profil Outlook, vous pouvez utiliser un logiciel de sauvegarde pour atteindre votre objectif.
Étant donné que de nombreux outils sont disponibles sur le marché, il convient de rechercher les plus fiables. L'un des meilleurs outils de sauvegarde à utiliser est Wondershare UBackit.

Cet outil polyvalent vous permet de sauvegarder des fichiers importants ou des disques durs entiers. La meilleure partie est que la sauvegarde des fichiers Outlook PST avec UBackit est rapide et sans effort ; cela ne prendra que quelques minutes pour créer une copie de vos fichiers Outlook et les enregistrer sur votre disque dur.

Wondershare UBackit - Votre outil de sauvegarde d'emails fiable
La sauvegarde des courriels sur des disques durs locaux ou des périphériques de stockage externes est efficace, sûre et complète.
Fournir une sauvegarde automatique pour sauvegarder vos fichiers de courrier électronique tous les jours, toutes les semaines, tous les mois ou sans interruption.
Définissez un mot de passe pour protéger vos sauvegardes, afin de préserver la confidentialité de vos données en cas de vol, de perte ou de compromission.
La sauvegarde incrémentielle, qui n'enregistre que les modifications apportées à vos fichiers depuis la dernière sauvegarde, réduit le temps de sauvegarde et économise de l'espace de stockage.
Vous pouvez essayer UBackit dès maintenant et sauver vos emails Outlook des désastres potentiels.
Vous avez besoin de la fonction d'importation et d'exportation de boîtes aux lettres
Avant de passer au guide étape par étape de l'importation de fichiers PST vers Office 365, vous devez savoir qu'il existe des conditions spécifiques que vous devez remplir pour terminer le processus. L'une de ces exigences est le rôle d'importation et d'exportation de boîtes aux lettres d'Office. La fonctionnalité d'importation et d'exportation de boîtes aux lettres est intégrée à Office 365 et permet de transférer des fichiers et des données entre différents systèmes de messagerie.
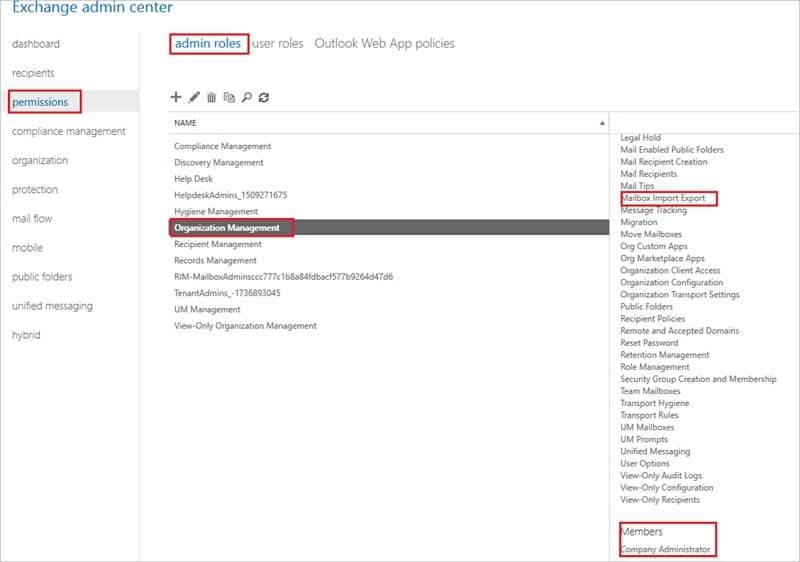
Cependant, tous les utilisateurs d'Office ne peuvent pas utiliser cette fonction ; il faut être administrateur pour y accéder et la contrôler. En outre, il est possible de demander à l'administrateur de vous attribuer un rôle d'importation et d'exportation de boîtes aux lettres, ce qui vous permettra de transférer vos fichiers.
Il importe de noter que le rôle d'administrateur n'est pas attribué à tous les comptes ; seuls les comptes professionnels peuvent utiliser l'importation et l'exportation de boîtes aux lettres. Seuls les administrateurs ont le droit d'attribuer des rôles aux utilisateurs. En outre, une fois que vous avez reçu ce rôle, vous devez respecter certaines limites pour garantir la réussite de l'importation du fichier PST.
Vous pouvez également être intéressé par : Importer des courriels dans Outlook
La taille maximale des fichiers importés ne doit pas dépasser 20 Go
Pour garantir un transfert de fichiers sans heurts, Microsoft a mis en place certaines limitations d'importation. Ainsi, vos fichiers PST ne devraient pas dépasser 20 Go si vous utilisez Mailbox Import Export.
Bien que la limite soit de 100 Go, il est conseillé d'utiliser des fichiers plus petits pour garantir la réussite du transfert. S'ils dépassent 20 Go, le processus risque de corrompre certains fichiers, ce qui se traduira par un transfert de qualité médiocre. En outre, vous réduisez considérablement le temps de transfert, ce qui permet de gagner du temps.
Vous pouvez également être intéressé par Réparer Outlook PST corrompu
La taille de fichier recommandée (20 Go) devrait suffire pour transférer environ 100 000 à 200 000 courriels avec pièces jointes (si la taille du courriel et de la pièce jointe est d'environ 100 à 200 Ko). Microsoft a mis en place certaines limitations d'importation afin de garantir un transfert de fichiers sans heurts. Cependant, il vous est possible d'utiliser plusieurs fichiers PST pour importer davantage de données dans votre Office 365.
Deux méthodes pour importer des fichiers PST vers Office 365 ?
Nous pouvons maintenant nous lancer dans le processus d'importation, maintenant que nous avons abordé les limitations et les exigences essentielles. Microsoft propose deux façons d'importer des fichiers PST vers Office 365, que nous expliquons ci-dessous.
Avec Drive Shipping
L'expédition de disque implique l'envoi d'une copie de votre disque dur à l'un des bureaux de Microsoft. Dès que vous envoyez votre disque dur, les spécialistes l'utilisent pour télécharger les données sur votre compte Office 365. La méthode de migration PST vers Office 365 est excellente si vous disposez d'une connexion Internet lente ou si vous souhaitez importer efficacement des fichiers PST volumineux. Cependant, l'arrivée de votre disque peut prendre quelques jours.
Avec Network Upload
Comme son nom l'indique, vous pouvez utiliser votre connexion internet pour télécharger vos fichiers PST vers Office 365. Même si le téléchargement de vos fichiers peut prendre un certain temps (en fonction de la taille du fichier et de la vitesse de l'internet), le téléchargement par le réseau peut s'avérer un meilleur choix. Comme son nom l'indique, vous pouvez utiliser votre connexion internet pour télécharger vos fichiers PST vers Office 365.
Vous pouvez également être intéressé par : Importer PST vers Outlook pour Mac
Guide étape par étape pour importer des fichiers PST dans Office 365
Une fois que vous avez déterminé la méthode de migration PST vers Office 365 la mieux adaptée à vos fichiers PST, suivez l'un des guides étape par étape ci-dessous pour garantir un processus d'importation sûr.
Mise en place d'un système d'importation de fichiers PST vers Office 365 à l'aide de Drive Shipping
- Accédez à Office 365 et recherchez Sécurité et conformité.
- Sous Sécurité et conformité, cliquez sur Gouvernance des données > Importer pour lancer la migration des PST vers Office 365.

- Dans la fenêtre suivante, cliquez sur Nouveau travail importé.

- Veuillez saisir le nom de votre tâche en minuscules dans la fenêtre suivante, puis cliquez sur Suivant.

- Sélectionnez Expédier les disques durs vers l'un de nos sites physiques dans la fenêtre suivante et cliquez sur Suivant.

- Il faut suivre les étapes de la fenêtre suivante, surtout les étapes 2 et 3.

- Pour fermer cette fenêtre après avoir suivi le guide, cliquez sur Annuler.
- Lancez l'outil importexport.exe dont vous venez de télécharger le logiciel.
- Servez-vous de cette commande et copiez votre fichier PST sur le disque dur.

- Créer un fichier CSV en utilisant Microsoft.
- Reproduire les étapes 1 à 7. Une fois que la fenêtre suivante est affichée, cochez les deux cases de l'étape 6 et cliquez sur Suivant.

- C'est dans la fenêtre suivante que vous pouvez sélectionner le fichier du lecteur et cliquer sur Valider afin de vérifier qu'il n'y a pas d'erreurs. Une fois la validation terminée, cliquez sur Suivant.

- Dans la fenêtre suivante, choisissez votre fichier CSV et suivez à nouveau les étapes mentionnées précédemment.

- Dans la fenêtre suivante, veuillez fournir vos coordonnées.
- Une fois que vous avez suivi ces étapes, vous pouvez envoyer le disque à l'emplacement indiqué par Microsoft.
- Lorsque Microsoft importe vos données, vous aurez la possibilité de choisir ce que vous souhaitez importer dans Office 365.
Importation de fichiers PST vers Office 365 avec téléchargement en réseau
- Ouvrez Office 365 et recherchez l'option Conformité. Dans la section Conformité, cliquez sur Gouvernance de l'information> Importer> Importer des fichiers PST.

- Cliquez sur Nouvelle tâche d'importation dans la fenêtre suivante.

- Veuillez saisir le nom de votre tâche d'importation en lettres minuscules dans la fenêtre suivante, puis cliquez sur Suivant.

- Dans la fenêtre suivante, choisissez l'option Télécharger vos données et cliquez sur Suivant.

- Dans la fenêtre suivante, cliquez sur Show Network Upload SAS URL, copiez le lien et collez-le dans votre bloc-notes.

- Télécharger la copie Azure AZ. Ouvrez ensuite le fichier Azure, copiez et collez sa destination dans votre bloc-notes.

- Copiez cette commande dans votre bloc-notes :
azcopy.exe copy "<Source location of PST files>" "<SAS URL>
- Recherchez l'Invite de commande sur votre appareil.
- Copiez et collez la destination du fichier Azure dans l'Invite de commande et appuyez sur Entrée.
- Recherchez votre fichier PST. Puis, faites un clic droit sur le fichier et sélectionnez Propriétés.
- Copiez l'emplacement du fichier PST sous la carte Général et collez-le dans le Bloc-notes.

- Collez l'emplacement de votre fichier PST dans la commande ci-dessus à la place de
<Implantations source des fichiers PST>et remplacez l'<SAS URL>de la commande par l'URL SAS que vous avez copiée. - Copiez la commande et collez-la dans l'invite de commande.
- Appuyez sur Entrée pour télécharger votre fichier PST.
- Après le processus de téléchargement, retournez à l'Office.
- Cochez les deux cases sous Préparer le fichier de mappage. Cliquez sur Suivant pour continuer.

- Dans la fenêtre suivante, sélectionnez votre fichier de mappage et cliquez sur Valider pour vérifier qu'il n'y a pas d'erreurs.

- Après cette étape, cliquez sur Terminé pour achever le processus d'importation.

Conclusion
Les fichiers PST sont parmi les formats les plus importants pour tous les utilisateurs de Microsoft, car ils permettent de sauvegarder toutes les données importantes. Si vous voulez intégrer ces données et faciliter votre communication au sein d'Office 365, nous sommes là pour vous aider. Notre guide étape par étape vous permettra d'importer en toute transparence vos fichiers PST vers Office 365. N'oubliez pas notre conseil bonus : sauvez vos fichiers du désastre en utilisant Wondershare UBackit.
 100% sécurité pour le téléchargement gratuit
100% sécurité pour le téléchargement gratuit

