« Comment puis-je récupérer un fichier que j'ai accidentellement sauvegardé sur un Mac ? » Ce message arrive souvent dans notre boîte de réception, les utilisateurs inquiets espérant que leurs données ne disparaissent pas pour toujours.
Pouvez-vous récupérer des fichiers écrasés sur un Mac ? Cela dépend de la manière dont vous les avez remplacés, mais plusieurs méthodes éprouvées peuvent vous aider, certaines récupérant même toutes les données perdues.
Avant de découvrir comment récupérer des fichiers remplacés sur un Mac, voyons ce qu'ils sont et quand vous devrez peut-être vous en séparer.
Dans cet article
-
- Récupérer des fichiers écrasés sur un Mac à partir d'une sauvegarde Time Machine
- Restaurer les fichiers écrasés vers une version précédente
- Récupérer des fichiers remplacés sur un Mac à partir des sauvegardes iCloud
- Récupérer des fichiers écrasés sur un Mac à l'aide d'un logiciel de récupération de données
Que sont les fichiers écrasés ?
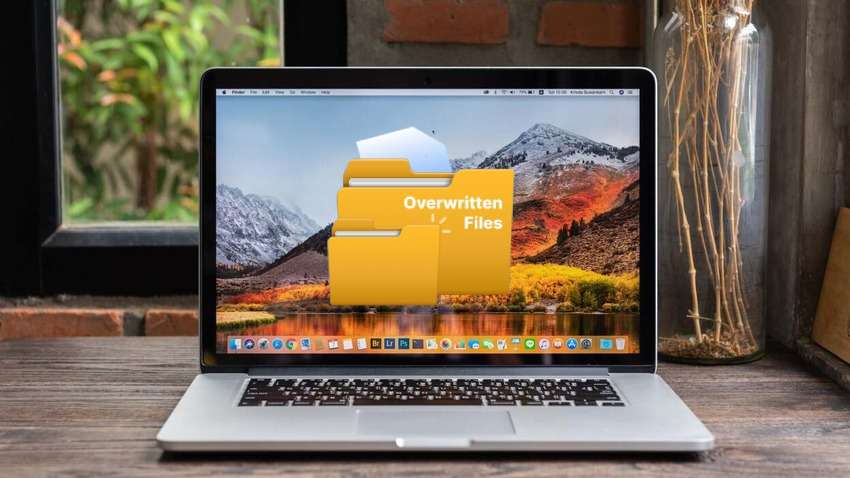
Les fichiers écrasés sont ceux que vous avez remplacés par de nouvelles données. Que vous ayez appuyé sur Remplacer lors de l'enregistrement d'un nouveau fichier correspondant au nom d'un autre ou que vous ayez effacé votre stockage et ajouté de nouvelles données, vous avez écrasé les données par de nouvelles entrées.
Le premier cas, bien trop familier, est une erreur honnête. Ce dernier cas consiste souvent à gérer plusieurs périphériques de stockage tels que des disques durs externes et des clés USB et à ne pas vérifier lesquels contiennent des données avant de les effacer et d'ajouter de nouveaux fichiers. Y a-t-il de l’espoir d’une manière ou d’une autre ? Nous allons le découvrir.
Les fichiers écrasés sont-ils perdus à jamais ?
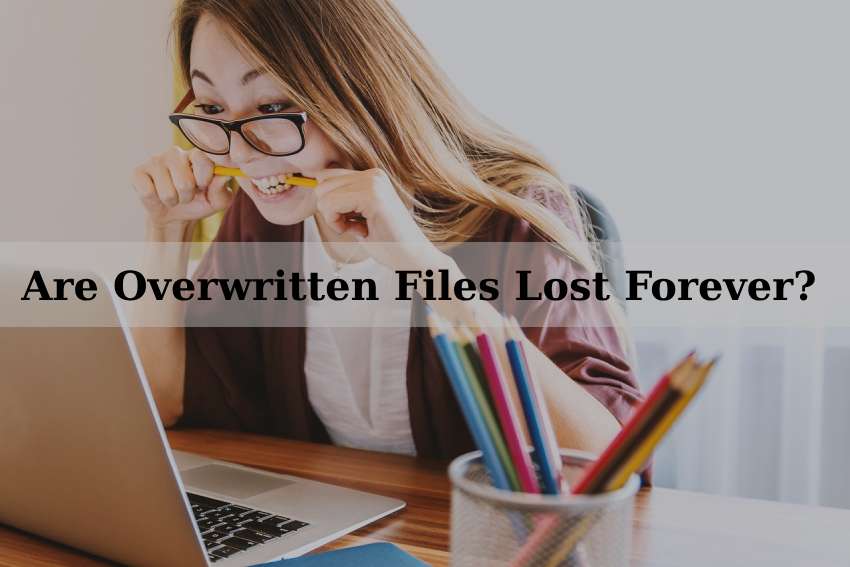
Que vos fichiers écrasés soient récupérables ou disparus à jamais dépend de la manière dont vous les avez remplacés.
Voici un exemple : vous créez une nouvelle feuille de calcul Excel et l'enregistrez sous un nom d'image existant. Excel vous avertit qu'un fichier du même nom existe déjà, mais vous appuyez sur Entrée trop tôt, remarquant que vous avez confirmé l'option Remplacer alors qu'il est trop tard.
Heureusement, vous pouvez récupérer un fichier Excel écrasé sur un Mac avec plusieurs méthodes éprouvées. Il en va de même pour les autres données.
Voici une situation moins favorable : vous effacez ou formatez une clé USB contenant 50 Go de données. Ensuite, vous enregistrez 30 Go de nouveaux fichiers sur le nouvel espace disponible. Malheureusement, les 30 Go de données remplacés sont perdus à jamais, mais vous pouvez récupérer les 20 Go restants.
Voyons comment rechercher les fichiers remplacés sur un Mac et les renvoyer à leur place.
Comment récupérer des fichiers écrasés sur un Mac
Vous n'avez pas besoin de récupérer les fichiers écrasés à l'aide du terminal Mac ou d'autres méthodes compliquées. Vous pouvez le faire sans effort avec les solutions ci-dessous.
Récupérer des fichiers écrasés sur un Mac à partir d'une sauvegarde Time Machine
Time Machine est un excellent utilitaire Mac pour la récupération de fichiers remplacés. Après tout, il vous permet de créer des sauvegardes de toutes les applications, documents, e-mails, photos, vidéos et autres données sur des disques externes.
La meilleure partie est qu'il crée des instantanés horaires (24 heures), quotidiens (un mois) et hebdomadaires (tous les mois précédents), en les enregistrant localement et en effaçant les plus anciens lorsque votre disque de sauvegarde est à pleine capacité.
Voici comment récupérer un fichier remplacé accidentellement sur un Mac à partir d'une sauvegarde Time Machine :
- Connectez votre lecteur de sauvegarde à votre Mac.
- Accédez au menu Apple > Paramètres système (macOS Ventura ou version ultérieure) ou Préférences Système (macOS Monterey ou version antérieure) > Time Machine et cochez la case Afficher Time Machine dans la barre de menu.

- Appuyez sur l'icône Time Machine dans la barre de menu et cliquez sur Entrer dans Time Machine.

- Ouvrez le dossier contenant votre fichier écrasé et parcourez les versions précédentes à l'aide des flèches, de la chronologie ou des multiples fenêtres.

- Une fois que vous avez trouvé la version souhaitée, prévisualisez-la avec la barre d'espace et appuyez sur Restaurer.

- Choisissez si vous souhaitez remplacer le fichier par la version sélectionnée ou conserver les deux.

Voici comment récupérer un fichier que vous avez remplacé sur un Mac si vous avez activé les sauvegardes Time Machine locales automatiques (instantanés) :
- Appuyez sur l'icône Time Machine dans la barre de menu et cliquez sur Parcourir les sauvegardes Time Machine.

- Ouvrez le dossier contenant le fichier écrasé, parcourez les instantanés sur la chronologie et cliquez sur Restaurer une fois que vous avez trouvé la version souhaitée.

Restaurer les fichiers écrasés vers une version précédente
Que faire si vous n'avez pas de sauvegarde Time Machine ? Vous pouvez toujours annuler un remplacement de fichier sur un Mac. Il vous suffit de parcourir ses versions précédentes dans l'application associée.
Voici comment récupérer un fichier remplacé accidentellement sur un Mac sans Time Machine en le restaurant vers une version précédente (nous utiliserons l'application Pages à des fins de démonstration) :
- Lancez l'application Pages, ouvrez le document écrasé et accédez à Fichier > Revenir à > Parcourir toutes les versions.

- Comme avec Time Machine, utilisez les flèches ou les fenêtres pour trouver la version souhaitée et cliquez sur Restaurer.

Le processus est similaire pour les fichiers Microsoft Word, Excel et PowerPoint. Suivez ces étapes pour récupérer un document Word écrasé sur un Mac :
- Ouvrez le fichier remplacé.
- Accédez à Fichier > Parcourir l’historique des versions si vous utilisez Office 2016 ou 2019 pour Mac. Si vous utilisez Microsoft 365 pour Mac, cliquez sur le nom du document dans la barre de titre et sélectionnez Parcourir l'historique des versions.

- Cliquez sur Ouvrir la version lorsque vous trouvez celle souhaitée.

- Restaurer

Récupérer des fichiers remplacés sur un Mac à partir des sauvegardes iCloud
iCloud propose un autre moyen de récupérer un fichier remplacé sur un Mac sans sauvegarde Time Machine. Cependant, comme Time Machine, il nécessite une sauvegarde préalable.
Voici comment restaurer des fichiers remplacés sur un Mac à partir de sauvegardes iCloud :
- Connectez-vous à votre compte iCloud, cliquez sur l'icône du menu Bonbons (les douze points) et sélectionnez Récupération de données.

- Cliquez sur Restaurer les fichiers.

- Cochez les cases des fichiers souhaités (ou cliquez sur Sélectionner tout) et appuyez sur Restaurer.

Récupérer des fichiers écrasés sur un Mac à l'aide d'un logiciel de récupération de données
Le logiciel de récupération de données est votre seul espoir si vous ne disposez pas de sauvegardes Time Machine ou iCloud. C'est également idéal lorsque la restauration de fichiers vers des versions précédentes ne s'applique pas car vous avez effacé ou formaté votre stockage avant d'écraser les données. Il en va de même si vous avez accidentellement supprimé un fichier avant d'en enregistrer un autre dans l'espace qu'il occupait.
Cependant, vous pouvez récupérer un dossier remplacé sur un Mac (ou des fichiers individuels) s'il reste dans l'espace nouvellement disponible sur votre périphérique de stockage. Vous vous souvenez de l'exemple USB ci-dessus ? Vous ne pouvez pas restaurer les données sur lesquelles vous avez enregistré de nouvelles entrées. Vous ne pouvez récupérer que les fichiers restants (le cas échéant).
Wondershare Recoverit fait partie des solutions les plus performantes pour la récupération de dossiers remplacés pour Mac. Il prend en charge plus de 1 000 formats de fichiers et plus de 2 000 périphériques de stockage, ce qui le rend idéal pour tous les utilisateurs Mac. De plus, il peut récupérer des données dans plus de 500 scénarios avec un taux de réussite de 98 %.
Voici comment récupérer des fichiers remplacés sur un Mac avec Wondershare Recoverit :
- Téléchargez et installez le logiciel sur votre Mac.
- Accédez à Disques durs et emplacements et sélectionnez l'unité de stockage contenant des données écrasées mais récupérables pour lancer une analyse automatique.

- Utilisez des filtres pour accélérer le processus. Par exemple, vous pouvez demander au logiciel de récupérer un dossier écrasé sur votre Mac ou un type de fichier spécifique.

- Prévisualisez les fichiers récupérables et cliquez sur Récupérer. Cet exemple montre comment prévisualiser et récupérer un fichier PowerPoint écrasé sur un Mac, mais c'est la même chose pour les autres données.
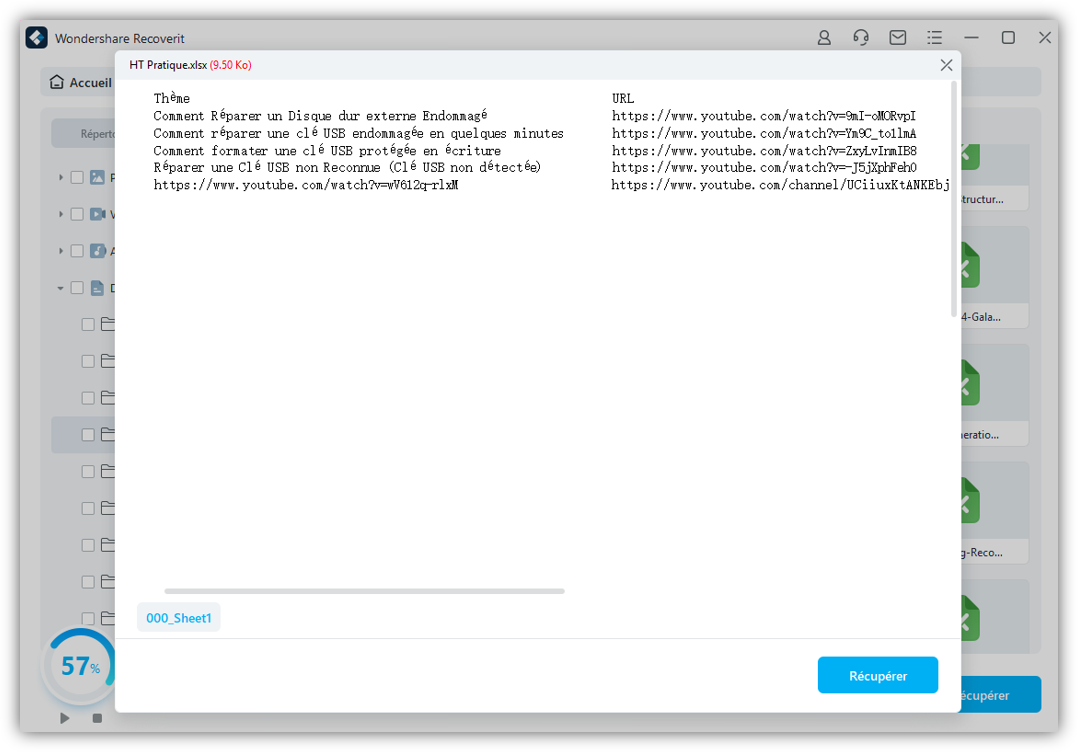
- Parcourez votre Mac pour trouver un chemin de fichier sécurisé (pas l'emplacement d'origine) et appuyez sur Enregistrer.

Comment empêcher l'écrasement de fichiers à l'avenir

Maintenant que vous savez comment récupérer des fichiers écrasés sur un Mac, il est temps de passer aux étapes de prévention. Vous ne voulez plus écraser des données précieuses.
Voici comment empêcher l'écrasement de fichiers sur votre Mac :
- N'ignorez pas les messages d'avertissement lorsque vous enregistrez, renommez, copiez ou déplacez des fichiers ou des dossiers. Ils pourraient vous alerter des noms existants. Nommer un fichier ou un dossier de la même manière qu’un autre remplacera l’ancienne version.
- Arrêtez d'utiliser un lecteur après l'avoir formaté ou après avoir accidentellement supprimé des fichiers. Sinon, vous écraserez les données. Utilisez immédiatement un logiciel de récupération de données fiable pour augmenter les chances de récupération.
- N'enregistrez pas les fichiers récupérés à l'emplacement d'origine car vous pourriez provoquer une corruption des données.
Gardez ces conseils dans votre esprit et utilisez-les comme votre étoile du Nord lors de la manipulation de fichiers sur votre Mac afin d'éviter toute perte de données évitable et les maux de tête associés.
Conclusion
Bien que les mesures préventives soient cruciales, savoir comment récupérer les fichiers remplacés sur un Mac peut vous aider à éviter une perte de données stressante.
Les sauvegardes Time Machine et iCloud sont idéales si vous avez déjà sauvegardé vos fichiers écrasés. Sinon, vous pouvez les restaurer vers une version précédente.
D'un autre côté, un logiciel de récupération de données comme Wondershare Recoverit est votre meilleur choix si vous avez formaté ou effacé votre stockage ou supprimé accidentellement des fichiers avant d'ajouter de nouvelles données. Cependant, vous ne pouvez récupérer que les fichiers restants dans le nouvel espace disponible, pas ceux sur lesquels vous avez enregistré de nouvelles données.
FAQ
-
Où vont les fichiers Mac supprimés ?
Les fichiers supprimés sur votre Mac vont dans la corbeille, sauf si vous contournez la corbeille à l'aide du raccourci Maj + Suppr. Cependant, même les données définitivement effacées sont récupérables car elles restent sur votre disque jusqu'à ce que vous les écrasiez par de nouvelles entrées. -
Est-ce qu'écraser un fichier équivaut à le supprimer ?
Écraser un fichier n'est pas la même chose que le supprimer. L'effacer supprime uniquement sa référence de la table d'allocation de fichiers. Le fichier est toujours sur votre disque, prêt à être récupéré (avec un logiciel de récupération de données). Cependant, enregistrer de nouvelles données sur l’espace qu’elles occupaient les écrasera, vous faisant les perdre à jamais. -
Les fichiers écrasés vont-ils dans la corbeille ?
Les fichiers écrasés ne vont pas dans la corbeille. Si vous les remplacez par leurs homonymes, ils restent à l'emplacement d'origine de ces fichiers et deviennent leurs nouvelles versions. Cependant, vous pouvez parcourir toutes les versions précédentes pour restaurer celle souhaitée. Découvrez comment annuler un remplacement de fichier sur un Mac dans le guide ci-dessus. -
Pouvez-vous récupérer un fichier écrasé ?
Vous pouvez restaurer un fichier écrasé sur un Mac si vous l'avez nommé de la même manière qu'un autre ou si vous l'avez préalablement sauvegardé avec Time Machine ou iCloud.
Cependant, vous ne pouvez pas récupérer les fichiers supprimés (après les avoir accidentellement effacés ou formaté un lecteur) si vous enregistrez de nouvelles données dessus. Un logiciel de récupération de données peut vous aider à récupérer uniquement les données non affectées restant dans l'espace nouvellement disponible. -
Comment puis-je récupérer un fichier remplacé sur un Mac sans sauvegardes Time Machine ?
Vous pouvez restaurer un fichier remplacé sur un Mac à partir d'une version précédente ou d'une sauvegarde iCloud (le cas échéant). Si ces méthodes ne s'appliquent pas, vous pouvez utiliser un logiciel de récupération de données comme Wondershare Recoverit.



