Le partage de fichiers en pièces jointes dans les courriels est devenu une norme dans le monde de la technologie. Cependant, il arrive que les utilisateurs ne puissent pas ouvrir les pièces jointes qui leur sont envoyées. Il est donc nécessaire que les utilisateurs apprennent à résoudre le problème des pièces jointes qui ne s'ouvrent pas dans Outlook. En lisant cet article, vous serez en mesure de connaître les causes et les solutions spécifiques de l'erreur Outlook "Impossible d'Ouvrir les Pièces Jointes".

Raisons et Solutions pour le Problème "Les Pièces Jointes d'Outlook ne s'Ouvrent pas".
Cette section combinera à la fois les causes et les solutions. Dans cette partie, vous découvrirez 7 raisons pour lesquelles vos pièces jointes ne peuvent pas être ouvertes dans Outlook. Ce que vous avez à faire, c'est de confirmer la raison exacte et de suivre la méthode pour la résoudre. Commençons tout de suite !
Autres thèmes liés à Outlook"
1 Format de Fichier Non Reconnu :
La principale raison pour laquelle vous ne pouvez pas ouvrir une pièce jointe dans Outlook est que le fichier est dans un format que votre ordinateur ne peut pas reconnaître. En d'autres termes, il se peut que votre système ne dispose pas du logiciel nécessaire pour ouvrir ce format de fichier. Par exemple, si vous n'avez pas installé une application telle que Adobe Photoshop, vous ne pouvez pas ouvrir une image .psd reçue.
Ce qu'il faut faire :
- Demander à l'expéditeur de renvoyer le fichier en pièce jointe dans un format pouvant être consulté par votre système informatique.
- Installer un logiciel qui peut ouvrir un tel format de fichier. Cette deuxième option est conseillée dans les cas où vous utiliserez fréquemment ce format de fichier particulier.
2 Mauvaise Combinaison de Fichiers ou Problème avec le Programme
Il peut arriver que vous ayez le bon programme pour ouvrir un format de fichier particulier mais que vous soyez toujours confronté à cette erreur. Cela implique que le fichier n'est pas associé au bon programme. Vous pouvez modifier le programme pour obtenir un programme qui vous convient.
Ce qu'il faut faire :
- Sauvegarder la pièce jointe sur votre disque local au lieu d'essayer de l'ouvrir directement à partir du courriel qui vous a été envoyé.
- Ouvrir "Explorer" ou "Poste de travail"
- Faire un clic droit sur le fichier qui vous a été envoyé en pièce jointe, puis choisir "Propriétés".
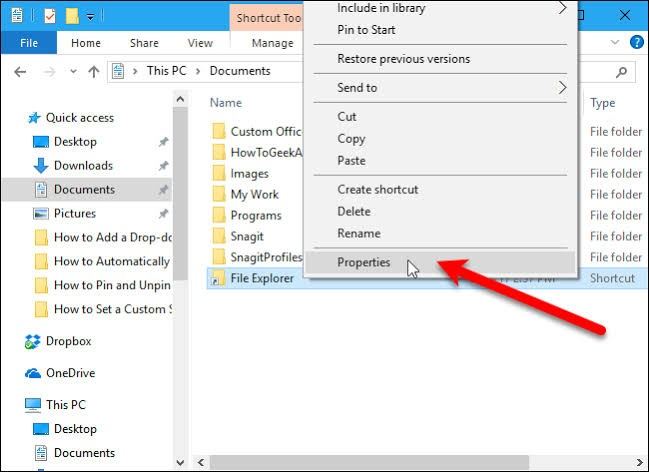
- Faire passer la souris sur "Ouvre avec". Ici, choisir "Changer" pour voir les différents programmes parmi lesquels vous pouvez choisir. Cliquer sur le programme que vous souhaitez utiliser pour ouvrir votre fichier et appuyer sur "Appliquer" ou "OK".
- Vous ne trouvez pas un programme qui vous convient ? Ne vous inquiétez pas, appuyez simplement sur l'option "Parcourir", localisez le fichier .exe (exécutable) du programme sur votre PC et choisissez "OK" pour faire du programme votre programme d'ouverture de pièces jointes par défaut.

- Si vous souhaitez utiliser ce programme particulier pour ouvrir toutes vos pièces jointes à l'avenir, cochez la case située à côté de l'option "Toujours utiliser cette application pour ouvrir" et sélectionnez "OK".
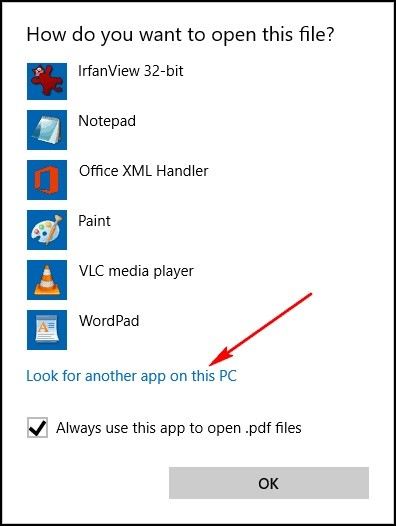
3 Les Programmes Antivirus empêchent l'accès
Certains programmes antivirus que vous avez installés sur votre système peuvent être la raison pour laquelle vous ne pouvez pas ouvrir vos pièces jointes dans Outlook. Comment cela fonctionne-t-il ? Les programmes antivirus ont pour but de protéger votre système contre toutes les données entrantes sur votre PC. Les pièces jointes font partie de ces données entrantes et, dans le cadre de leur travail, les programmes antivirus peuvent vous empêcher d'accéder à vos pièces jointes. Il suffit de désactiver votre antivirus dans ce cas pour vérifier si c'est la raison pour laquelle vous ne pouvez pas ouvrir les pièces jointes ou non.
Ce qu'il faut faire :
- Aller dans la "zone de notification de Windows" et localiser l'antivirus que vous souhaitez désactiver. Les programmes apparaissent généralement sous forme d'icônes

- Faire un clic droit sur l'icône du programme et choisir "Désactiver", "Arrêter" ou "Stop", selon les paramètres du programme.
- Vous pouvez également ouvrir le programme si nécessaire et utiliser son menu pour le désactiver.
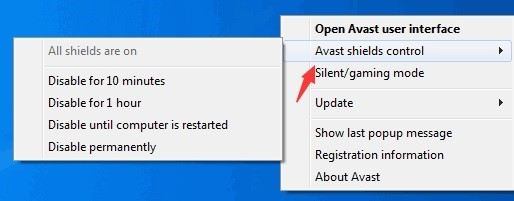
4 Fichier Compressé
Les fichiers sont généralement compressés dans des formats qui facilitent leur transfert, surtout s'ils sont très volumineux ou très nombreux.
Ce qu'il faut faire :
- Tout d'abord, sauvegarder les fichiers compressés de votre e-mail.
- Utiliser n'importe quel extracteur de fichiers qui fonctionne sur le dossier zippé en question pour décompresser les fichiers avant de les ouvrir. Il existe plusieurs décompresseurs disponibles en ligne tels que Winzip, Winrar, 7Zip, etc. Faire un choix et suivre les instructions de l'application pour décompresser vos fichiers ZIP ou RAR.
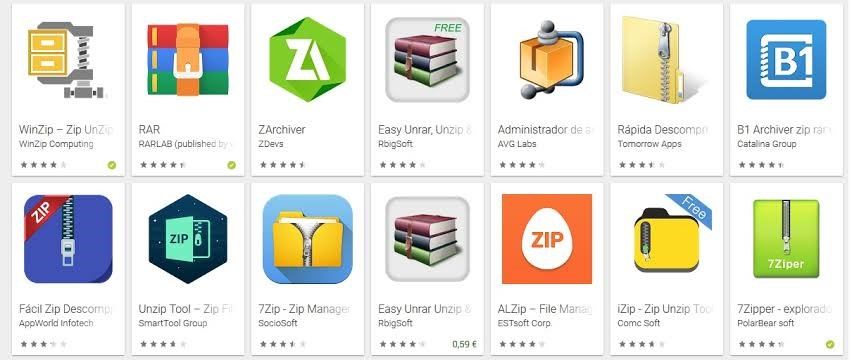
5 L'expéditeur est doté d'un Ordinateur Apple et vous d'un PC :
Il s'agit d'un problème évident, car les pièces jointes créées dans un système d'exploitation différent du vôtre posent un problème. Ainsi, si la personne qui vous envoie la pièce jointe utilise un appareil Apple et que vous utilisez Windows, vous rencontrerez probablement des difficultés pour ouvrir une telle pièce. La solution est simple :
- Informez la personne qui vous envoie la pièce jointe par e-mail que votre système d'exploitation est Windows et qu'elle devrait donc enregistrer sa pièce jointe dans un format compatible avec Windows avant de vous l'envoyer.
6 Fichier Corrompu
Si vous recevez un e-mail déjà corrompu avec pièce jointe, vous ne pourrez pas l'ouvrir à cause des dégâts. Les fichiers deviennent inaccessibles s'ils ont été infectés par un virus ou un autre et sont donc corrompus. Par conséquent, vous devez effectuer quelques vérifications afin de disposer d'un fichier non corrompu.
Ce qu'il faut faire :
- Demander à l'expéditeur de confirmer que le fichier s'ouvre bien dans son système.
- S'il n'est pas accessible, alors le problème vient de l'emplacement de la source. Ainsi, l'expéditeur doit créer un autre fichier qui n'est pas corrompu avant de le renvoyer.
7 Compléments d'Outlook
Les compléments d'Outlook produisent beaucoup de déchets et finissent par empêcher Outlook de fonctionner correctement. Il est fort probable que les modules complémentaires qui font partie de votre Outlook soient la raison pour laquelle vous ne parvenez pas à ouvrir les pièces jointes.
Ce qu'il faut faire :
- Démarrer Outlook
- Suivre ce chemin : "Fichier" > "Options" > "Compléments".
- Sélectionner "Compléments COM" sous l'onglet "Gérer".
- Juste à côté de " Gérer ", vous verrez le bouton " GO ", le sélectionner.

- Décocher les cases à côté des modules complémentaires et cliquer sur "Ok" une fois que vous les avez tous désactivés.
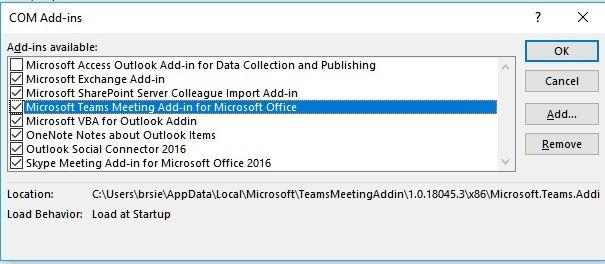
- Fermer et rouvrir Microsoft Outlook pour voir si les pièces jointes peuvent maintenant être ouvertes.
Autres Solutions pour Corriger "Impossible d'Ouvrir les Pièces Jointes dans Outlook 2016/2013/2010"
Si vous ne réussissez toujours pas à ouvrir vos pièces jointes malgré les solutions ci-dessus, vous devrez recourir à la solution ultime, à savoir l'utilisation d'un logiciel de réparation tiers pour les fichiers .pst corrompus. Stellar Outlook Repair Tool est l'outil dont vous avez besoin pour ce travail. Ce logiciel est capable de résoudre pratiquement tous les problèmes associés à Outlook, vous devez donc l'essayer.
Maintenant que vous avez décidé de télécharger l'application, démarrez-la et suivez les étapes ci-dessous pour réparer vos fichiers outlook corrompus :
1ère Étape Ajouter le Fichier Corrompu
La première fenêtre que vous verrez dans l'interface de Stellar Outlook Repair est la fenêtre "Sélectionner le Fichier PST à Réparer". En-dessous de celle-ci, cliquez sur "Rechercher" ou "Parcourir" pour ajouter le fichier corrompu depuis Outlook.
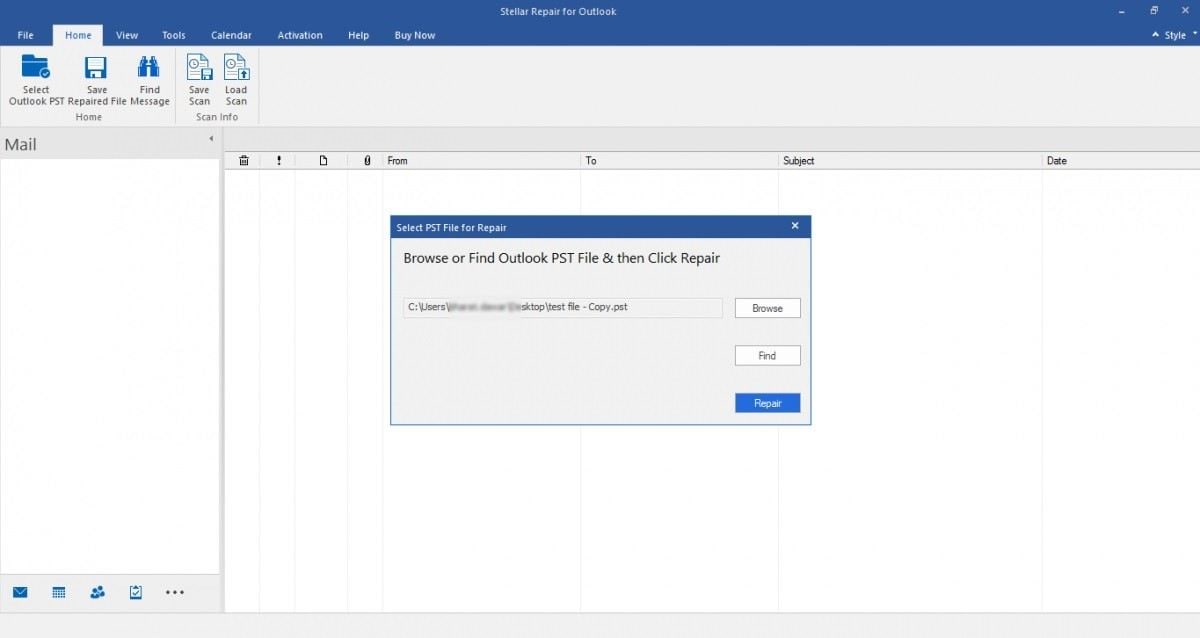
2ème Étape Réparer le Fichier
Commencez à réparer les fichiers .pst que vous avez ajoutés en cliquant sur le bouton "Réparer" en bas de la fenêtre indiquée ci-dessus. Attendez que les fichiers soient analysés et que les erreurs soient corrigées.

3ème Étape Prévisualiser et Sauvegarder le Fichier
L'étape suivante consiste à visualiser tous les fichiers qui ont été analysés et réparés. L'interface de cet outil est assez facile à naviguer et à comprendre. Vous verrez vos fichiers affichés dans le panneau de gauche, le contenu dans le panneau du milieu et le panneau de droite affichera les détails de chaque fichier .pst.
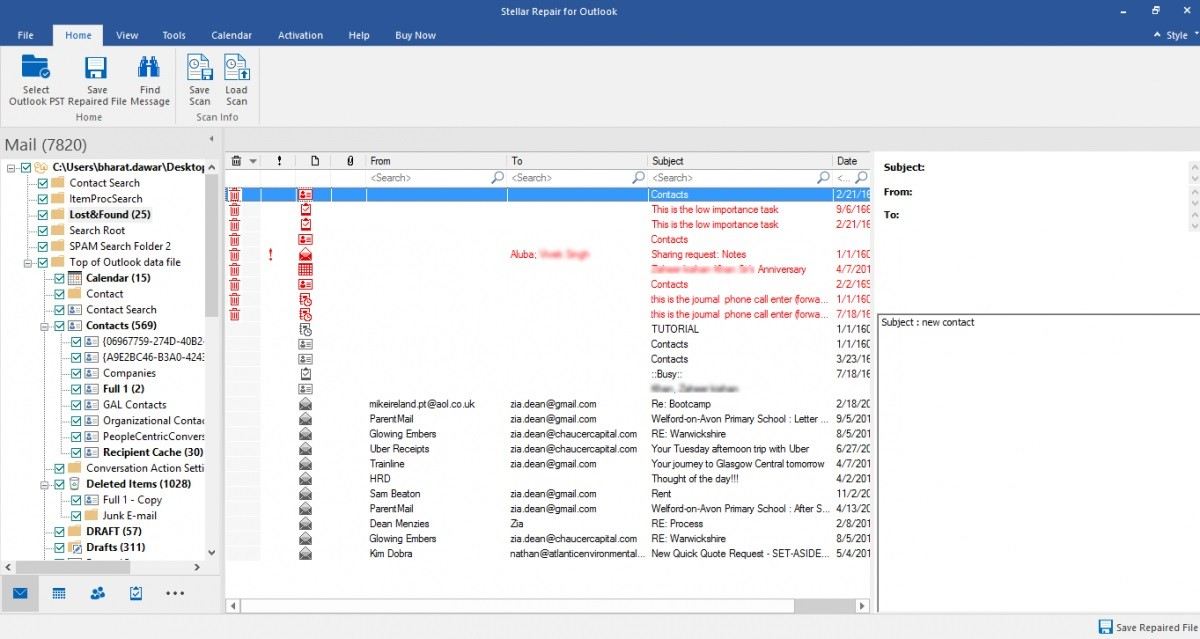
Une fois que vous avez vérifié que tous vos fichiers sont intacts, il suffit de suivre ce court chemin : "Accueil" > " Sauvegarder le Fichier Réparé "

L'essentiel
En raison de l'importance d'Outlook dans l'envoi et la réception d'e-mails, vous ne pouvez tout simplement pas cesser de l'utiliser. Raison pour laquelle vous avez besoin des solutions proposées ci-dessus pour résoudre le problème "Impossible d'ouvrir les pièces jointes dans Outlook". Choisissez Stellar Outlook Repair, comme outil de réparation ultime de PST.


