Les gens préfèrent Microsoft Word à tout autre logiciel pour créer des documents qui peuvent être utilisés à des fins formelles, informelles, personnelles et même professionnelles. Il existe une multitude d'options qui vous permet d'optimiser votre document afin d'en améliorer la qualité. La lisibilité est améliorée chaque fois que vous choisissez les bons outils pour éditer votre texte.
Les marques de formatage sont des compléments importants des outils Microsoft qui vous aident à améliorer votre texte. Il peut s'agir d'outils d'édition de paragraphes, de sauts de page, de puces, de listes de numéros, de colonnes, de marges, etc. Le plus important est que Microsoft laisse généralement les marques de formatage cachées.
Ne soyez pas surpris si vous ne les trouvez pas sur la page dès que vous démarrez Microsoft Word. Il n'est pourtant pas difficile de les mettre en lumière. Voici un guide complet qui vous expliquera comment afficher ou masquer les marques de formatage dans les documents sur lesquels vous travaillez. Lire la suite pour en savoir plus !
Partie 1 : Connaissances de base sur les marques de formatage
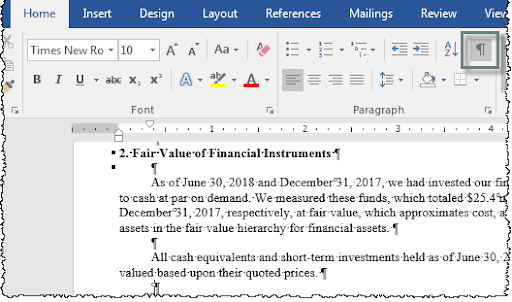
Si vous ne savez pas ce que signifient les " Marques de formatage ", alors vous comprendrez sans doute que nous les appelons " Caractères non imprimables ". C'est ainsi que Microsoft les appelait initialement. Avant de voir comment afficher ou masquer les marques de formatage dans les documents, voyons ce qu'elles signifient réellement et à quoi elles servent.
Les marques de formatage sont des codes spéciaux ou des outils pratiques qui sont généralement cachés dans Microsoft Word. Ils déterminent l'aspect du texte dans le document. Ils alignent généralement votre texte, décident de leur position, donnent une image correcte de la mise en page complète et de l'apparence de votre texte. Ne les confondez pas avec les polices et les couleurs. Il s'agit d'une assistance de base que vous trouverez immédiatement. Mais l'alignement des paragraphes, la mise en page du texte et la conception générale de votre page sont facilités par ces marques de formatage. L'un des domaines les plus importants où les marques de formatage peuvent vous aider est celui des " problèmes d'impression ".
L'emplacement des options des marques de formatage varie en fonction de la version de Microsoft Word que vous utilisez. Vous pouvez activer la fonctionnalité des marques de formatage en cliquant sur l'icône de paragraphe qui se trouve sur la barre des tâches. Mais si vous utilisez une version plus ancienne de Microsoft Word, disons 2003 ou 2007, vous les trouverez dans la section " Affichage " (2003) ou dans l'onglet " Accueil " (2007).
La section suivante explique plus précisément comment afficher ou masquer les marques de formatage dans un document.
Partie 2 : Afficher les symboles de formatage
Si vous souhaitez afficher ou dévoiler ces marques/symboles de formatage dans votre fichier Microsoft Word, vous pouvez choisir de le faire de manière temporaire ou permanente. Ces deux étapes sont expliquées en détail ci-dessous.
Temporairement
Sachez que les mesures dont je vais parler ne fonctionneront que pendant une courte période. Si vous prévoyez de fermer votre document et de le rouvrir, vous devrez refaire ces étapes pour voir à nouveau les marques de formatage.
Cette procédure fonctionne bien avec MS Word 2007 et les versions ultérieures. La situation est plus ou moins la même dans la version précédente. Puisque la plupart d'entre nous utilisent MS Office 2007 ou 2010, nous mentionnons les étapes qui supportent ces logiciels.
Étape 1 : En haut de la page, sur le ruban bleu, se trouve l'option " Accueil ". Cliquez dessus.
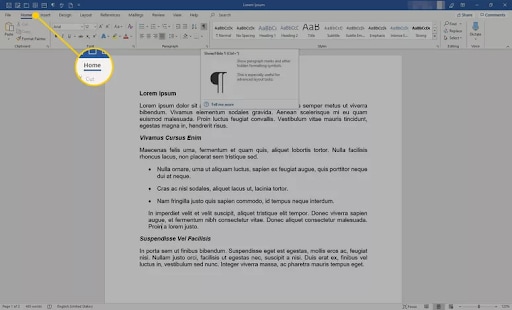
Étape 2 : Dans les options qui s'affichent maintenant, trouvez la section " Paragraphe ". Vous trouverez à présent une icône de paragraphe qui a la forme d'un P inversé. Elle représente la fonctionnalité de formatage des marques. Cliquez dessus et la fonctionnalité sera activée.
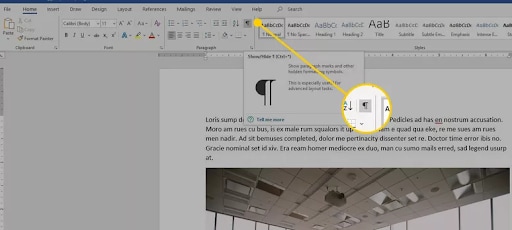
Étape 3 : Les symboles apparaîtront sur le document et chacun d'entre eux a sa propre signification - affichage de l'espace, flèches pour les tabulations, lignes pointillées pour les sauts de page, et la fin des paragraphes est indiquée par le signe Paragraphe ou le " P " inversé.
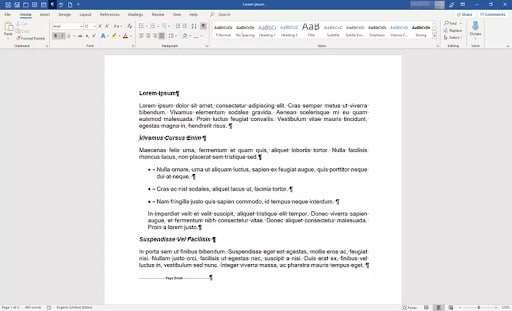
En permanence
C'est une aubaine déguisée pour ceux qui aiment avoir les symboles de formatage à leur disposition pour améliorer la mise en page de leur document texte. Voici comment les voir en permanence.
Étape 1 : Sur le ruban bleu supérieur, sélectionnez l'option " Accueil ", puis choisissez " Fichiers " dans la liste déroulante.
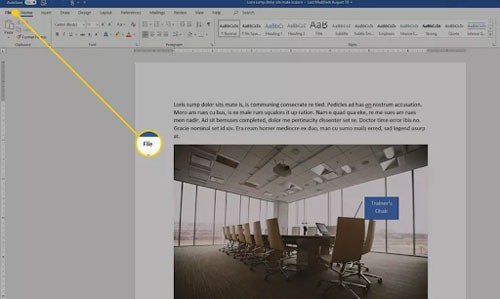
Étape 2 : Cliquez sur le bouton " Options ".
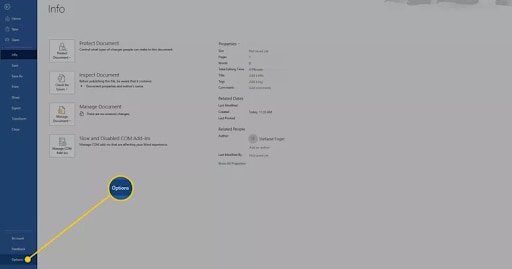
Étape 2 : Dans les options du mot, choisissez l'option " Affichage ".
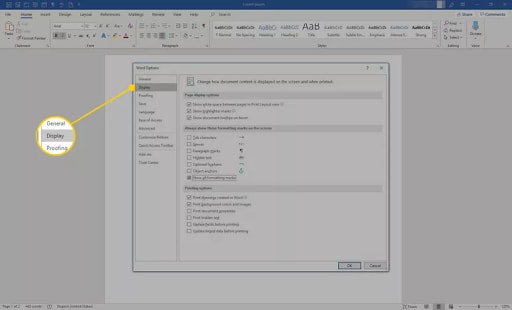
Étape 4 : Plusieurs options de paramétrage s'affichent. Vous trouverez l'option " Toujours afficher ces marques de formatage à l'écran ". Juste en dessous, sélectionnez " Afficher toutes les marques de formatage ".
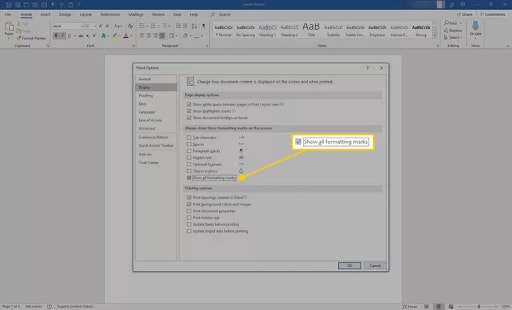
Étape 5 : Pour terminer, cliquez sur " OK " pour valider vos choix.
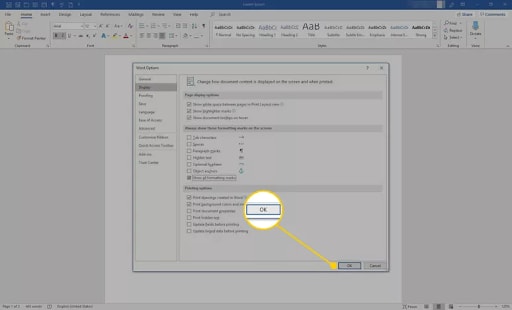
Nous verrons dans la section suivante comment masquer ces marques de formatage dans le document.
Partie 3 : Masquer les marques de formatage
Tout comme vous avez dévoilé les marques de formatage, vous pouvez également les masquer. Il y aura une légère différence entre un PC Windows et un appareil MAC. Alors que l'une nécessite moins d'étapes, l'autre vous oblige à faire des choix individuels où vous pouvez choisir de voir certaines marques de formatage et d'éviter les autres. Voyons ce qu'il en est.
Pour Windows
Sur un PC Windows, voici comment masquer les marques de formatage
Étape 1 : Allez dans le document MS Word et choisissez " Accueil " sur le ruban bleu. Choisissez ensuite " Fichier ".
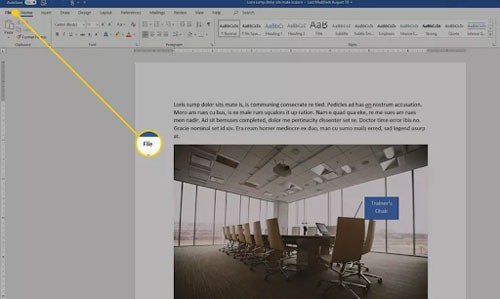
Étape 2 : Choisissez " Afficher " parmi les différentes options disponibles.
Étape 3 : Vous pouvez maintenant désélectionner l'option " Afficher toutes les marques de formatage " sous l'option " Toujours afficher ces marques de formatage à l'écran ".
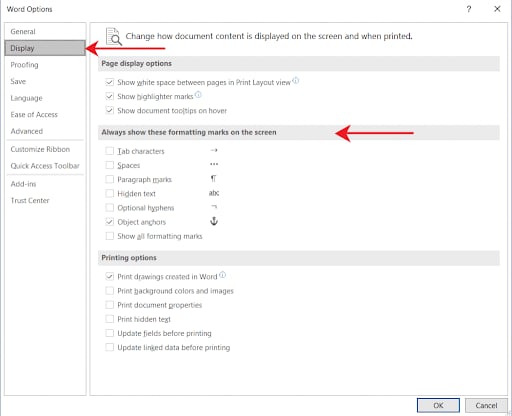
Cliquez enfin sur " OK " pour sauvegarder vos choix.
Pour Mac
Mac suit également la même procédure pour masquer les marques de formatage avec de très légères différences. Voici comment procéder sur un appareil Apple Mac
Étape 1 : Dans le menu " Word ", sélectionnez l'option " préférences ".
Étape 2 : Choisir l'option " Vue "
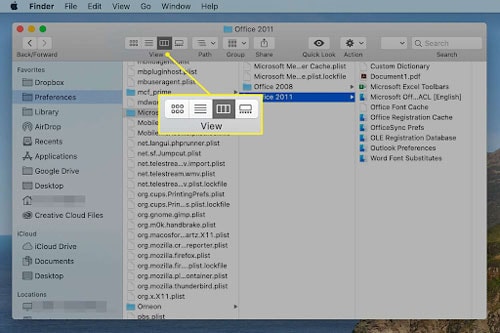
Étape 3 : Sous l'option " Caractères non imprimables ", décochez les cases que vous ne voulez pas voir ou décochez toutes les cases si vous ne voulez pas voir de marques. Pour finir, cliquez sur " OK ".
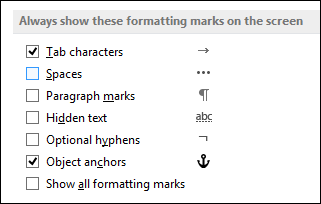
L'un des désastres que vous ne souhaitez pas voir se produire est la corruption de fichiers. Ce phénomène est assez fréquent lorsque vous essayez de modifier votre mise en page ou l'apparence de votre document sans respecter les consignes. Ou lorsque vous utilisez des applications douteuses pour les conversions de format. Nous avons une solution idéale pour résoudre ce problème et nous en parlerons dans la section suivante.
Que faire si mes documents sont corrompus - Utiliser Wondershare Repairit
Nous savons désormais comment afficher ou masquer les marques de formatage dans un document, mais il faut aussi savoir comment traiter la corruption de fichiers.
Wondershare Repairit est l'un des principaux logiciels permettant de réparer vos documents texte sur un PC Windows. Les documents peuvent également être modifiés dans des fichiers Excel, des fichiers PDF et des présentations Powerpoint.
Le processus en trois étapes est simple et pratique. Voici comment utiliser cette application :
Étape 1 : Chargez vos fichiers sur Repairit
Commencez par télécharger l'application Wondershare Repairit et démarrez-la sur un PC Windows. Vous trouverez la section " Réparation de fichiers " dans le panneau latéral, puis cliquez sur le bouton " Ajouter ".
Une nouvelle fenêtre de navigation s'ouvre. Vous pouvez aller à l'emplacement du fichier que vous souhaitez réparer et le sélectionner. Si vous le souhaitez, vous pouvez également sélectionner plusieurs fichiers. Si le format d'un fichier n'est pas compatible, Repairit l'affichera immédiatement. Grâce à ses filtres !

Lorsque vous sélectionnez vos fichiers, l'état de ces fichiers s'affiche à l'écran. Vous pouvez facilement suivre l'évolution de la situation.
Une fois les fichiers chargés, Repairit les affiche tous, avec leur format, leur nom, leur taille et leur emplacement sur l'ordinateur. Si vous avez téléchargé un fichier qui ne devrait pas s'y trouver, vous pouvez le supprimer en utilisant l'icône " Corbeille " située à côté de celui-ci. Vous pouvez les supprimer tous à la fois en choisissant l'option " Supprimer tout ". Vous pouvez ensuite utiliser le bouton " Ajouter " pour joindre de nouveaux fichiers.
Étape 2 : Démarrer la réparation
Dès que les fichiers ont été trouvés, vous pouvez cliquer sur l'option " Réparer " ci-dessous. Les fichiers seront immédiatement réparés pour les anomalies mineures et majeures. L'état d'avancement s'affiche à l'écran : en cours, en attente de réparation ou réparation complète.

Une fois la réparation effectuée, un message s'affiche à l'écran pour indiquer que le processus est terminé.
Étape 3 : Prévisualiser et enregistrer les fichiers
Vous trouverez l'option " Aperçu " juste à côté des fichiers. Cette option vous permet de vérifier l'aspect des fichiers réparés. Une fois que vous êtes satisfait de ce que vous avez trouvé, cliquez sur " Enregistrer ".
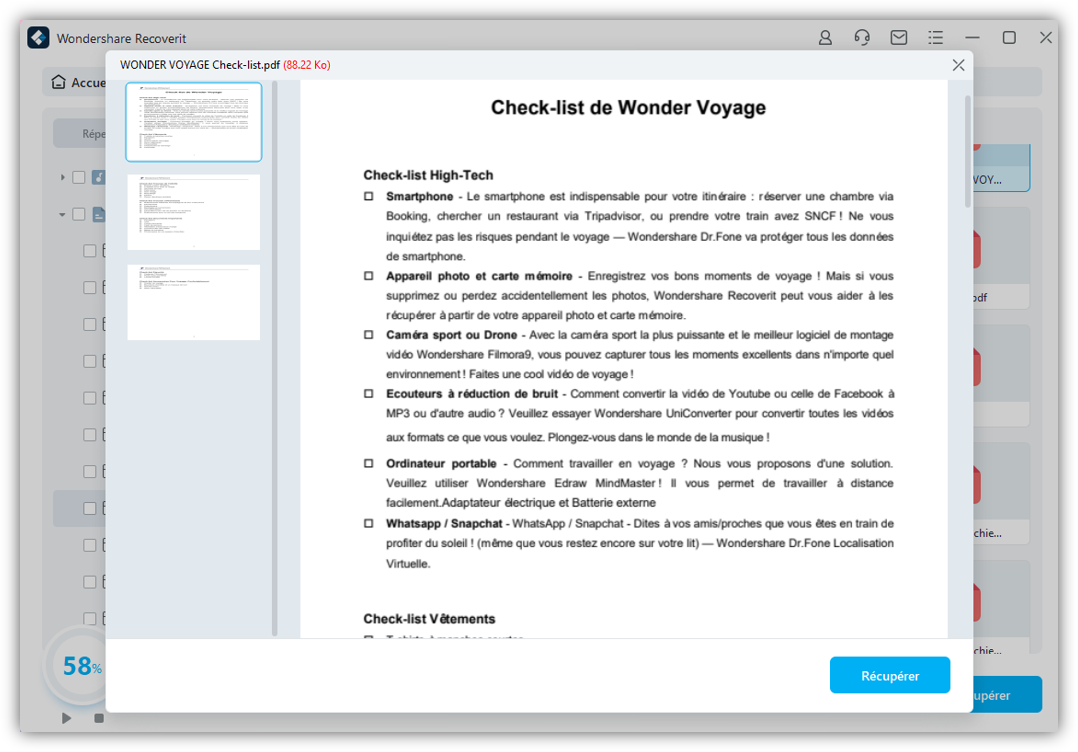
Wondershare Repairit est la solution idéale pour réparer les documents texte au cas où vous auriez endommagé les fichiers en modifiant leur mise en page !
Pour en savoir plus :
Voici des articles utiles qui vous seront utiles.
1. Réparer un fichier MS Word après une infection virale.
2. Réparer PowerPoint en cas de problème avec le contenu.
3. Comment réparer l'erreur " Word Ce fichier n'a pas pu être trouvé ".
Conclusion
Il est très important d'éditer votre document texte pour donner la bonne impression au lecteur final. Si c'est à des fins professionnelles, cela devient obligatoire. Nous vous suggérons donc d'apprendre les astuces permettant d'afficher ou de masquer les marques de formatage dans le document afin que ces symboles facilitent la finition de la mise en page.
Si, au cours du processus, vous endommagez ou corrompez votre fichier, Wondershare Repairit se présentera comme votre héros masqué. Ce logiciel ne vous décevra pas !
FAQ
-
1. Comment afficher les marques de formatage dans le document, puis les masquer à nouveau ?
La manière la plus simple est de se rendre dans la section Accueil et de suivre cette procédure. Accueil > Section paragraphe > activer/désactiver le symbole de formatage qui se présente généralement sous la forme d'un P inversé. Sinon, vous pouvez aller dans les paramètres d'affichage et choisir de ne pas afficher ou d'afficher des marques/symboles de formatage spécifiques. -
2. Quels sont les 4 types de formatage ?
Formatage des paragraphes, formatage des documents, formatage des pages et formatage des polices.
 100% sécurité pour le téléchargement gratuit
100% sécurité pour le téléchargement gratuit

