Vous êtes occupé à taper sur votre ordinateur portable HP lorsque, soudainement et sans prévenir, l'écran de l'ordinateur revient à sa place. Il n'y a pas de message d'erreur pour vous aider à résoudre le problème et vous ne savez tout simplement pas quoi faire. Vous pensez d'abord à toutes les données que vous allez perdre. Mais si les données peuvent être récupérées (comme nous le verrons bientôt), il est beaucoup plus avantageux de se concentrer sur la manière de résoudre ce problème.
La bonne nouvelle est que l'écran noir des ordinateurs portables HP est un problème assez courant qui touche la plupart des utilisateurs peu après une mise à jour de Windows. Il existe donc plusieurs solutions éprouvées qui peuvent vous aider à sortir de cette situation cauchemardesque et vous permettre de continuer à profiter de votre ordinateur portable.
Partie 1 : Comment réparer l'écran noir d'un ordinateur portable HP
Voici quelques-unes des solutions à ce problème que vous devriez essayer;
Méthode 1 : Réinitialisation de l'ordinateur portable
La réinitialisation de votre ordinateur portable est l'un des meilleurs moyens de supprimer tout paramètre contradictoire qui pourrait être à l'origine du problème. Voici comment procéder;
Étape 1 : Éteindre l'ordinateur portable, puis retirer les disques durs, la batterie et tout autre composant matériel qui y est connecté.
Étape 2 : Appuyez et maintenez le bouton d'alimentation pendant environ 60 secondes puis relâchez-le
Étape 3 : Remettre la batterie et brancher le chargeur, ne pas reconnecter d'autres composants matériels.
Étape 4 : Démarrer l'ordinateur portable pour voir si l'écran noir a disparu.
Si le problème a été résolu, connectez les dispositifs matériels un par un jusqu'à ce que vous trouviez celui qui cause le problème.
Méthode 2 : Relancer le processus explorer.exe
L'écran de l'ordinateur portable HP peut devenir noir à cause du processus explorer.exe qui s'est arrêté d'une manière ou d'une autre. Cela est dû au fait que cette fonctionnalité gère votre bureau, la barre des tâches et d'autres aspects du système. Voici comment le redémarrer;
Étape 1 : Appuyez en même temps sur les touches "Ctrl + Shift + Esc" de votre clavier pour ouvrir le gestionnaire de tâches.
Étape 2 : Cliquez sur l'onglet "Détails" et faites défiler la page vers le bas pour trouver le service explorer.exe. Sélectionnez-le et cliquez sur "Fin de la tâche"
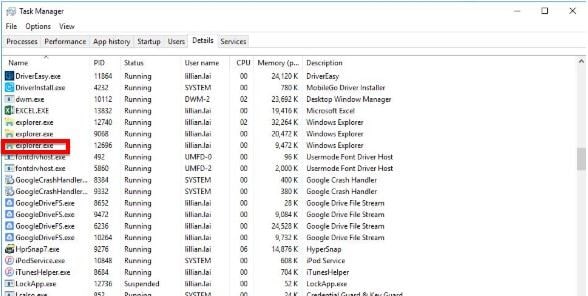
Étape 3 : Redémarrez le ordinateur pour voir si le problème a disparu.
Méthode 3 : Mise à jour du pilote graphique
Si les pilotes graphiques sont manquants ou dépassés, l'écran HP peut devenir noir. La meilleure façon de mettre à jour les pilotes graphiques sur votre ordinateur est d'utiliser un outil de mise à jour des pilotes comme pilote facile. Il détecte automatiquement les pilotes qui ont besoin d'une mise à jour et vous permet de les mettre à jour facilement. Suivez ces étapes simples pour mettre à jour les pilotes;
Étape 1 : Téléchargez et installer pilote facile on sur votre ordinateur
Étape 2 : Exécutez le programme et cliquez ensuite sur le bouton "Scanner maintenant" pour permettre au programme d'analyser votre ordinateur à la recherche de pilotes obsolètes.
Étape 3 : Lorsque l'analyse est terminée, cliquez sur "Mise à jour" à côté des pilotes qui ont été signalés ou cliquez sur "Tout mettre à jour" pour mettre à jour tous les pilotes qui sont manquants ou périmés.
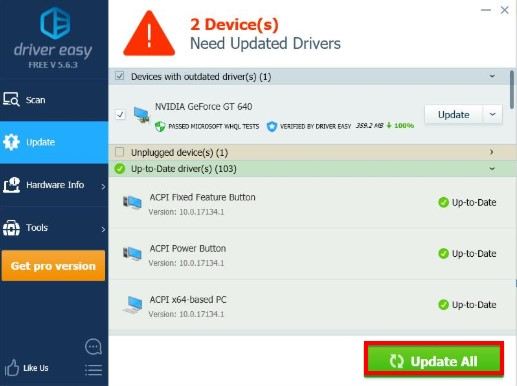
Redémarrez l'ordinateur lorsque le processus est terminé et vérifiez si le problème a été résolu.
Méthode 4: Désactiver le démarrage rapide
La désactivation du démarrage rapide de votre ordinateur est un autre moyen de résoudre ce problème d'écran noir. Pour ce faire, suivez les étapes suivantes;
Étape 1 : Ouvrez le panneau de contrôle de votre ordinateur et cliquez sur "Options d'alimentation"
Étape 2 : Cliquez sur "Choisir ce que font les boutons d'alimentation" puis sélectionnez "Modifier les paramètres qui ne sont pas disponibles actuellement"
Étape 3 : Décochez "Activer le démarrage rapide" et cliquez ensuite sur "Enregistrer les modifications".
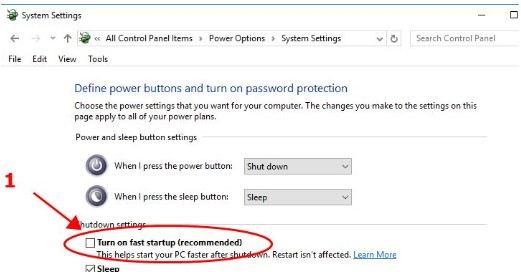
Méthode 5 : Annuler les changements récents
Si le problème a commencé après une mise à jour ou après que vous ayez installé un nouveau programme tiers, vous pouvez le résoudre en restaurant le système à une version antérieure. Voici comment faire;
Étape 1 : Ouvrez le panneau de configuration et cliquez ensuite sur "Système et sécurité"
Étape 2 : Aller au système > Protection du système < Restauration du système
Étape 3 : Choisissez un point de restauration que vous souhaitez utiliser à partir de l'écran, puis suivez les invites à l'écran pour terminer le processus.
Méthode 6 : Désactiver la préparation des applications
Vous pouvez également résoudre ce problème en désactivant le service de préparation des applications. Pour ce faire, suivez ces étapes simples;
Étape 1 : Tapez "services" dans la fonction de recherche puis sélectionnez la première solution qui apparaît.
Étape 2 : Trouvez "Préparation de l'application" et double-cliquez dessus. Cliquez sur le menu déroulant à côté de "Type de démarrage"
Étape 3 : Choisissez "Désactivé" puis cliquez sur "Appliquer" et "OK"
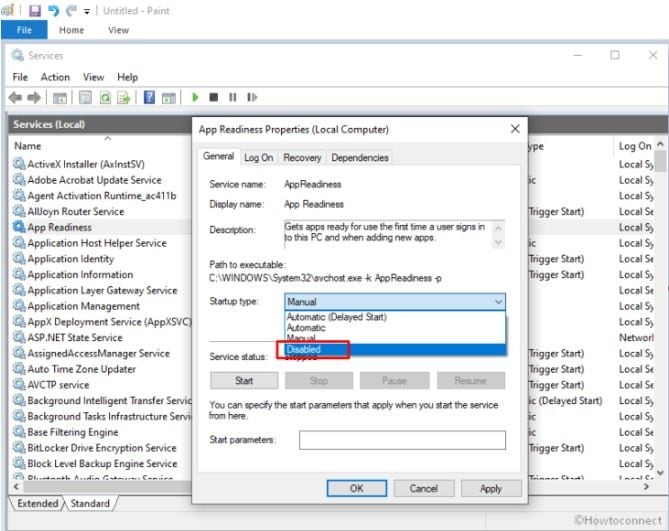
Méthode 7: Utiliser la fonction de récupération du BIOS d'urgence de HP
Si toutes les solutions ci-dessus ne fonctionnent pas, essayez d'utiliser la fonction de récupération du BIOS dans HP. Les étapes suivantes vous montreront comment;
Étape 1 : Eteindre l'ordinateur et brancher le cordon d'alimentation dans la prise murale
Étape 2 : Appuyez et maintenez la touche Windows +B en même temps. Relâchez les boutons, puis appuyez à nouveau et maintenez-les enfoncés.
Étape 3 : L'écran de mise à jour du HP BIOS apparaîtra et commencera le processus de récupération.
Au fait, vous pouvez aussi apprendre à réparer l'écran noir des ordinateurs portables ASUS.
Partie 2 : Récupérer les fichiers perdus après l'échec de la réparation de l'écran noir du portable HP
Bien que le contenu ci-dessus couvre les solutions les plus pratiques, il y a des chances de ne pas résoudre le problème de l'écran noir. Si vous souhaitez accéder aux données de votre appareil, nous vous recommandons d'utiliser Recoverit Data Recovery, l'un des outils de récupération de données les plus efficaces du marché. Il permet de récupérer tous les types de données très rapidement et facilement.
Étape 1 : Un système de logiciel Recoverit est lancé. Le "Mode de récupération des données" peut être sélectionné ou, en cas de plantage de la windows, utiliser le bouton "Récupérer de l'ordinateur en panne". Comme indiqué ci-dessous, sélectionnez le bouton "Démarrer".

Étape 2 : Activez la case d'option "Lecteur amorçable USB" ou "Lecteur amorçable CD/DVD" en cliquant, puis cliquez sur "Démarrer".

Étape 3 : L'étape 2 ci-dessus offre une autre fenêtre comme indiqué ci-dessous pour le formatage. Avez-vous sauvegardé vos fichiers? Si oui, continuez en sélectionnant l'onglet "Formater" pour continuer.

Étape 4 : Veillez à ne pas éjecter votre clé USB pour créer un disque amorçable. Vous pouvez certainement voir les étapes à suivre ou consulter le guide complet.

Étape 5 : La création d'un disque amorçable prend quelques minutes. Une icône apparaît alors avec différentes options, comme indiqué ci-dessous.

Étape 6 : Après avoir effectué les étapes ci-dessus, n'oubliez pas de régler la séquence de démarrage de votre système sur celle du support amorçable qui a été créé.

Redémarrez votre système, avec la touche de fonction F12, et entrez dans le BIOS. La touche de fonction varie d'un système à l'autre.
Visiter 'comment configurer l'ordinateur pour qu'il démarre à partir d'une clé USB' pour en savoir plus.
Étape 7: Après avoir démarré à partir du disque amorçable, Recoverit se lance automatiquement. La fenêtre "Copier les données du disque dur" ou "Récupération des données" s'affiche pour que vous puissiez la sélectionner.
On peut comprendre que la question de l'écran noir des ordinateurs portables HP puisse être un gros problème pour beaucoup. Mais avec l'une des solutions ci-dessus ou une combinaison de celles-ci, vous pouvez très facilement résoudre le problème et faire en sorte que l'ordinateur portable HP fonctionne à nouveau normalement. N'oubliez pas de faire part de vos réflexions sur ce sujet et sur bien d'autres comme celui-ci dans la section des commentaires ci-dessous. Nous sommes toujours ravis de recevoir vos commentaires et nous faisons toujours de notre mieux pour vous trouver des solutions aux problèmes que vous pourriez rencontrer.
Les utilisateurs demandent aussi
-
Comment résoudre le problème de l'écran noir des ordinateurs portables HP avant la connexion ?
Éteignez votre ordinateur et débranchez l'alimentation des disques durs, la batterie et tout autre accessoire externe. Appuyez sur le bouton d'alimentation pendant soixante secondes et relâchez-le. Insérez votre batterie et essayez de la charger tout en démarrant le système. -
Comment résoudre le problème du noir aléatoire de l'écran d'un ordinateur portable HP ?
Allez dans la page de configuration du BIOS en redémarrant votre ordinateur et en appuyant sur "F10" en continu. Ici, restaurez les paramètres par défaut du BIOS, suivez les invites sur votre écran pour redémarrer votre ordinateur. Assurez-vous que les composants de votre ordinateur sont en parfait état de fonctionnement. -
Comment réparer le ventilateur puissant de l'écran noir d'un ordinateur portable HP ?
Il est important que vous lanciez des diagnostics système et que vous mettiez à jour le BIOS. C'est la première étape pour réparer un ordinateur portable HP avec un écran noir et un ventilateur puissant. Allez dans le "Gestionnaire de périphériques" et vérifiez les paramètres "Alimentation" de la souris et du clavier. Si l'option "Sommeil" est configurée de telle sorte que l'alimentation de ces appareils est coupée, vous devez relancer l'ordinateur en appuyant sur le bouton "ON/OFF".



